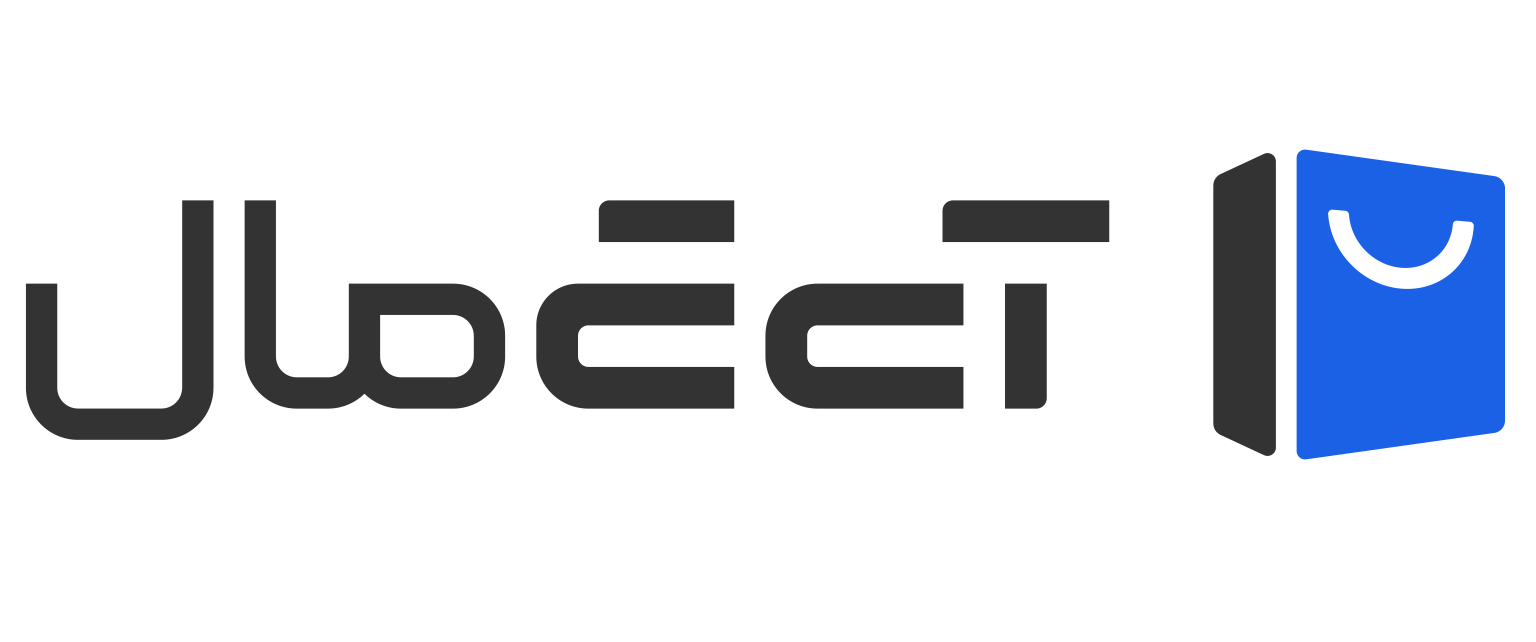اگر صاحب یک مکبوک هستید، احتمالاً با این مشکل روبرو شدهاید که فضای ذخیرهسازی دستگاه شما خیلی سریع پر میشود. این موضوع میتواند عملکرد دستگاه را کاهش دهد و شما را به دردسر بیندازد، به خصوص اگر نیاز به ذخیره فایلهای حجیم یا نصب نرمافزارهای جدید داشته باشید. خبر خوب این است که شما میتوانید با یادگیری چند تکنیک ساده، فضای ذخیرهسازی خود را بهینه کنید و دستگاه خود را همیشه سریع و کارآمد نگه دارید.
در این مقاله از آی تی مال، به شما نشان خواهیم داد که چرا فضای مکبوک سریع پر میشود، چگونه فایلهای پنهان و حجیم را پیدا کنید و چه اقداماتی برای مدیریت بهتر حافظه دستگاه خود انجام دهید. از ابزارهای داخلی macOS گرفته تا نرمافزارهای شخص ثالث و نکات حرفهای برای بهینهسازی، هر آنچه نیاز دارید را در اینجا خواهید یافت. اگر به دنبال اطلاعات دقیقتر درباره خرید مکبوکهای جدید هستید یا میخواهید درباره قیمت لپ تاپ اپل و بهترین گزینههای مک بوک پرو یا مک بوک ایر اطلاعات کسب کنید، ادامه این مقاله راهنمای جامع شما خواهد بود.
یکی از سوالات پرتکرار کاربران مکبوک این است که چرا حافظه دستگاه آنها سریعتر از حد انتظار پر میشود. در واقع، این مشکل دلایل مختلفی دارد که از کشهای سیستمی تا فایلهای موقت و تکراری را شامل میشود. شناخت این عوامل میتواند به شما کمک کند؛ تا دلایل اشغال فضای حافظه را درک کرده و مدیریت بهتری بر فایلهای خود داشته باشید.
- کشها و فایلهای موقت: سیستم عامل macOS و برنامههای مختلف از فایلهای کش برای سرعتبخشی به فرآیندها استفاده میکنند. اما این کشها با گذشت زمان بهصورت پنهانی فضای زیادی را اشغال میکنند. برای مثال، مرورگر Safari یا Google Chrome ممکن است صدها مگابایت کش ذخیره کرده باشند.
- فایلهای تکراری و قدیمی: گاهی فایلهای مشابه در پوشههای مختلف ذخیره میشوند و فضای زیادی را مصرف میکنند. این فایلها معمولاً نتیجه دانلودهای مکرر، پروژههای ناتمام یا نسخههای قدیمی اسناد هستند.
- فایلهای رسانهای حجیم: ویدیوها، عکسها و فایلهای صوتی معمولاً بزرگترین مصرفکنندگان فضای ذخیرهسازی هستند. به خصوص اگر با برنامههایی مثل iMovie یا Final Cut Pro کار میکنید، ممکن است فایلهای پروژهای بزرگی ایجاد کنید که پس از اتمام کار نیازی به آنها ندارید.
عوامل پر شدن سریع حافظه مکبوک
فضای ذخیرهسازی مکبوک به دلایل متعددی سریعتر از حد انتظار پر میشود. این مسئله میتواند ناشی از عدم مدیریت صحیح فایلها یا ویژگیهای خود سیستم عامل macOS باشد. شناخت عوامل اصلی این مشکل، اولین گام برای مدیریت بهینه حافظه دستگاه است.
کشها و دادههای موقت
کشها و فایلهای موقت بخش بزرگی از فضای حافظه مکبوک را اشغال میکنند. این فایلها توسط سیستم عامل و برنامهها برای افزایش سرعت دسترسی و عملکرد ایجاد میشوند. به عنوان مثال:
- مرورگرهایی مانند Safari و Chrome برای بارگذاری سریعتر صفحات وب، کشهای حجیمی ذخیره میکنند.
- برنامههایی مثل Photoshop یا Final Cut Pro، کشهای پردازش موقتی ایجاد میکنند که حتی پس از بستن برنامه، در حافظه باقی میمانند.
پاک کردن منظم کشها میتواند تأثیر چشمگیری بر آزادسازی حافظه داشته باشد. ابزارهای داخلی macOS و نرمافزارهای شخص ثالثی وجود دارند که میتوانند به شما در این کار کمک کنند، که در ادامه به آنها اشاره خواهیم کرد.
فایلهای تکراری
یکی دیگر از عوامل اصلی پر شدن حافظه، فایلهای تکراری هستند. فایلهایی که بهطور تصادفی در پوشههای مختلف ذخیره شدهاند یا نسخههای متفاوتی از یک سند یا پروژه هستند، میتوانند بدون آن که متوجه شوید، بخش زیادی از فضای شما را اشغال کنند. برای مثال:
- دانلود چند باره یک فایل از ایمیل یا وبسایت.
- ذخیره چندین نسخه از یک پروژه ویدیویی یا گرافیکی.
ابزارهایی مثل Gemini 2 میتوانند فایلهای تکراری را شناسایی کرده و با اطمینان به شما کمک کنند تا فضای اضافی را آزاد کنید.
فایلهای رسانهای حجیم
فایلهای ویدیویی، تصاویر با کیفیت بالا و آرشیوهای صوتی معمولاً بزرگترین بخش از حافظه را به خود اختصاص میدهند. این مسئله بهویژه برای کسانی که از مکبوک برای تولید محتوا، ویرایش ویدیو یا عکاسی استفاده میکنند، بیشتر محسوس است. نکات زیر میتوانند به مدیریت این فایلها کمک کنند:
- انتقال فایلهای بزرگ به حافظههای خارجی یا فضای ابری مانند iCloud.
- فشردهسازی فایلهای حجیم با ابزارهای مناسب.
- حذف پروژهها و فایلهایی که دیگر به آنها نیازی ندارید.
چگونه فایلهای بزرگ را در مکبوک به سرعت پیدا کنیم؟
یافتن فایلهای بزرگ در مکبوک میتواند چالشبرانگیز باشد، به خصوص اگر فضای ذخیرهسازی دستگاه شما تقریباً پر شده باشد. خوشبختانه، macOS ابزارها و ویژگیهای متعددی را ارائه میدهد که به کاربران امکان میدهد فایلهای حجیم را شناسایی و مدیریت کنند. در این بخش، نحوه پیدا کردن این فایلها را بررسی خواهیم کرد.
ابزار داخلی Finder؛ جستجوی پیشرفته فایلهای حجیم
Finder یکی از کاربردیترین ابزارهای macOS برای مدیریت فایلها است. با قابلیتهای پیشرفتهای که دارد، میتوانید فایلهای بزرگ را شناسایی و حذف کنید:
- مرتبسازی فایلها بر اساس اندازه: در پنجره Finder، به پوشهای که میخواهید بررسی کنید بروید، سپس از منوی View گزینه “As List” را انتخاب کنید. حالا میتوانید فایلها را بر اساس اندازه مرتب کنید و فایلهای بزرگتر را در بالای لیست مشاهده کنید.
- استفاده از فیلتر جستجو: در قسمت جستجوی Finder، گزینه “+” را انتخاب کنید تا فیلتر جستجو فعال شود. سپس فیلتر “File Size” را انتخاب کرده و حجم فایلها را مشخص کنید، مثلاً بیشتر از ۱۰۰ مگابایت.
- بررسی پوشههای پرکاربرد: معمولاً پوشههای Downloads، Movies و Desktop پر از فایلهای حجیم هستند. مرتباً این پوشهها را بررسی کنید و فایلهای غیرضروری را حذف کنید.
ابزار Storage Management؛ قابلیت داخلی برای مدیریت حافظه
macOS ابزاری به نام Storage Management ارائه میدهد که یک نمای کلی از مصرف حافظه را به شما نشان میدهد. این ابزار در بخش “About This Mac” در زبانه Storage قرار دارد. ویژگیهای کلیدی آن عبارتاند از:
- نمایش فایلهای حجیم بر اساس دستهبندی.
- پیشنهاد حذف فایلهایی که مدت زیادی بدون استفاده باقی ماندهاند.
- انتقال مستقیم فایلها به سطل زباله یا آرشیو کردن آنها در فضای ابری.
استفاده از Spotlight برای جستجوی سریع فایلها
Spotlight یک ابزار جستجوی سریع و قدرتمند است که میتواند فایلهای حجیم را شناسایی کند. کافی است Command + Space را فشار دهید و عباراتی مثل “large files” را تایپ کنید. Spotlight فایلهای مرتبط را نمایش خواهد داد و شما میتوانید به راحتی فایلهای مورد نظر را پیدا کنید.
مزایای استفاده از ابزارهای داخلی macOS
- بدون نیاز به نصب نرمافزار اضافی.
- سرعت و دقت بالا در شناسایی فایلها.
- مدیریت آسان فایلها با چند کلیک.
آشنایی با ابزار داخلی Finder برای شناسایی فایلهای بزرگ
یکی از قابلیتهای قدرتمند سیستم عامل macOS، ابزار Finder است که به شما کمک میکند تا فایلهای حجیم را به راحتی پیدا و مدیریت کنید. Finder نه تنها برای دسترسی به فایلها استفاده میشود، بلکه امکانات پیشرفتهای برای جستجو و فیلتر کردن دارد که مخصوصاً برای شناسایی فایلهای بزرگ بسیار مفید است.
تنظیمات اولیه Finder برای مدیریت فایلها
برای شروع، لازم است که Finder خود را به گونهای تنظیم کنید که اطلاعات بیشتری درباره فایلها ارائه دهد:
- فعالسازی نمایش اندازه فایلها: در منوی بالای Finder، گزینه “View” و سپس “Show View Options” را انتخاب کنید. در اینجا میتوانید تنظیمات نمایش حجم فایلها را فعال کنید.
- مرتبسازی فایلها بر اساس اندازه: با تغییر نمایش فایلها به حالت “List View”، گزینهای برای مرتبسازی فایلها بر اساس اندازه در اختیار خواهید داشت. این قابلیت به شما کمک میکند که فایلهای حجیم را سریعتر پیدا کنید.
استفاده از فیلترهای پیشرفته جستجو
Finder امکان جستجوی پیشرفته با استفاده از فیلترها را فراهم میکند. این ویژگی برای یافتن فایلهای بزرگ و غیرضروری بسیار کارآمد است:
- در نوار جستجوی Finder، بر روی آیکون “+” کلیک کنید تا یک شرط جدید جستجو اضافه کنید.
- در منوی کشویی، گزینه “File Size” را انتخاب کنید و بازه مورد نظر (مثلاً بیشتر از 500 مگابایت) را مشخص کنید.
- فایلهای نتایج جستجو به صورت لیست نمایش داده میشوند که میتوانید آنها را مدیریت کنید.
مدیریت فایلهای حجیم شناساییشده
پس از پیدا کردن فایلهای بزرگ، گزینههای متعددی برای مدیریت آنها در اختیار دارید:
- انتقال به هارد اکسترنال: فایلهای غیرضروری را که نمیخواهید حذف کنید، به یک درایو خارجی منتقل کنید.
- آپلود به iCloud: فایلهای مهم را به فضای ابری انتقال دهید. این روش به ویژه برای کاربران حرفهای که نیاز به دسترسی دائم به فایلها دارند، مفید است.
- حذف ایمن فایلها: فایلهایی که دیگر نیازی به آنها ندارید، به طور کامل از سیستم حذف کنید.
نکات حرفهای
- همواره پس از حذف فایلها، سطل زباله (Trash) را خالی کنید تا فضای ذخیرهسازی واقعاً آزاد شود.
- به پوشههای پیشفرض مانند Downloads و Documents توجه بیشتری داشته باشید، زیرا معمولاً فایلهای حجیم در این پوشهها قرار دارند.
استفاده از ابزار Disk Utility برای مدیریت فضای ذخیرهسازی
ابزار Disk Utility یکی از قابلیتهای داخلی macOS است که به کاربران امکان مدیریت و بهینهسازی فضای ذخیرهسازی دستگاه را میدهد. این ابزار نه تنها برای تعمیر و فرمت دیسکها، بلکه برای شناسایی مشکلات ذخیرهسازی و نظارت بر وضعیت حافظه نیز کاربرد دارد. در این بخش، نحوه استفاده از این ابزار را برای مدیریت فضای ذخیرهسازی بررسی خواهیم کرد.
معرفی Disk Utility و قابلیتهای آن
Disk Utility در مکبوک به شما این امکان را میدهد که فضای ذخیرهسازی خود را تحلیل و بهینه کنید. برخی از ویژگیهای کلیدی این ابزار عبارتاند از:
- نمایش فضای استفادهشده و آزاد: این ابزار میزان فضای اشغالشده توسط فایلها و سیستم را به تفکیک نمایش میدهد.
- تعمیر دیسکها: در صورت وجود خطاهای نرمافزاری یا سیستمی در دیسک، این ابزار میتواند مشکلات را شناسایی و رفع کند.
- حذف پارتیشنهای غیرضروری: اگر چندین پارتیشن بر روی حافظه خود ایجاد کردهاید، Disk Utility به شما اجازه میدهد پارتیشنهای غیرضروری را حذف کنید.
نحوه دسترسی به Disk Utility
برای دسترسی به Disk Utility، مراحل زیر را دنبال کنید:
- در گوشه بالای صفحه، روی آیکون Spotlight (ذرهبین) کلیک کنید.
- عبارت “Disk Utility” را تایپ کرده و ابزار را باز کنید.
- در پنجره باز شده، دیسک داخلی مکبوک خود را انتخاب کنید تا جزئیات بیشتری نمایش داده شود.
استفاده از Disk Utility برای مدیریت حافظه
بررسی فضای اشغالشده
- با انتخاب دیسک داخلی، یک نمای کلی از فضای ذخیرهسازی را مشاهده خواهید کرد. این نمایش شامل فایلهای سیستمی، برنامهها و فایلهای حجیم است.
- اگر فایلهای بزرگ و غیرضروری شناسایی شدند، میتوانید آنها را مستقیماً حذف کنید یا از ابزارهای دیگر برای مدیریت آنها استفاده کنید.
رفع خطاهای دیسک
- روی دیسک اصلی کلیک کرده و گزینه “First Aid” را انتخاب کنید. این قابلیت خطاهای احتمالی دیسک را شناسایی و رفع میکند.
- این کار به بهبود عملکرد مکبوک و آزادسازی فضای ذخیرهسازی کمک میکند.
حذف و ادغام پارتیشنها
- اگر فضای دیسک شما به چند پارتیشن تقسیم شده است، میتوانید پارتیشنهای غیرضروری را حذف کرده و فضای آنها را به دیگر پارتیشنها اضافه کنید.
نکات تکمیلی
- پیش از انجام هرگونه تغییر در Disk Utility، از اطلاعات خود بکآپ تهیه کنید.
- این ابزار برای کاربران حرفهای و آشنا با ساختار سیستمعامل مناسبتر است. اگر به تغییرات غیرعادی در فضای ذخیرهسازی برخوردید، با یک متخصص مشورت کنید.
Disk Utility یک ابزار قدرتمند و چند منظوره است که با یادگیری و استفاده درست از آن، میتوانید فضای ذخیرهسازی مکبوک خود را بهینه کنید.
معرفی برنامههای شخص ثالث برای شناسایی فایلهای حجیم
در کنار ابزارهای داخلی macOS، نرمافزارهای شخص ثالث نیز میتوانند به شما در شناسایی و مدیریت فایلهای حجیم کمک کنند. این ابزارها معمولاً ویژگیهای پیشرفتهای ارائه میدهند که استفاده از آنها را برای کاربران حرفهای و افرادی که به فضای بیشتری در مکبوک نیاز دارند، ضروری میکند.
استفاده از نرمافزارهای شخص ثالث
با وجود امکانات مناسب macOS، نرمافزارهای شخص ثالث مزایای متعددی ارائه میدهند:
- گرافیک و رابط کاربری جذابتر: نرمافزارهایی مثل DaisyDisk اطلاعات مربوط به فضای ذخیرهسازی را بهصورت گرافیکی نمایش میدهند که درک آنها سادهتر است.
- شناسایی دقیقتر فایلهای غیرضروری: این برنامهها معمولاً الگوریتمهای پیشرفتهتری برای شناسایی فایلهای تکراری یا موقت دارند.
- امکانات اضافه: ویژگیهایی مانند پاکسازی کشها، مدیریت اپلیکیشنها و بهینهسازی سیستم تنها در ابزارهای شخص ثالث یافت میشود.
بررسی بهترین نرمافزارها
DaisyDisk
- این نرمافزار یک نمای گرافیکی دایرهای از مصرف حافظه ارائه میدهد که به شما امکان میدهد بهسرعت فایلهای حجیم را شناسایی کنید.
- ویژگی کشیدن و رها کردن (Drag & Drop) برای حذف فایلها بسیار کارآمد است.
- قیمت مناسب آن و سهولت استفاده، DaisyDisk را به یکی از بهترین گزینهها برای کاربران تبدیل کرده است.
CleanMyMac X
- CleanMyMac X یکی از معروفترین نرمافزارهای مدیریت حافظه برای macOS است. این برنامه میتواند فایلهای حجیم، کشهای سیستمی و برنامههای غیرضروری را شناسایی و حذف کند.
- ویژگی خاص آن، شناسایی فایلهای مرتبط با اپلیکیشنهای حذفشده است که فضای اضافی را آزاد میکند.
- همچنین ابزارهای دیگری مانند حفاظت از سیستم و نظارت بر عملکرد مکبوک را در اختیار شما قرار میدهد.
Gemini 2
- اگر مشکل شما بیشتر فایلهای تکراری است، Gemini 2 بهترین انتخاب خواهد بود.
- این برنامه بهطور خودکار فایلهای مشابه را شناسایی و دستهبندی میکند.
- رابط کاربری ساده و سرعت بالای اسکن از مزایای برجسته آن است.
نحوه استفاده از این نرمافزارها
برای شروع کار با هر یک از این نرمافزارها:
- آنها را از وبسایت رسمی یا فروشگاه App Store دانلود و نصب کنید.
- سیستم خود را برای شناسایی فایلهای حجیم اسکن کنید.
- فایلهای غیرضروری را مرور کرده و تصمیم بگیرید کدامیک حذف یا انتقال داده شود.
- از قابلیتهای اضافی مانند بهینهسازی سیستم یا مدیریت کشها نیز استفاده کنید.
نکات حرفهای
- همیشه نرمافزارها را از منابع معتبر مانند App Store یا وبسایت رسمی دانلود کنید.
- پیش از حذف فایلهای مهم، حتماً از آنها بکآپ بگیرید.
- بررسی دورهای فضای ذخیرهسازی با این ابزارها، میتواند از مشکلات احتمالی جلوگیری کند.
نحوه استفاده از قابلیت Storage Management در macOS
ابزار Storage Management در macOS یک قابلیت داخلی و قدرتمند برای مدیریت فضای ذخیرهسازی است. این ابزار به شما کمک میکند تا نمای کلی از مصرف فضای مکبوک خود داشته باشید و با توصیهها و ابزارهایی که ارائه میدهد، فضای اشغالشده را بهینه کنید. در این بخش، به آموزش مرحلهبهمرحله استفاده از این قابلیت میپردازیم.
دسترسی به Storage Management
برای استفاده از این ابزار:
- روی لوگوی Apple در گوشه بالای سمت چپ صفحه کلیک کنید.
- گزینه About This Mac را انتخاب کنید.
- به زبانه Storage بروید و سپس روی Manage کلیک کنید. این شما را به ابزار Storage Management هدایت میکند.
در اینجا یک نمای کلی از فضای ذخیرهسازی دستگاه شما نمایش داده میشود، از جمله میزان فضای اشغالشده توسط برنامهها، اسناد، فایلهای سیستمی و سایر موارد.
استفاده از توصیههای ابزار Storage Management
در صفحه اصلی Storage Management، macOS به شما چندین توصیه برای آزادسازی فضای ذخیرهسازی ارائه میدهد:
Store in iCloud
- این گزینه به شما اجازه میدهد تا فایلها، عکسها و پیامها را به iCloud منتقل کنید و فضای داخلی را آزاد کنید.
- برای این کار، مطمئن شوید که فضای کافی در iCloud دارید. اگر به دنبال راهحل مقرونبهصرفه هستید، میتوانید خرید مک بوک پرو یا مک بوک ایر جدید را با ظرفیت بیشتر را در نظر بگیرید.
Optimize Storage
- این قابلیت بهطور خودکار فیلمها و سریالهایی که از iTunes دانلود کردهاید را پس از تماشا حذف میکند.
- همچنین ایمیلهای قدیمی و ضمیمههای غیرضروری بهطور خودکار پاک میشوند.
Empty Trash Automatically
- با فعالسازی این گزینه، فایلهای موجود در سطل زباله پس از 30 روز بهطور خودکار حذف میشوند.
Reduce Clutter
- این ابزار به شما اجازه میدهد فایلها و اسناد بزرگ یا قدیمی را شناسایی کرده و بهصورت دستی حذف کنید.
تحلیل دستهبندیهای فضای اشغالشده
Storage Management فایلها را به دستهبندیهای مختلف تقسیم میکند. با کلیک روی هر دسته، میتوانید جزئیات بیشتری ببینید:
- Applications: برنامههایی که فضای زیادی اشغال میکنند را شناسایی و در صورت نیاز حذف کنید.
- Documents: فایلهای حجیم یا قدیمی را مرور کرده و حذف کنید.
- Mail: ایمیلها و ضمیمههای غیرضروری را مدیریت کنید.
- System: فضای اشغالشده توسط macOS و کشهای سیستمی.
نکات کاربردی برای استفاده از Storage Management
- مرتباً این ابزار را باز کنید تا مصرف فضای ذخیرهسازی را زیر نظر داشته باشید.
- فایلهای حجیم را به فضای ابری یا یک هارد اکسترنال انتقال دهید.
- از گزینههای خودکار مانند Empty Trash Automatically برای کاهش فشار مدیریت دستی استفاده کنید.
پیدا کردن و حذف فایلهای تکراری در مکبوک
فایلهای تکراری یکی از عوامل اصلی اشغال غیرضروری فضای ذخیرهسازی در مکبوک هستند. این فایلها معمولاً به دلیل دانلودهای مکرر، ذخیره نسخههای مختلف یک پروژه یا کپیهای ناخواسته ایجاد میشوند. در این بخش، روشهای شناسایی و حذف این فایلها را بهطور کامل توضیح میدهیم.
چرا فایلهای تکراری فضای زیادی اشغال میکنند؟
- دانلودهای مکرر: بسیاری از کاربران یک فایل را چند بار از منابع مختلف دانلود میکنند و نسخههای مختلف آن در پوشه Downloads ذخیره میشود.
- کپیهای ناخواسته: ذخیره کپیهای متعدد از اسناد، عکسها یا ویدیوها بدون توجه به نیاز واقعی.
- تکرار فایلهای بزرگ در پروژهها: کاربرانی که از نرمافزارهای گرافیکی یا ویدیویی استفاده میکنند، ممکن است نسخههای مختلفی از فایلهای پروژهای خود ذخیره کنند.
این فایلها بهطور مستقیم فضای قابلتوجهی از حافظه را مصرف میکنند و شناسایی و حذف آنها میتواند فضای زیادی آزاد کند.
روشهای شناسایی فایلهای تکراری
استفاده از ابزار داخلی Finder
- مرتبسازی فایلها بر اساس نام یا اندازه:
- به پوشهای که مشکوک به داشتن فایلهای تکراری است بروید.
- فایلها را بر اساس نام یا اندازه مرتب کنید تا نسخههای مشابه را بهراحتی شناسایی کنید.
- مقایسه دستی:
- فایلهای مشابه را بررسی کنید و نسخههایی را که دیگر به آنها نیاز ندارید، حذف کنید.
استفاده از نرمافزارهای شخص ثالث
Gemini 2
- یکی از بهترین ابزارها برای شناسایی فایلهای تکراری.
- رابط کاربری ساده و قابلیت شناسایی دقیق فایلهای مشابه.
- پس از اسکن، لیستی از فایلهای تکراری به همراه پیشنمایش ارائه میدهد و امکان حذف مستقیم آنها را فراهم میکند.
Duplicate File Finder
- یک نرمافزار رایگان برای شناسایی فایلهای تکراری.
- گزینههای مختلفی برای مرتبسازی و مدیریت فایلها ارائه میدهد.
CleanMyMac X
- علاوه بر مدیریت کشها و فایلهای حجیم، امکان شناسایی و حذف فایلهای تکراری را نیز دارد.
استفاده از Terminal (برای کاربران حرفهای)
اگر با خط فرمان آشنایی دارید، میتوانید از Terminal برای پیدا کردن فایلهای تکراری استفاده کنید:
- Terminal را باز کنید.
- از دستورات خاصی مانند find برای شناسایی فایلهای مشابه استفاده کنید.
- فایلهای شناساییشده را بهصورت دستی بررسی و حذف کنید.
نکات برای حذف فایلهای تکراری
- پیش از حذف، فایلها را بررسی کنید: ممکن است برخی از فایلهای تکراری، نسخههای مهمی باشند که نیاز به نگهداشتن آنها دارید.
- پشتیبانگیری پیش از حذف: برای اطمینان، پیش از حذف فایلها، از اطلاعات خود بکآپ تهیه کنید.
- مدیریت دورهای فایلها: برای جلوگیری از انباشت فایلهای تکراری، بهصورت منظم پوشههای خود را بررسی کنید.
مزایای حذف فایلهای تکراری
- آزادسازی فضای ذخیرهسازی: فایلهای تکراری میتوانند چندین گیگابایت فضای شما را اشغال کنند.
- افزایش سرعت و کارایی سیستم: حذف این فایلها عملکرد مکبوک شما را بهبود میبخشد.
- سازماندهی بهتر فایلها: با حذف نسخههای تکراری، میتوانید فایلهای خود را بهتر مدیریت کنید.
نقش کشهای مرورگر و برنامهها در اشغال فضای مکبوک
کشها نقش مهمی در عملکرد روان برنامهها و مرورگرها دارند، اما با گذشت زمان میتوانند مقدار زیادی از فضای ذخیرهسازی مکبوک شما را اشغال کنند. این مسئله بهویژه در دستگاههایی با فضای محدود اهمیت بیشتری پیدا میکند. در این بخش، تأثیر کشها بر فضای مکبوک و روشهای پاکسازی آنها را بررسی خواهیم کرد.
کش چیست و چرا فضای زیادی اشغال میکند؟
کش (Cache) فایلهای موقتی هستند که برای افزایش سرعت دسترسی به دادهها توسط برنامهها و مرورگرها ذخیره میشوند. برای مثال:
- مرورگرهای وب: تصاویر، اسکریپتها و دادههای وبسایتها را ذخیره میکنند تا در بازدیدهای بعدی سریعتر بارگذاری شوند.
- برنامههای کاربردی: دادههای پردازشی و نتایج موقت را ذخیره میکنند تا فرآیندها بهینهتر شوند.
- سیستم عامل macOS: برای مدیریت بهتر منابع و اجرای سریعتر برنامهها از کش استفاده میکند.
اگرچه کشها میتوانند عملکرد را بهبود دهند، اما اگر بهطور منظم پاکسازی نشوند، ممکن است به مرور زمان حجم زیادی از فضای ذخیرهسازی را اشغال کنند.
تأثیر کشهای مرورگر بر فضای مکبوک
مرورگرهایی مانند Safari، Google Chrome و Firefox کشهایی ذخیره میکنند که میتوانند تا چندین گیگابایت از فضای مکبوک شما را اشغال کنند. این فایلها شامل:
- تصاویر و ویدیوهای وبسایتها.
- فایلهای HTML و CSS برای بارگذاری سریعتر صفحات.
- دادههای مربوط به ورود به سیستم یا فرمهای پر شده.
کشهای برنامهها؛ منابع پنهان اشغال حافظه
برنامههایی مانند Adobe Photoshop، Final Cut Pro یا حتی پیامرسانها مثل WhatsApp و Telegram نیز کشهای بزرگی ایجاد میکنند:
- برنامههای ویدیویی: فایلهای موقتی پروژهها.
- برنامههای پیامرسان: تصاویر، ویدیوها و فایلهایی که در مکالمات ارسال شدهاند.
- برنامههای گرافیکی: دادههای پردازشی موقت برای سرعتبخشی به عملیات.
چگونه کشها را پاک کنیم؟
پاکسازی کش مرورگرها
-
Safari:
- Safari را باز کنید و از منوی بالا گزینه Preferences را انتخاب کنید.
- به زبانه Privacy بروید و گزینه Manage Website Data را انتخاب کنید.
- کشهای غیرضروری را حذف کنید.
-
Google Chrome:
- Chrome را باز کنید و به تنظیمات بروید.
- از بخش Privacy and Security گزینه Clear Browsing Data را انتخاب کنید.
- کشها را همراه با دادههای دیگر حذف کنید.
-
Firefox:
- به تنظیمات Firefox بروید و در بخش Privacy & Security گزینه Clear Data را انتخاب کنید.
پاکسازی کش برنامهها
-
از Finder
- در Finder به مسیر ~/Library/Caches بروید.
- پوشههای مربوط به برنامههایی که فضای زیادی اشغال کردهاند را شناسایی و پاک کنید.
-
CleanMyMac X
- این ابزار بهطور خودکار کشهای سیستم و برنامهها را شناسایی و پاک میکند.
پاکسازی کش سیستم
- در macOS، کشهای سیستمی را میتوانید به کمک Terminal یا نرمافزارهای مدیریت حافظه پاکسازی کنید. به عنوان یک گزینه سادهتر، از ابزار Storage Management macOS نیز میتوانید استفاده کنید.
نکات مهم در پاکسازی کش
- انتخاب کشهای ضروری: بعضی از کشها برای عملکرد بهتر برنامهها ضروری هستند؛ بنابراین هنگام حذف دقت کنید.
- پشتیبانگیری از دادهها: پیش از پاکسازی، از فایلهای مهم خود نسخه پشتیبان تهیه کنید.
- پاکسازی منظم: بهطور دورهای کشها را پاک کنید تا از انباشت دادههای غیرضروری جلوگیری شود.
مدیریت آرشیو ایمیلها و دانلودهای قدیمی در مکبوک
یکی دیگر از منابع پنهان اشغال فضای ذخیرهسازی مکبوک، آرشیو ایمیلها و فایلهای دانلودی قدیمی است. بسیاری از کاربران متوجه نمیشوند که ایمیلهای همراه با ضمیمه و پوشه Downloads، به مرور زمان حجم زیادی از حافظه دستگاه را اشغال میکنند. مدیریت این فایلها میتواند فضای قابلتوجهی را آزاد کند و عملکرد دستگاه را بهبود دهد.
چرا ایمیلها و دانلودهای قدیمی فضای زیادی اشغال میکنند؟
- ضمیمههای ایمیل: ایمیلهای همراه با ضمیمه مانند تصاویر، ویدیوها و اسناد، بهطور خودکار در حافظه دستگاه ذخیره میشوند. اگر از اپلیکیشن Mail macOS استفاده میکنید، این فایلها ممکن است بدون اطلاع شما فضای زیادی اشغال کنند.
- پوشه Downloads: فایلهایی که دانلود میکنید، معمولاً بدون حذف باقی میمانند و به مرور زمان انباشته میشوند. این فایلها شامل نصبکنندههای نرمافزار، فایلهای ZIP و دیگر محتواهای غیرضروری است.
چگونه آرشیو ایمیلها را مدیریت کنیم؟
پاکسازی ضمیمههای ایمیل
بررسی ضمیمههای دانلودشده
- اپلیکیشن Mail را باز کنید.
- در تنظیمات Mail، گزینه Remove Attachments را فعال کنید تا ضمیمههای ایمیل قدیمی از حافظه حذف شوند.
حذف دستی ایمیلهای حجیم
- در اپلیکیشن Mail، به جستجو بروید و عبارت “has:attachment larger:10MB” را تایپ کنید.
- ایمیلهایی که دارای ضمیمههای بزرگ هستند را شناسایی و حذف کنید.
تغییر تنظیمات دانلود ایمیل
- به مسیر Mail > Preferences > Accounts بروید.
- گزینهای را انتخاب کنید که ایمیلها و ضمیمهها را تنها در صورت نیاز دانلود کند.
استفاده از ابزارهای شخص ثالث
- ابزارهایی مانند Clean Email میتوانند ایمیلهای غیرضروری را شناسایی و به شما در مدیریت بهتر آرشیو ایمیل کمک کنند.
چگونه پوشه Downloads را مدیریت کنیم؟
شناسایی و حذف فایلهای قدیمی
مرتبسازی فایلها بر اساس تاریخ:
- Finder را باز کنید و به پوشه Downloads بروید.
- فایلها را بر اساس تاریخ مرتب کنید و فایلهای قدیمیتر را حذف کنید.
مرتبسازی بر اساس اندازه:
- در Finder، از گزینه Sort by Size استفاده کنید تا فایلهای حجیم شناسایی شوند.
استفاده از ابزارهای پاکسازی
- برنامههایی مانند CleanMyMac X میتوانند پوشه Downloads را اسکن کرده و فایلهای غیرضروری را حذف کنند.
نکات تکمیلی برای مدیریت ایمیلها و دانلودها
- پاکسازی دورهای:
- هر ماه یا هر سه ماه، ایمیلهای حجیم و فایلهای دانلودشده را بررسی و پاکسازی کنید.
- استفاده از فضای ابری:
- فایلهای ضروری را به iCloud یا سایر سرویسهای ابری منتقل کنید تا فضای داخلی دستگاه آزاد شود.
- خالی کردن Trash:
- پس از حذف ایمیلها و فایلها، پوشه Trash را خالی کنید تا فضای اشغالشده بهطور کامل آزاد شود.
فایلهای سیستمی پنهان؛ آیا باید حذفشان کنیم؟
فایلهای سیستمی پنهان در مکبوک، بخشی ضروری از عملکرد سیستم عامل macOS هستند. این فایلها اغلب بهصورت خودکار توسط سیستم ایجاد میشوند و شامل دادههایی مثل کشها، فایلهای پیکربندی و فایلهای موقت هستند. با این حال، بسیاری از کاربران ممکن است بخواهند این فایلها را برای آزادسازی فضای ذخیرهسازی حذف کنند. در این بخش، اهمیت فایلهای سیستمی، خطرات حذف آنها و روشهای ایمن برای مدیریتشان را بررسی میکنیم.
فایلهای سیستمی پنهان
فایلهای سیستمی پنهان، فایلهایی هستند که macOS برای عملکرد روان سیستم ایجاد میکند. این فایلها شامل:
- کشهای سیستمی: برای سرعتبخشی به عملکرد برنامهها و سیستم.
- لاگها: اطلاعاتی درباره خطاها و فعالیتهای سیستم که برای عیبیابی استفاده میشوند.
- فایلهای موقت: فایلهایی که برای پردازشهای کوتاهمدت ایجاد شده و معمولاً بهصورت خودکار حذف میشوند.
- پوشههای پنهان: مانند .DS_Store که اطلاعات متادیتا درباره ساختار پوشهها را ذخیره میکند.
آیا حذف فایلهای سیستمی خطرناک است؟
حذف بدون دقت فایلهای سیستمی میتواند مشکلات جدی ایجاد کند:
- اختلال در عملکرد سیستم: برخی از فایلهای سیستمی ضروری هستند و حذف آنها ممکن است باعث کندی یا اختلال در عملکرد سیستم شود.
- از دست رفتن دادهها: برخی فایلهای پنهان ممکن است حاوی اطلاعات مهمی برای برنامهها باشند.
- بازسازی مجدد فایلها: حتی اگر فایلها حذف شوند، سیستم macOS ممکن است آنها را دوباره ایجاد کند که نتیجهای در بهینهسازی فضای ذخیرهسازی ندارد.
روشهای ایمن برای مدیریت فایلهای سیستمی
شناسایی فایلهای غیرضروری
- نمایش فایلهای پنهان:
- Finder را باز کنید و کلیدهای Command + Shift + . (نقطه) را فشار دهید تا فایلهای پنهان نمایش داده شوند.
- استفاده از ابزارهای مدیریت حافظه:
- ابزارهایی مثل CleanMyMac X میتوانند فایلهای سیستمی غیرضروری را شناسایی کرده و حذف کنند.
حذف فایلهای غیرضروری
- پاکسازی کشها:
- در Finder به مسیر ~/Library/Caches بروید و کشهای برنامههایی که دیگر استفاده نمیکنید را حذف کنید.
- حذف فایلهای موقت:
- برنامههایی مثل OnyX میتوانند فایلهای موقت را بدون آسیب به سیستم حذف کنند.
بهینهسازی سیستم
- از ابزار داخلی Disk Utility استفاده کنید:
- گزینه First Aid را انتخاب کنید تا دیسک را بررسی و مشکلات احتمالی را رفع کند.
- استفاده از Storage Management:
- این ابزار به شما کمک میکند فایلهای سیستمی و غیرضروری را بهصورت ایمن مدیریت کنید.
نکات مهم
- از فایلهای مهم نسخه پشتیبان تهیه کنید:
- پیش از حذف هر فایل سیستمی، از اطلاعات خود در iCloud یا یک هارد اکسترنال بکآپ بگیرید.
- فایلهای ناشناخته را حذف نکنید:
- اگر مطمئن نیستید که یک فایل چه کاربردی دارد، آن را حذف نکنید. ممکن است سیستم برای عملکرد صحیح به آن نیاز داشته باشد.
- به ابزارهای تخصصی اعتماد کنید:
- استفاده از نرمافزارهای معتبر و تایید شده مانند DaisyDisk یا CleanMyMac X میتواند به کاهش خطرات کمک کند.
مدیریت فایلهای سیستمی نیاز به دقت و آگاهی دارد. حذف نادرست آنها میتواند منجر به مشکلات عملکردی در مکبوک شود.
راهنمای بهینهسازی فضای iCloud برای کاربران مکبوک
iCloud یکی از قدرتمندترین ابزارهای اپل برای مدیریت فضای ذخیرهسازی و بهینهسازی حافظه داخلی مکبوک است. با استفاده از این فضای ابری، میتوانید فایلهای حجیم، عکسها و دیگر دادههای خود را بهجای ذخیرهسازی در حافظه داخلی، در فضای ابری ذخیره کنید. در این بخش، نحوه استفاده از iCloud برای آزادسازی فضای ذخیرهسازی مکبوک و بهترین روشهای بهینهسازی آن را بررسی خواهیم کرد.
چرا از iCloud برای مدیریت فضای ذخیرهسازی استفاده کنیم؟
- دسترسی از هر مکان: با ذخیرهسازی فایلها در iCloud، میتوانید به آنها از هر دستگاهی با اپل آیدی خود دسترسی داشته باشید.
- آزادسازی حافظه داخلی: فایلهای کمتر استفادهشده به iCloud منتقل میشوند و تنها در صورت نیاز دانلود میشوند.
- پشتیبانگیری خودکار: iCloud بهصورت خودکار از فایلهای شما پشتیبان تهیه میکند، که باعث امنیت بیشتر اطلاعات میشود.
نحوه فعالسازی iCloud برای مدیریت حافظه
- تنظیمات iCloud را فعال کنید:
- به منوی Apple بروید و گزینه System Preferences را انتخاب کنید.
- به بخش Apple ID وارد شده و زبانه iCloud را باز کنید.
- گزینههایی مانند Desktop & Documents Folders، Photos و iCloud Drive را فعال کنید تا دادههای شما بهطور خودکار در iCloud ذخیره شوند.
- انتقال فایلها به iCloud:
- فایلهایی که کمتر استفاده میکنید را به iCloud Drive انتقال دهید. کافی است فایل موردنظر را به پوشه iCloud Drive در Finder بکشید.
- فعالسازی Optimize Mac Storage:
- این گزینه را در تنظیمات iCloud فعال کنید. با این کار، macOS بهطور خودکار فایلهای کمتر استفادهشده را در iCloud ذخیره میکند و نسخه کوچکتری از فایل را در حافظه داخلی نگه میدارد.
مدیریت فضای iCloud
iCloud دارای ظرفیتهای مختلف (5 گیگابایت رایگان و پلنهای پولی) است. برای مدیریت بهتر فضای ابری:
- پاکسازی فایلهای غیرضروری:
- وارد iCloud.com شوید و فایلها یا پوشههای غیرضروری را حذف کنید.
- مدیریت بکآپها:
- در تنظیمات iCloud، به Manage Backups بروید و بکآپهای قدیمی یا دستگاههایی که دیگر استفاده نمیکنید را حذف کنید.
- مدیریت اپلیکیشنها:
- در تنظیمات iCloud، برنامههایی را که نیازی به ذخیرهسازی دادههایشان در iCloud ندارید، غیرفعال کنید.
نکات حرفهای برای استفاده از iCloud
- استفاده از اشتراک خانوادگی (Family Sharing):
- اگر از پلنهای پولی استفاده میکنید، میتوانید فضای iCloud را با اعضای خانواده خود به اشتراک بگذارید.
- استفاده از iCloud Photos:
- تمام عکسها و ویدیوهای خود را در iCloud Photos ذخیره کنید و نسخههای بهینهشده را در حافظه داخلی نگه دارید.
- زمانبندی پشتیبانگیری:
- مطمئن شوید که پشتیبانگیری دستگاه شما بهطور منظم انجام میشود.
مزایای استفاده از iCloud برای کاربران مکبوک
- آزادسازی فضای داخلی مکبوک: با انتقال فایلها به iCloud، حافظه داخلی شما برای کارهای ضروریتر آزاد میشود.
- دسترسی آسان به فایلها: نیازی نیست فایلها را بین دستگاههای مختلف منتقل کنید؛ iCloud همه را همگامسازی میکند.
- امنیت بالا: فایلهای ذخیرهشده در iCloud از رمزگذاری برخوردار هستند و بهطور ایمن نگهداری میشوند.
iCloud یک ابزار قدرتمند و کارآمد برای مدیریت فضای ذخیرهسازی در مکبوک است. با استفاده صحیح از این ابزار، میتوانید حافظه دستگاه خود را بهینه کنید و فایلهای خود را ایمن نگه دارید.
راههای جلوگیری از پر شدن مجدد فضای ذخیرهسازی در مکبوک
پس از آزادسازی فضای ذخیرهسازی، مهمترین مرحله این است که از پر شدن مجدد آن جلوگیری کنیم. استفاده صحیح از ابزارهای داخلی macOS، نرمافزارهای کمکی و روشهای مدیریت هوشمندانه میتواند به شما کمک کند تا فضای مکبوک خود را همیشه بهینه نگه دارید. در این بخش، نکاتی عملی و کارآمد برای جلوگیری از پر شدن مجدد حافظه ارائه میدهیم.
مدیریت فایلها و پوشهها
سازماندهی فایلها
- مرتبسازی منظم فایلها: هر هفته فایلها و پوشههای خود را مرور کرده و موارد غیرضروری را حذف کنید.
- ایجاد پوشههای موضوعی: فایلهای مرتبط را در پوشههای جداگانه ذخیره کنید تا مدیریت آنها آسانتر شود.
حذف دورهای فایلهای غیرضروری
- پوشه Downloads: این پوشه معمولاً حاوی فایلهای موقت و غیرضروری است. مرتباً آن را خالی کنید.
- Trash: پس از حذف فایلها، مطمئن شوید که سطل زباله (Trash) را خالی کردهاید.
استفاده از فضای ابری و ذخیرهسازی خارجی
فضای ابری
- iCloud: فایلهای حجیم یا کمتر استفادهشده را در iCloud Drive ذخیره کنید.
- سرویسهای دیگر: از گزینههایی مثل Google Drive یا Dropbox برای ذخیرهسازی فایلهای اضافی استفاده کنید.
هارد اکسترنال
- فایلهای آرشیوی یا پروژههای تکمیلشده را به یک هارد اکسترنال منتقل کنید تا فضای داخلی مکبوک آزاد بماند.
استفاده از ابزارهای داخلی macOS
Storage Management
- این ابزار به شما امکان میدهد تا فضای ذخیرهسازی را بهصورت مداوم مدیریت کنید و فایلهای حجیم یا غیرضروری را شناسایی و حذف کنید.
Optimize Mac Storage
- این قابلیت به macOS اجازه میدهد فایلهای کماستفاده را به iCloud منتقل کند و نسخههای بهینهشدهای را در حافظه داخلی نگه دارد.
پاکسازی کشها و فایلهای موقت
- پاکسازی کش مرورگرها: مرورگرهای وب مانند Safari و Chrome کشهایی ایجاد میکنند که فضای زیادی اشغال میکنند. این کشها را بهطور منظم پاک کنید.
- پاکسازی کش برنامهها: از مسیر ~/Library/Caches، کش برنامههایی را که دیگر استفاده نمیکنید، حذف کنید.
جلوگیری از ایجاد فایلهای تکراری
- از نرمافزارهایی مانند Gemini 2 یا Duplicate File Finder استفاده کنید تا فایلهای تکراری شناسایی و حذف شوند.
- هنگام ذخیره یا دانلود فایلها، نامگذاری دقیق و مشخصی را دنبال کنید.
مدیریت برنامهها
حذف برنامههای غیرضروری
- برنامههایی را که به ندرت استفاده میکنید، حذف کنید.
- از ابزارهایی مثل CleanMyMac X برای شناسایی برنامههایی که فضای زیادی اشغال میکنند، استفاده کنید.
بهینهسازی برنامهها
- تنظیمات برنامهها را بررسی کنید و فایلهای موقتی یا اضافی آنها را پاک کنید.
- نسخههای قدیمی برنامهها را با نسخههای جدیدتر جایگزین کنید.
استفاده از سیستمعامل بهروز
- macOS خود را بهروز نگه دارید. بهروزرسانیها معمولاً شامل ابزارها و قابلیتهای بهینهسازی جدید هستند که به مدیریت بهتر فضای ذخیرهسازی کمک میکنند.
زمانبندی بررسیهای دورهای
- هر ماه یک بار فضای ذخیرهسازی خود را بررسی کنید.
- از ابزارهای مدیریت حافظه برای نظارت و بهینهسازی مداوم استفاده کنید.
نکات حرفهای
- بکآپگیری منظم: همیشه از فایلهای مهم خود نسخه پشتیبان تهیه کنید تا در صورت نیاز به حذف فایلها، اطلاعات از دست نرود.
- حذف پروژههای قدیمی: پس از اتمام کار بر روی پروژههای بزرگ، فایلهای مرتبط را حذف یا به فضای خارجی منتقل کنید.
با استفاده از این روشها، میتوانید فضای ذخیرهسازی مکبوک خود را بهینه نگه دارید و از پر شدن مجدد آن جلوگیری کنید. مدیریت منظم فایلها، استفاده از ابزارهای پیشرفته و بهرهگیری از فضای ابری از بهترین راهکارها برای حفظ عملکرد مطلوب مکبوک هستند.
چه زمانی نیاز به ارتقای فضای ذخیرهسازی مکبوک داریم؟
در برخی موارد، ممکن است با وجود مدیریت فضای ذخیرهسازی و استفاده از ابزارهای بهینهسازی، باز هم فضای مکبوک شما کافی نباشد. برای کاربرانی که نیازهای بیشتری دارند، ارتقای فضای ذخیرهسازی یک راهحل مؤثر است. در این بخش، شرایطی که نیاز به ارتقای حافظه داخلی یا استفاده از ذخیرهسازی خارجی دارید و گزینههای موجود برای این کار را بررسی میکنیم.
نشانههایی که به ارتقای فضای ذخیرهسازی نیاز دارید
پر شدن مکرر حافظه
- اگر بهصورت مداوم پیامهای هشدار مربوط به کمبود فضای ذخیرهسازی دریافت میکنید، احتمالاً ظرفیت فعلی شما کافی نیست.
- این مشکل بهویژه برای کاربرانی که با فایلهای حجیم مثل ویدیوها، پروژههای گرافیکی یا نرمافزارهای تخصصی کار میکنند، رایج است.
کاهش سرعت و عملکرد دستگاه
- حافظه پر، تأثیر منفی بر عملکرد مکبوک دارد و ممکن است باعث کندی در باز شدن برنامهها یا پردازش دادهها شود.
- کاهش فضای حافظه باعث میشود سیستم عامل نتواند بهطور بهینه فایلهای موقتی و کشها را مدیریت کند.
نیاز به نصب نرمافزارها یا فایلهای حجیم
- اگر نیاز به نصب نرمافزارهای سنگین دارید یا در حال کار بر روی پروژههایی با فایلهای بزرگ هستید، فضای موجود ممکن است کافی نباشد.
گزینههای ارتقای فضای ذخیرهسازی
ارتقای SSD داخلی
- برخی مدلهای مکبوک امکان ارتقای حافظه داخلی SSD را دارند. برای این کار باید:
- با مدل دستگاه خود آشنا شوید (برای مثال، مکبوکهای قدیمیتر مانند MacBook Pro 2015 معمولاً امکان ارتقا دارند).
- SSD جدیدی با ظرفیت بیشتر خریداری و نصب کنید.
- این کار باید توسط یک متخصص انجام شود یا از ابزارهای راهنما استفاده کنید.
استفاده از فضای ذخیرهسازی خارجی
- هارد اکسترنال:
- گزینهای مناسب برای ذخیره فایلهای حجیم یا آرشیو دادهها.
- برندهایی مانند Western Digital و Seagate گزینههای محبوبی هستند.
- SSD اکسترنال:
- گزینهای سریعتر و قابلاعتمادتر نسبت به هارد اکسترنال.
- برای کاربرانی که به سرعت دسترسی بالا نیاز دارند (مانند تدوینگران ویدیو) مناسب است.
- فلشدرایوهای پرسرعت:
- برای انتقال سریع فایلها یا ذخیره دادههای موقت ایدهآل است.
استفاده از فضای ابری
- iCloud:
- اپل پلنهای فضای ذخیرهسازی مختلفی ارائه میدهد که تا ۲ ترابایت را پشتیبانی میکند.
- گزینهای عالی برای همگامسازی فایلها بین دستگاههای مختلف اپل.
- سرویسهای دیگر:
- گزینههایی مثل Google Drive، Dropbox و OneDrive فضای ابری مقرونبهصرفه و قابل اطمینان ارائه میدهند.
مزایا و معایب ارتقای فضای ذخیرهسازی
ارتقای SSD داخلی
- مزایا:
- عملکرد بهتر سیستم.
- افزایش سرعت خواندن و نوشتن دادهها.
- معایب:
- هزینه بالا.
- محدودیت در مدلهای جدید مکبوک (SSD غیر قابل ارتقا).
ذخیرهسازی خارجی
- مزایا:
- قابلیت حمل و جابهجایی.
- هزینه مقرونبهصرفهتر نسبت به ارتقای داخلی.
- معایب:
- نیاز به اتصال خارجی.
- احتمال آسیبدیدگی یا گمشدن.
فضای ابری
- مزایا:
- دسترسی از هر مکان.
- امنیت دادهها.
- معایب:
- نیاز به اینترنت.
- هزینه اشتراک بلندمدت.
نکات برای تصمیمگیری
بررسی نیازها:
- اگر عمدتاً با فایلهای حجیم سر و کار دارید، SSD داخلی یا خارجی مناسبتر است.
- اگر به همگامسازی بین دستگاهها نیاز دارید، فضای ابری را در نظر بگیرید.
بررسی بودجه:
- قیمتها را بررسی کنید و با توجه به بودجه خود تصمیم بگیرید.
- برای اطلاعات بیشتر درباره قیمت لپ تاپ اپل یا خرید مک بوک پرو با فضای ذخیرهسازی بیشتر، به منابع معتبر مراجعه کنید.
مشاوره با متخصصین:
- اگر نمیدانید کدام گزینه برای شما مناسبتر است، از یک متخصص فناوری یا فروشنده معتبر راهنمایی بگیرید.
نکات حرفهای برای حذف ایمن
حذف فایلهای حجیم یکی از موثرترین راهها برای آزادسازی فضای ذخیرهسازی در مکبوک است. اما برای جلوگیری از مشکلات احتمالی، باید با دقت عمل کنید. در این بخش، روشها و نکات حرفهای برای حذف ایمن فایلهای حجیم را بررسی میکنیم تا هم فضای ذخیرهسازی بیشتری آزاد شود و هم از از دست دادن اطلاعات مهم جلوگیری شود.
چرا حذف ایمن فایلهای حجیم اهمیت دارد؟
جلوگیری از حذف فایلهای ضروری:
- ممکن است برخی فایلهای حجیم برای پروژههای آینده یا عملیات سیستم ضروری باشند.
فضای واقعی آزاد کنید:
- حذف فایلها از سیستم کافی نیست؛ باید اطمینان حاصل کنید که این فایلها از Trash نیز پاک شدهاند.
امنیت دادهها:
- حذف ایمن فایلها از بازیابی غیرمجاز آنها جلوگیری میکند.
روشهای حرفهای برای حذف فایلهای حجیم
۱. شناسایی فایلهای حجیم
- ابزار داخلی macOS
- از بخش Storage Management استفاده کنید تا فایلهای بزرگ را به تفکیک دستهبندی شناسایی کنید.
- نرمافزارهای شخص ثالث
- ابزارهایی مانند DaisyDisk یا CleanMyMac X میتوانند فایلهای حجیم را بهطور دقیق شناسایی کنند.
۲. بررسی و تأیید قبل از حذف
- فایلها را دوباره بررسی کنید تا از عدم نیاز به آنها مطمئن شوید.
- فایلهای پروژهای یا اسناد حساس را به هارد اکسترنال یا فضای ابری منتقل کنید.
۳. استفاده از ابزارهای تخصصی حذف ایمن
- Secure Empty Trash:
- این گزینه فایلهای حذفشده را بهطور کامل و غیرقابل بازیابی پاک میکند. برای این کار:
- فایلها را به Trash منتقل کنید.
- روی Trash کلیک راست کرده و Empty Trash Securely را انتخاب کنید.
- این گزینه فایلهای حذفشده را بهطور کامل و غیرقابل بازیابی پاک میکند. برای این کار:
- Terminal:
- کاربران حرفهای میتوانند از دستوراتی مثل rm -P در Terminal برای حذف ایمن فایلها استفاده کنند.
نکات اضافی برای حذف ایمن
انتقال فایلهای مهم به جای دیگر
- پیش از حذف، فایلهای مهم را به یک درایو خارجی، فضای ابری یا یک مکانی دیگر منتقل کنید.
پاکسازی Trash
- بعد از حذف فایلها، پوشه Trash را خالی کنید تا فضای اشغالشده آزاد شود:
- روی آیکون Trash کلیک راست کنید و گزینه Empty Trash را انتخاب کنید.
حذف فایلها با نرمافزارهای حرفهای
- ابزارهایی مانند ShredIt X یا File Shredder امکان حذف فایلها بهصورت غیرقابل بازیابی را ارائه میدهند.
مواردی که باید از حذف آنها خودداری کنید
- فایلهای سیستمی:
- فایلهایی که در مسیر /Library یا /System قرار دارند را بدون شناخت دقیق حذف نکنید.
- کشهای ضروری:
- برخی از کشها برای عملکرد روان برنامهها ضروری هستند و حذف نادرست آنها ممکن است باعث مشکلاتی شود.
- فایلهای پروژهای فعال:
- فایلهای مرتبط با پروژههای در حال اجرا را تنها پس از اتمام کامل کار حذف کنید.
نکات پایانی
- بکآپگیری منظم: پیش از هرگونه حذف، از فایلهای خود پشتیبان تهیه کنید.
- برنامهریزی دورهای: هر ماه یا هر سه ماه، فایلهای حجیم را بررسی و مدیریت کنید.
- نظارت مداوم: از ابزارهای نظارتی مثل DaisyDisk یا Storage Management برای کنترل فضای ذخیرهسازی استفاده کنید.
جمعبندی
مدیریت فضای ذخیرهسازی در مکبوک نه تنها به حفظ عملکرد دستگاه کمک میکند، بلکه باعث افزایش عمر مفید آن نیز میشود. با شناخت دقیق فایلهای پنهان، حجیم و غیرضروری و استفاده از ابزارهای داخلی macOS و نرمافزارهای شخص ثالث، میتوانید مکبوک خود را همیشه در بهترین حالت نگه دارید.