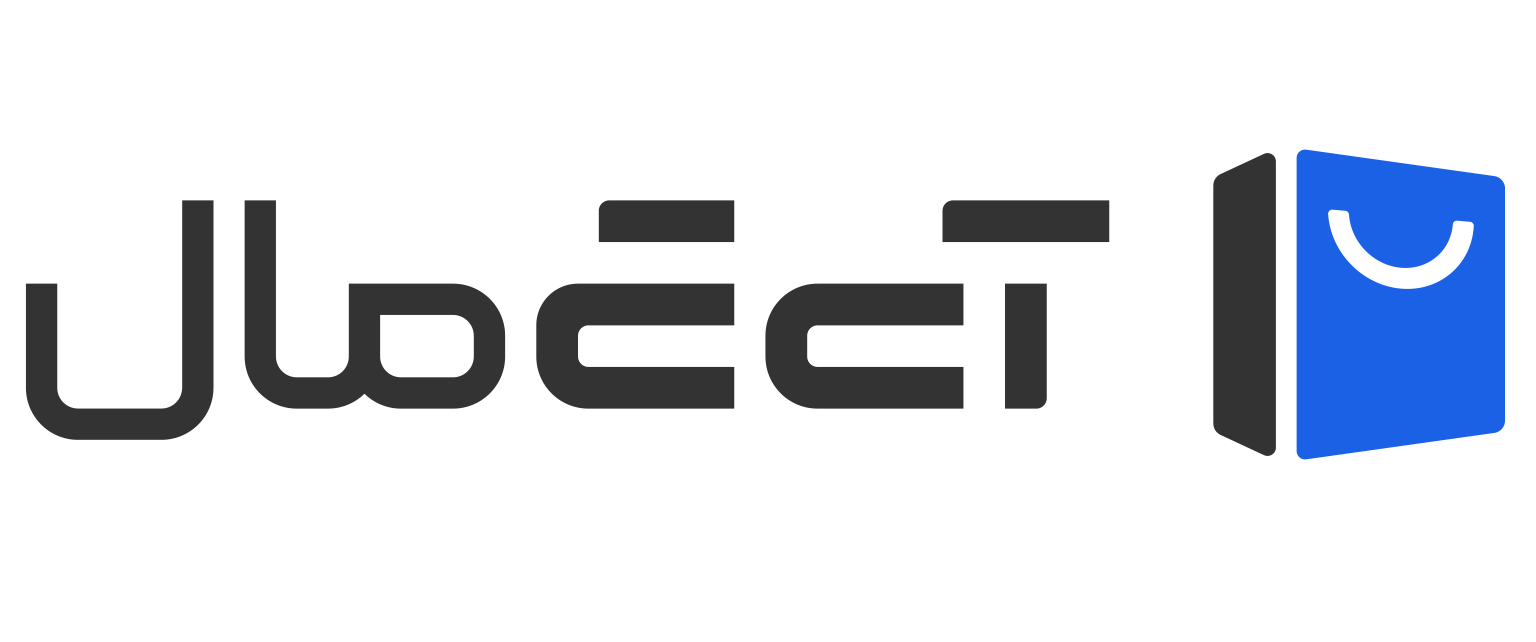یکی از ابزارهای برجسته در macOS که بسیاری از کاربران مکبوک از آن غافل هستند، Disk Utility است. این ابزار یک راهحل قدرتمند برای مدیریت هارد، فضای ذخیرهسازی، و تعمیر دیسک است. چه به دنبال فرمت کردن دیسک جدید، تعمیر ارورهای هارد، یا حتی پارتیشنبندی باشید، Disk Utility امکانات گستردهای در اختیار شما میگذارد. برای خریداران مکبوک، استفاده صحیح از این ابزار میتواند بهرهوری و سلامت دستگاه شما را بهبود بخشد.
اگر به دنبال ارتقای تجربه کاربری خود با مکبوک هستید یا قصد دارید یک لپتاپ اپل جدید تهیه کنید، این مقاله از آی تی مال شما را با ابزاری ضروری در مکبوک آشنا میکند. کاربران حرفهای و تازهکار با مطالعه این راهنما قادر خواهند بود تا مهارتهای خود را در مدیریت ذخیرهسازی تقویت کنند و از راهنمایی برای خرید مک بوک پرو یا خرید مک بوک ایر نهایت استفاده را ببرند.
Disk Utility
Disk Utility ابزاری داخلی و رایگان است که در macOS برای مدیریت فضای ذخیرهسازی، هارد دیسک، و SSD تعبیه شده است. این ابزار طیف وسیعی از امکانات را فراهم میکند که نه تنها برای کاربران حرفهای بلکه برای کاربران عادی نیز ضروری است.
مدیریت فضای ذخیرهسازی
با Disk Utility میتوانید درایوهای خود را فرمت کنید، پارتیشنهای جدید ایجاد کنید یا فضای ذخیرهسازی خود را بازسازی و مرتب کنید. این قابلیتها به شما اجازه میدهند تا دستگاه خود را برای نیازهای خاص خود تنظیم کنید.
تعمیر و نگهداری دیسکها
یکی از ویژگیهای کلیدی Disk Utility، ابزار First Aid است که برای تشخیص و رفع مشکلات هارد دیسک و SSD طراحی شده است. این ویژگی به شما کمک میکند از خرابی اطلاعات جلوگیری کنید و عملکرد سیستم را بهبود بخشید.
امنیت و رمزگذاری
برای کاربرانی که به امنیت اطلاعات خود اهمیت میدهند، قابلیت Secure Erase و FileVault در این ابزار به شما اجازه میدهند تا اطلاعات را به طور کامل پاک کرده یا درایوها را رمزگذاری کنید.
با استفاده از Disk Utility، میتوانید از پتانسیل کامل مکبوک خود استفاده کنید. این ابزار به ویژه برای کسانی که قصد خرید مک بوک پرو یا خرید مک بوک ایر را دارند، ضروری است تا از سلامت و بهرهوری دستگاه اطمینان حاصل کنند.
آموزش دسترسی به ابزار Disk Utility در مکبوک
دسترسی به Disk Utility در مکبوک بسیار ساده است، اما آشنایی با چند روش مختلف میتواند به شما در سرعت و بهرهوری بیشتر کمک کند.
استفاده از Spotlight
سریعترین راه برای باز کردن Disk Utility، استفاده از Spotlight است. کافی است کلیدهای Command + Space را فشار دهید، سپس “Disk Utility” را تایپ کنید و Enter بزنید.
Launchpad
میتوانید از طریق Launchpad نیز به Disk Utility دسترسی پیدا کنید. در Launchpad به پوشه Utilities بروید و روی Disk Utility کلیک کنید.
System Preferences
در macOS Ventura و نسخههای قبلی، میتوانید از مسیر System Preferences > Storage Management به این ابزار دسترسی پیدا کنید.
این روشها به کاربران کمک میکنند تا در هر زمان و هر موقعیتی به این ابزار دسترسی داشته باشند. برای کاربرانی که به دنبال ارتقای تجربه کاربری خود هستند یا به فکر خرید لپ تاپ جدید هستند، استفاده از این ابزار میتواند بخشی مهم از بهرهبرداری بهتر از دستگاه باشد.
بررسی قابلیتهای کلیدی Disk Utility
Disk Utility فقط یک ابزار مدیریت فضای ذخیرهسازی نیست؛ این ابزار به شما امکانات پیشرفتهای را ارائه میدهد که شامل موارد زیر میشود:
فرمت کردن درایو
با استفاده از Disk Utility میتوانید درایوهای داخلی و خارجی را فرمت کنید. فرمتهای رایج macOS مانند APFS یا Mac OS Extended به شما امکان سازگاری و عملکرد بهینه را میدهند.
پارتیشنبندی
ایجاد و مدیریت پارتیشنها یکی دیگر از امکانات کلیدی این ابزار است. پارتیشنبندی به شما کمک میکند فایلها و سیستمعاملهای مختلف را در یک دیسک مدیریت کنید.
پاکسازی و تعمیر
ابزار First Aid به کاربران این امکان را میدهد که مشکلات مربوط به فایل سیستم را شناسایی و برطرف کنند. همچنین با استفاده از قابلیت Secure Erase، میتوانید اطلاعات حساس خود را به طور دائمی پاک کنید.
این قابلیتها Disk Utility را به یک ابزار ضروری برای کاربران مکبوک تبدیل کردهاند. چه به دنبال تعمیر دیسک باشید و چه قصد سازماندهی بهتر فضای ذخیرهسازی خود را داشته باشید، این ابزار تمام نیازهای شما را برطرف میکند.
فرمت دیسک جدید با Disk Utility
فرمت کردن دیسک یکی از رایجترین کارهایی است که با Disk Utility انجام میشود. این فرآیند شامل چند مرحله ساده است:
-
اتصال دیسک جدید
ابتدا دیسک خارجی خود را به مکبوک متصل کنید. این دیسک میتواند یک هارد اکسترنال، SSD، یا فلش درایو باشد.
-
انتخاب دیسک در Disk Utility
پس از باز کردن Disk Utility، دیسک متصل شده را از لیست سمت چپ انتخاب کنید.
-
انتخاب فرمت مناسب
با کلیک بر روی دکمه Erase، میتوانید فرمت دیسک را انتخاب کنید. برای macOS، فرمتهای APFS یا Mac OS Extended معمولاً بهترین انتخابها هستند.
-
اجرای فرآیند فرمت
پس از انتخاب فرمت و نامگذاری دیسک، روی Erase کلیک کنید. فرآیند فرمت کردن به سرعت انجام میشود.
این راهنما به کاربران کمک میکند تا به سادگی دیسکهای جدید خود را آماده استفاده کنند. اگر قصد دارید مکبوک جدیدی بخرید یا به دنبال ارتقای دستگاه خود هستید، این آموزش میتواند بسیار مفید باشد.
مدیریت پارتیشنها در مکبوک با Disk Utility
یکی از کاربردهای پیشرفته و بسیار مفید Disk Utility، امکان مدیریت پارتیشنها است. با استفاده از این قابلیت، کاربران میتوانند فضای دیسک خود را به قسمتهای جداگانهای تقسیم کرده و دادهها یا سیستمعاملهای مختلف را در آن ذخیره کنند. این ویژگی برای کاربرانی که نیاز به سازماندهی بهتر فایلها یا نصب چند سیستمعامل دارند، بسیار کاربردی است.
ایجاد یک پارتیشن جدید
- انتخاب دیسک اصلی:
ابتدا Disk Utility را باز کرده و دیسک مورد نظر خود را از لیست انتخاب کنید. - اضافه کردن پارتیشن:
روی دکمه Partition کلیک کنید و سپس با انتخاب دکمه “+” یک پارتیشن جدید ایجاد کنید. - تعیین اندازه و فرمت:
اندازه و فرمت پارتیشن جدید را تعیین کنید. فرمت APFS برای سیستمهای جدید macOS مناسب است، در حالی که Mac OS Extended برای دستگاههای قدیمیتر توصیه میشود.
تغییر اندازه پارتیشن
- انتخاب پارتیشن:
پارتیشنی را که قصد دارید تغییر اندازه دهید، انتخاب کنید. - کشیدن یا وارد کردن اندازه جدید:
اندازه جدید را با کشیدن مرز پارتیشن یا وارد کردن مقدار دقیق تعیین کنید. - ذخیره تغییرات:
با کلیک بر روی Apply تغییرات را ذخیره کنید.
حذف پارتیشن
- انتخاب پارتیشن:
پارتیشن مورد نظر را از لیست انتخاب کنید. - کلیک بر روی علامت “-“:
با این کار پارتیشن انتخابی حذف میشود و فضای آن به دیسک اصلی بازگردانده میشود.
مدیریت پارتیشنها به شما اجازه میدهد تا از فضای دیسک خود به صورت بهینه استفاده کنید. این قابلیت به ویژه برای کاربران حرفهای که دادههای زیادی دارند یا میخواهند از چندین سیستمعامل استفاده کنند، بسیار مفید است.
بازیابی اطلاعات و تعمیر هارد با ابزار First Aid
یکی از ویژگیهای منحصربهفرد Disk Utility، ابزار First Aid است که برای تشخیص و رفع مشکلات مرتبط با دیسکها طراحی شده است. این ابزار میتواند از بروز مشکلات بزرگتر جلوگیری کند و عملکرد دستگاه را بهبود بخشد.
استفاده از ابزار First Aid
- انتخاب دیسک یا پارتیشن:
در Disk Utility، دیسک یا پارتیشن مورد نظر خود را انتخاب کنید. - اجرای ابزار First Aid:
روی دکمه First Aid کلیک کنید و سپس گزینه Run را انتخاب کنید. - بررسی و تعمیر:
این ابزار فایل سیستم را بررسی کرده و در صورت یافتن خطا، سعی میکند آن را برطرف کند.
مشکلات رایجی که First Aid حل میکند
- خطاهای فایل سیستم:
مشکلات مرتبط با فایلهای خراب یا ساختارهای نادرست را رفع میکند. - ارورهای مربوط به بوت شدن:
اگر دستگاه شما به درستی بوت نمیشود، First Aid میتواند به رفع این مشکل کمک کند. - بهبود عملکرد کلی دیسک:
رفع مشکلات کوچک میتواند عملکرد کلی دیسک را بهبود دهد.
نکات مهم
- قبل از اجرای First Aid، بهتر است از اطلاعات مهم خود پشتیبانگیری کنید.
- اگر ابزار نتواند مشکل را حل کند، ممکن است نیاز به فرمت کردن دیسک یا مراجعه به پشتیبانی تخصصی داشته باشید.
استفاده از ابزار First Aid میتواند زمان زیادی را برای شما ذخیره کند و از هزینههای اضافی تعمیر جلوگیری کند. این ویژگی، یکی از دلایل ارزشمند بودن مکبوکها و اهمیت ابزارهای داخلی macOS است.
تضمین امنیت دادهها با Disk Utility
امنیت اطلاعات برای هر کاربری، به خصوص کاربران مکبوک، اهمیت بالایی دارد. Disk Utility با قابلیتهای قدرتمند خود به شما این امکان را میدهد که امنیت دادههای خود را تضمین کنید.
استفاده از Secure Erase
- انتخاب دیسک یا پارتیشن:
دیسک یا پارتیشنی را که قصد حذف دادههای آن را دارید، انتخاب کنید. - اجرای Secure Erase:
روی Erase کلیک کنید و سپس گزینه Secure Erase را انتخاب کنید. این گزینه دادهها را به گونهای پاک میکند که بازیابی آنها غیرممکن شود. - انتخاب سطح امنیت:
Disk Utility به شما اجازه میدهد سطح پاکسازی را مشخص کنید. گزینههای پیشرفتهتر زمان بیشتری میبرند اما دادهها را به طور کامل حذف میکنند.
رمزگذاری دادهها با FileVault
- فعالسازی FileVault:
در System Preferences به بخش Security & Privacy بروید و FileVault را فعال کنید. - رمزگذاری درایوهای خارجی:
برای رمزگذاری درایوهای خارجی، از Disk Utility استفاده کنید و هنگام فرمت، گزینه رمزگذاری (Encrypted) را انتخاب کنید. - مدیریت رمزها:
حتماً رمزگذاری را به گونهای مدیریت کنید که رمز عبور خود را فراموش نکنید، زیرا بدون آن دسترسی به دادهها ممکن نخواهد بود.
محافظت از دادههای حساس
- حذف دادههای غیرضروری:
دادههایی که دیگر به آنها نیاز ندارید، باید با Secure Erase حذف شوند. - استفاده از رمزگذاری:
برای اطمینان از امنیت کامل، همیشه از رمزنگاری استفاده کنید. - پشتیبانگیری امن:
از دادههای مهم خود به صورت رمزگذاری شده پشتیبانگیری کنید.
این ابزارها و ویژگیها به شما کمک میکنند تا امنیت دادههای خود را به بهترین نحو مدیریت کنید. به ویژه اگر به دنبال خرید مک بوک پرو یا خرید مک بوک ایر هستید، این قابلیتها برای محافظت از اطلاعات شما حیاتی هستند.
نظارت بر سلامت هارد دیسک و SSD با Disk Utility
یکی از امکانات پیشرفته Disk Utility، امکان نظارت بر وضعیت و سلامت هارد دیسک و SSD است. این قابلیت برای پیشگیری از خرابیهای غیرمنتظره و حفظ عملکرد دستگاه اهمیت زیادی دارد. کاربران میتوانند با استفاده از این ابزار، وضعیت ذخیرهسازی خود را بررسی کرده و در صورت نیاز، اقدامات پیشگیرانه یا تعمیراتی انجام دهند.
بررسی وضعیت هارد دیسک و SSD
- انتخاب دیسک:
در Disk Utility، دیسک یا پارتیشن مورد نظر خود را انتخاب کنید. - بررسی اطلاعات دیسک:
با کلیک روی Info، جزئیاتی مانند نوع دیسک، ظرفیت، فرمت و تعداد پارتیشنها را مشاهده کنید. - تحلیل SMART:
Disk Utility قابلیت بررسی وضعیت SMART (Self-Monitoring, Analysis and Reporting Technology) را برای هارد دیسکها و SSDها دارد. این تحلیل به شما میگوید آیا دیسک شما در وضعیت خوبی است یا نیاز به تعمیر دارد.
نشانههای خرابی احتمالی
- سرعت پایین دستگاه:
اگر سرعت خواندن یا نوشتن دادهها کاهش یافته، ممکن است مشکل سختافزاری وجود داشته باشد. - صداهای غیرعادی:
هارد دیسکهای مکانیکی ممکن است هنگام بروز مشکل صداهای غیرعادی ایجاد کنند. - خرابی مکرر فایلها:
فایلهایی که خراب شده یا اجرا نمیشوند، میتوانند نشاندهنده مشکلات دیسک باشند.
اقدامات پیشگیرانه
- پشتیبانگیری منظم:
اطلاعات مهم خود را مرتباً در یک دیسک خارجی یا فضای ابری ذخیره کنید. - اجرای First Aid:
هر چند وقت یکبار ابزار First Aid را برای رفع مشکلات کوچک اجرا کنید. - بهروزرسانی سیستم:
مطمئن شوید macOS شما به آخرین نسخه بهروزرسانی شده است.
نظارت منظم بر سلامت هارد دیسک و SSD میتواند از مشکلات جدی جلوگیری کند و عمر دستگاه شما را افزایش دهد. برای کسانی که به دنبال خرید مک بوک ایر یا خرید مک بوک پرو هستند، آگاهی از این قابلیت میتواند ارزش خرید لپ تاپ را به خوبی نشان دهد.
Disk Utility و رمزگذاری درایو: چطور از FileVault استفاده کنیم؟
یکی از ابزارهای امنیتی پیشرفته در macOS، قابلیت FileVault است که به کمک Disk Utility میتوانید از آن برای رمزگذاری درایوهای خود استفاده کنید. این قابلیت به کاربران امکان میدهد اطلاعات خود را در برابر دسترسیهای غیرمجاز محافظت کنند.
فعالسازی FileVault در درایو داخلی
- باز کردن تنظیمات امنیتی:
به بخش System Preferences بروید و گزینه Security & Privacy را انتخاب کنید. - فعالسازی FileVault:
زبانه FileVault را باز کنید و گزینه Turn On FileVault را انتخاب کنید. سیستم از شما درخواست میکند یک رمز عبور یا کلید بازیابی تعیین کنید. - رمزگذاری درایو:
فرآیند رمزگذاری بسته به حجم اطلاعات، ممکن است چند ساعت طول بکشد. در این مدت میتوانید از دستگاه استفاده کنید.
رمزگذاری درایوهای خارجی
- انتخاب دیسک خارجی در Disk Utility:
دیسک خارجی مورد نظر خود را از لیست انتخاب کنید. - فرمت کردن دیسک با رمزگذاری:
روی Erase کلیک کرده و فرمت Encrypted APFS یا Encrypted Mac OS Extended را انتخاب کنید. در این مرحله باید رمز عبور تعیین کنید. - استفاده از دیسک رمزگذاریشده:
پس از اتمام فرآیند، دیسک شما به صورت رمزگذاری شده آماده استفاده است.
نکات کلیدی در استفاده از FileVault
- حفظ کلید بازیابی:
کلید بازیابی را در مکانی امن ذخیره کنید. در صورت فراموش کردن رمز عبور، بدون این کلید دسترسی به اطلاعات ممکن نیست. - استفاده از دیسکهای رمزگذاریشده برای اطلاعات حساس:
دادههای حساس را تنها روی دیسکهای رمزگذاریشده ذخیره کنید. - پشتیبانگیری منظم:
حتی با وجود FileVault، پشتیبانگیری منظم از اطلاعات ضروری است.
رمزگذاری درایوها با استفاده از FileVault یک گام بزرگ در افزایش امنیت دادهها است. این قابلیت به خصوص برای کاربران حرفهای که اطلاعات حساس دارند، یا کسانی که قصد خرید لپ تاپ اپل و بهرهبرداری حداکثری از امکانات آن را دارند، بسیار کاربردی است.
تفاوت بین فرمتهای ذخیرهسازی
Disk Utility فرمتهای متعددی را برای کاربران macOS ارائه میدهد. انتخاب فرمت مناسب بسته به نوع استفاده شما از دیسک، اهمیت بسیاری دارد. در این بخش، تفاوتهای کلیدی بین فرمتهای رایج را بررسی میکنیم.
APFS) Apple File System)
- ویژگیها:
این فرمت مخصوص macOS طراحی شده و برای درایوهای SSD و حافظههای فلش بهینهسازی شده است. از قابلیتهایی مانند snapshot پشتیبانی میکند. - مزایا:
سرعت بالا، امنیت بهتر، و مدیریت بهینه فضای ذخیرهسازی. - معایب:
با نسخههای قدیمیتر macOS و دستگاههای غیر اپل سازگار نیست.
Mac OS Extended (HFS+
- ویژگیها:
فرمت پیشفرض macOS قبل از معرفی APFS بود و همچنان برای هارد دیسکهای مکانیکی مناسب است. - مزایا:
سازگاری بیشتر با نسخههای قدیمی macOS. - معایب:
سرعت پایینتر در مقایسه با APFS و عدم پشتیبانی از قابلیتهای پیشرفته.
ExFAT و FAT32
- ویژگیها:
این فرمتها برای استفاده در دستگاههای غیر اپل مناسب هستند و با macOS و ویندوز سازگاری دارند. - مزایا:
امکان استفاده بین پلتفرمها. - معایب:
امنیت پایینتر و محدودیتهای فایل (مثلاً حداکثر حجم فایل در FAT32 تنها 4 گیگابایت است).
انتخاب بهترین گزینه
- APFS برای SSD و macOS:
اگر از مکبوک جدید استفاده میکنید، این گزینه بهترین عملکرد را ارائه میدهد. - Mac OS Extended برای دستگاههای قدیمیتر:
اگر دستگاه شما نسخههای قدیمی macOS را اجرا میکند، این فرمت مناسبتر است. - ExFAT برای دستگاههای چند پلتفرمی:
اگر نیاز به انتقال دادهها بین macOS و ویندوز دارید، این فرمت ایدهآل است.
انتخاب فرمت مناسب نقش کلیدی در بهینهسازی عملکرد دستگاه شما دارد. برای کسانی که به دنبال خرید مک بوک ایر یا مک بوک پرو هستند، آگاهی از این تفاوتها میتواند در مدیریت بهتر فضای ذخیرهسازی بسیار مؤثر باشد.
راهنمای پشتیبانگیری و انتقال دادهها با کمک Disk Utility
پشتیبانگیری و انتقال دادهها از جمله وظایف حیاتی کاربران مکبوک است. Disk Utility به شما این امکان را میدهد که دادههای خود را به راحتی کپی، کلون یا انتقال دهید. این فرآیند برای حفاظت از اطلاعات و همچنین انتقال دادهها بین دستگاهها بسیار کاربردی است.
ساخت Image برای پشتیبانگیری
- ایجاد Image جدید:
در Disk Utility، روی گزینه File کلیک کنید و سپس New Image را انتخاب کنید. از اینجا میتوانید یک دیسک Image برای پشتیبانگیری اطلاعات ایجاد کنید. - تنظیمات Image:
نام و مکان ذخیرهسازی Image را انتخاب کنید. همچنین میتوانید فرمت Image را به صورت Read-Only یا Read/Write تنظیم کنید. - ذخیره و استفاده:
پس از ساخت، میتوانید این Image را در آینده برای بازگرداندن اطلاعات یا انتقال آنها به دیسک دیگری استفاده کنید.
کپی دیسک با قابلیت Restore
- انتخاب دیسک منبع و مقصد:
دیسکی را که میخواهید کپی کنید (منبع) و دیسکی که دادهها به آن انتقال پیدا میکنند (مقصد) در Disk Utility انتخاب کنید. - اجرای Restore:
روی گزینه Restore کلیک کنید و دیسک مقصد را مشخص کنید. این عملیات تمام دادههای دیسک منبع را به دیسک مقصد کپی میکند. - بررسی دادهها:
پس از اتمام فرآیند، مطمئن شوید که تمام دادهها به درستی انتقال یافتهاند.
استفاده از ابزارهای پیشرفته برای پشتیبانگیری
- رمزگذاری پشتیبانها:
هنگام ایجاد یک Image، گزینه رمزگذاری را فعال کنید تا اطلاعات شما در برابر دسترسیهای غیرمجاز محافظت شود. - پشتیبانگیری خودکار:
از ابزار Time Machine همراه با Disk Utility برای تهیه نسخههای پشتیبان خودکار استفاده کنید. - انتقال بین دستگاهها:
برای انتقال دادهها بین مکبوک و دستگاههای دیگر، از فرمتهایی مانند ExFAT استفاده کنید که بین پلتفرمها سازگاری دارند.
نکات کلیدی در پشتیبانگیری
- پشتیبانگیری منظم:
حداقل هفتهای یکبار از دادههای مهم خود نسخه پشتیبان تهیه کنید. - استفاده از دیسک خارجی:
برای پشتیبانگیری، از یک دیسک خارجی با ظرفیت بالا استفاده کنید. - بازبینی فایلهای پشتیبان:
مطمئن شوید فایلهای پشتیبان به درستی ذخیره شده و قابل بازیابی هستند.
پشتیبانگیری و انتقال دادهها از طریق Disk Utility یکی از سادهترین و امنترین روشها برای حفاظت از اطلاعات است. این قابلیت برای کاربرانی که قصد خرید مک بوک پرو یا خرید مک بوک ایر را دارند، نشاندهنده تواناییهای پیشرفته این ابزار در مدیریت دادهها است.
رفع ارورهای رایج Disk Utility
کار با Disk Utility گاهی با مشکلات یا ارورهایی همراه است. این ابزار با وجود قدرتمندی، ممکن است هنگام فرمت کردن دیسک، تعمیر فایل سیستم یا اجرای ابزار First Aid با خطاهایی روبهرو شود. در این بخش، به بررسی ارورهای رایج و روشهای رفع آنها میپردازیم.
خطاهای رایج هنگام فرمت دیسک
- “Couldn’t Unmount Disk”:
این خطا معمولاً به دلیل استفاده همزمان دیسک توسط برنامههای دیگر رخ میدهد.- راهحل:
Disk Utility را در حالت Recovery Mode باز کنید و مجدداً تلاش کنید.
- راهحل:
- “Partition Failed”:
این خطا نشاندهنده وجود مشکل در ساختار دیسک است.- راهحل:
از ابزار First Aid برای تعمیر دیسک استفاده کنید یا دیسک را کاملاً فرمت کنید.
- راهحل:
- “The Disk is Read-Only”:
این ارور زمانی رخ میدهد که دیسک به حالت فقط خواندنی (Read-Only) قفل شده باشد.- راهحل:
اطمینان حاصل کنید که دیسک با فرمت مناسب فرمت شده و مالکیت دسترسی تنظیم شده است.
- راهحل:
مشکلات مرتبط با ابزار First Aid
- عدم توانایی در رفع خطاها:
گاهی First Aid نمیتواند مشکلات دیسک را برطرف کند.- راهحل:
اگر First Aid نتوانست مشکل را رفع کند، ممکن است نیاز به فرمت کامل دیسک داشته باشید یا از نرمافزارهای جانبی مانند DiskWarrior استفاده کنید.
- راهحل:
- گیر کردن ابزار در میانه فرآیند:
این مشکل معمولاً به دلیل خرابی فیزیکی دیسک یا ناسازگاری نرمافزاری رخ میدهد.- راهحل:
دیسک را از دستگاه جدا کنید، آن را دوباره متصل کنید و مجدداً First Aid را اجرا کنید.
- راهحل:
خطاهای مرتبط با کپی و انتقال دادهها
- سرعت پایین یا قطع شدن انتقال:
اگر فرآیند انتقال دادهها متوقف شود یا به کندی پیش برود، ممکن است دیسک مشکل داشته باشد.- راهحل:
ابزار First Aid را روی دیسک اجرا کنید و کابل یا پورت USB را بررسی کنید.
- راهحل:
نکات پیشگیرانه
- اطمینان از سالم بودن دیسک:
قبل از شروع هر فرآیند، وضعیت سلامت دیسک را بررسی کنید. - پشتیبانگیری قبل از تعمیر:
قبل از تلاش برای تعمیر یا فرمت دیسک، از دادههای خود پشتیبان بگیرید. - استفاده از Recovery Mode:
بسیاری از ارورها با استفاده از Disk Utility در حالت Recovery قابل رفع هستند.
رفع ارورهای رایج در Disk Utility به دانش کافی و گاهی استفاده از ابزارهای جایگزین نیاز دارد. این راهنما به شما کمک میکند تا به راحتی مشکلات رایج را برطرف کنید و از قابلیتهای مکبوک خود بهره بیشتری ببرید.
آیا به جای Disk Utility ابزار دیگری هم نیاز دارید؟
با وجود قابلیتهای گسترده Disk Utility، برخی کاربران حرفهای یا کسانی که نیازهای خاصتری دارند، ممکن است به دنبال ابزارهای جایگزین یا مکمل برای مدیریت فضای ذخیرهسازی خود باشند. در این بخش، بهترین ابزارهای جایگزین و کاربردهای آنها را بررسی میکنیم.
ابزارهای جایگزین Disk Utility
- DiskWarrior:
یک ابزار قدرتمند برای تعمیر و بازیابی اطلاعات از دیسکهای خراب.- ویژگیها:
تعمیر فایل سیستم، بازیابی اطلاعات از دیسکهای آسیبدیده، و افزایش سرعت عملکرد دیسک. - موارد استفاده:
زمانی که Disk Utility قادر به رفع مشکلات نیست یا دیسک نیاز به تعمیرات پیشرفته دارد.
- ویژگیها:
- Carbon Copy Cloner:
ابزار حرفهای برای کپی و کلون کردن دیسکها.- ویژگیها:
ساخت پشتیبانهای دقیق از کل دیسک، انتقال سیستمعامل به دیسکهای جدید. - موارد استفاده:
مناسب برای کاربران حرفهای که به دنبال کپی سریع و ایمن دیسکها هستند.
- ویژگیها:
- Paragon Hard Disk Manager:
یک ابزار جامع برای مدیریت و پارتیشنبندی دیسکها.- ویژگیها:
پشتیبانی از فرمتهای مختلف، امکان تغییر اندازه پارتیشنها بدون از دست رفتن دادهها. - موارد استفاده:
برای کاربرانی که نیاز به مدیریت چند دیسک با فرمتهای مختلف دارند.
- ویژگیها:
چرا ممکن است به ابزار دیگری نیاز داشته باشید؟
- قابلیتهای محدود Disk Utility:
در حالی که Disk Utility ابزار قدرتمندی است، برای برخی عملیات پیشرفته مانند بازیابی دادههای حذف شده یا مدیریت حرفهای RAID ممکن است کافی نباشد. - پشتیبانی از فرمتهای غیر macOS:
اگر نیاز به کار با دیسکهای ویندوز یا لینوکس دارید، ابزارهایی مانند Paragon یا ExFAT Manager گزینههای بهتری هستند. - بازیابی اطلاعات:
در مواردی که اطلاعات شما به طور ناگهانی حذف شدهاند، نرمافزارهایی مانند Disk Drill یا EaseUS Data Recovery میتوانند مفید باشند.
نکات کلیدی در انتخاب ابزار
- سازگاری با macOS:
اطمینان حاصل کنید که ابزار انتخابی با نسخه macOS شما سازگار است. - کاربری آسان:
ابزارهایی با رابط کاربری ساده میتوانند برای کاربران مبتدی مناسبتر باشند. - امکانات پیشرفته:
اگر به امکانات خاصی مانند کلون کردن دیسک یا بازیابی اطلاعات نیاز دارید، گزینههای تخصصیتر را در نظر بگیرید.
استفاده از ابزارهای جایگزین میتواند مکملی برای Disk Utility باشد و به شما کمک کند مدیریت بهتری بر فضای ذخیرهسازی خود داشته باشید.
نکات پیشرفته برای کاربران حرفهای در Disk Utility
Disk Utility امکانات پیشرفتهای را برای کاربران حرفهای ارائه میدهد که میتواند در مدیریت پیشرفته دیسکها و فضای ذخیرهسازی مفید باشد. در این بخش به بررسی ترفندها و نکات مهم برای استفاده بهتر از این ابزار میپردازیم.
استفاده از RAID با Disk Utility
- RAID چیست؟
RAID (Redundant Array of Independent Disks) یک تکنیک ذخیرهسازی است که از چندین دیسک برای افزایش سرعت یا امنیت استفاده میکند. - پیکربندی RAID:
- در Disk Utility به بخش File > RAID Assistant بروید.
- نوع RAID (مانند RAID 0 برای سرعت یا RAID 1 برای امنیت) را انتخاب کنید.
- دیسکهای مورد نظر خود را برای پیکربندی اضافه کنید.
- کاربرد RAID:
- RAID 0: برای افزایش سرعت خواندن و نوشتن دادهها.
- RAID 1: برای ایجاد نسخه پشتیبان خودکار و افزایش امنیت دادهها.
تنظیمات پیشرفته پارتیشنبندی
- استفاده از GUID Partition Map:
برای سازگاری بهتر با macOS و بوت شدن سریعتر، همیشه از GUID برای جدول پارتیشن استفاده کنید. - تغییر اندازه پارتیشنها بدون از دست رفتن دادهها:
Disk Utility به شما این امکان را میدهد که اندازه پارتیشنها را تغییر دهید بدون اینکه اطلاعات موجود حذف شوند. کافی است پارتیشن را انتخاب کرده و اندازه جدید را اعمال کنید. - ساخت پارتیشنهای مخفی:
میتوانید پارتیشنهایی ایجاد کنید که در Finder نمایش داده نشوند. این ویژگی برای دادههای حساس مفید است.
دیسکهای قابل بوت (Bootable Disks)
- ایجاد دیسک نصب macOS:
با Disk Utility میتوانید یک دیسک USB قابل بوت برای نصب macOS ایجاد کنید.- فرمت درایو USB را به Mac OS Extended تنظیم کنید.
- از ترمینال برای کپی فایلهای نصب macOS استفاده کنید.
- بازیابی از دیسک بوت:
اگر سیستم شما بوت نمیشود، میتوانید از یک دیسک Bootable برای بازیابی استفاده کنید.
نکات کلیدی برای کاربران حرفهای
- پشتیبانگیری قبل از تغییرات بزرگ:
همیشه از دادههای خود نسخه پشتیبان تهیه کنید. - آزمایش تنظیمات جدید در دیسکهای خارجی:
پیش از اعمال تغییرات در دیسکهای اصلی، آنها را در دیسکهای خارجی آزمایش کنید. - بهروزرسانی macOS:
برای دسترسی به امکانات پیشرفته Disk Utility، سیستم عامل خود را به آخرین نسخه بهروزرسانی کنید.
این نکات به شما کمک میکنند تا از قابلیتهای پیشرفته Disk Utility به بهترین نحو استفاده کنید. برای کاربرانی که به دنبال ارتقای مهارتهای خود یا خرید لپ تاپ اپل هستند، این اطلاعات میتواند بسیار مفید باشد.
Disk Utility برای کاربران جدید: بایدها و نبایدها
برای کاربران تازهکار، Disk Utility ممکن است در ابتدا کمی پیچیده به نظر برسد. با رعایت برخی نکات ساده و جلوگیری از اشتباهات رایج، میتوانید تجربهای بیدغدغه از این ابزار داشته باشید.
بایدها
- پشتیبانگیری منظم:
قبل از هرگونه تغییر در دیسکها، از دادههای خود نسخه پشتیبان تهیه کنید. - آشنایی با فرمتها:
برای دیسکهای داخلی از APFS و برای انتقال دادهها بین سیستمها از ExFAT استفاده کنید. - استفاده از First Aid:
به طور منظم First Aid را اجرا کنید تا مشکلات دیسک را شناسایی و رفع کنید.
نبایدها
- فرمت کردن بدون آگاهی:
قبل از فرمت کردن، مطمئن شوید که از تمامی دادههای مهم نسخه پشتیبان دارید. - تغییر پارتیشنها بدون اطلاع کافی:
تغییر اندازه یا حذف پارتیشنها میتواند باعث از دست رفتن اطلاعات شود. - نادیده گرفتن ارورها:
اگر Disk Utility خطایی نمایش داد، بلافاصله اقدام به رفع آن کنید.
نکات کلیدی برای کاربران جدید
- مطالعه مستندات رسمی اپل:
اپل راهنماهای جامعی برای استفاده از Disk Utility ارائه کرده است. - آزمایش در دیسکهای جانبی:
برای یادگیری، ابتدا با دیسکهای جانبی و غیرضروری تمرین کنید. - استفاده از ابزارهای جایگزین:
اگر احساس کردید Disk Utility بیش از حد پیچیده است، میتوانید از ابزارهای جایگزین سادهتر استفاده کنید.
رعایت این بایدها و نبایدها به کاربران تازهکار کمک میکند تا از قابلیتهای Disk Utility به بهترین شکل استفاده کنند و از بروز مشکلات پرهزینه جلوگیری کنند.
جمعبندی
Disk Utility یکی از ابزارهای کلیدی macOS برای مدیریت هارد دیسک، SSD، و فضای ذخیرهسازی است. این ابزار قابلیتهایی مانند فرمت کردن دیسک، پارتیشنبندی، تعمیر دیسک، و رمزگذاری را ارائه میدهد. چه کاربر حرفهای باشید و چه تازهکار، این ابزار میتواند نیازهای شما را برآورده کند.
برای افرادی که قصد خرید مک بوک پرو یا خرید مک بوک ایر را دارند، آشنایی با Disk Utility میتواند در بهرهوری و مدیریت بهتر دستگاه تأثیرگذار باشد. همچنین اگر به دنبال مقایسه و بررسی قیمت لپ تاپ اپل هستید، قابلیتهای این ابزار میتواند یکی از عوامل تأثیرگذار در انتخاب شما باشد.
با رعایت نکات ارائهشده در این مقاله، میتوانید از تمامی قابلیتهای Disk Utility بهرهمند شوید و به یک کاربر حرفهای در مدیریت فضای ذخیرهسازی تبدیل شوید.