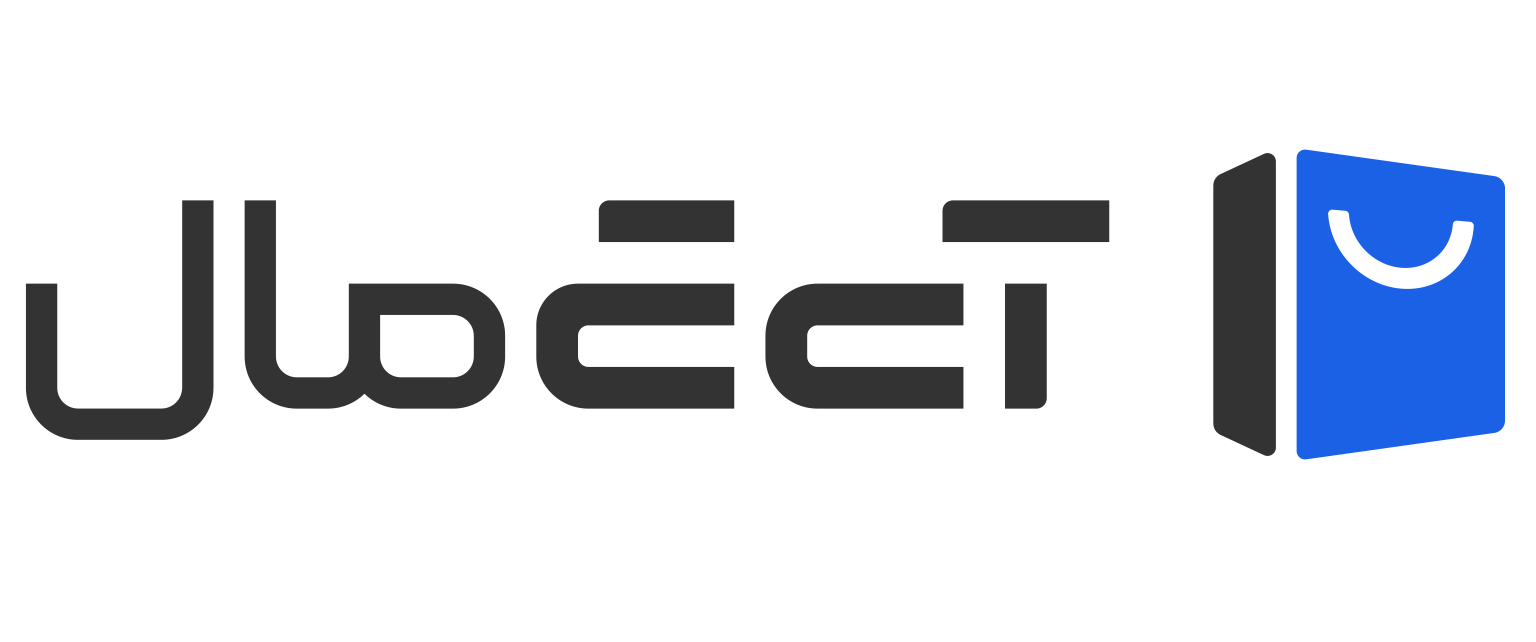AirDrop یک فناوری پیشرفته و ساده برای انتقال فایلها است که به کاربران دستگاههای اپل امکان میدهد فایلها را بهطور بیسیم و سریع بین دستگاههای مختلف اپل ارسال و دریافت کنند. این تکنولوژی از بلوتوث برای شناسایی دستگاههای موجود و از وایفای برای انتقال دادهها با سرعت بالا استفاده میکند. AirDrop از سال 2011 با معرفی iOS 7 و OS X Lion به بازار معرفی شد و به عنوان یک ویژگی بینظیر برای دستگاههای اپل شناخته شده است.
مزیت اصلی AirDrop، سادگی در استفاده و سرعت بالای انتقال فایلها است. کاربران میتوانند بدون نیاز به اتصال به اینترنت یا استفاده از کابل، فایلهایی مانند عکسها، ویدیوها، مستندات و حتی مخاطبین خود را بین دستگاههای مختلف اپل انتقال دهند. انتقالها بهطور مستقیم و از طریق ارتباط بیسیم انجام میشود و این مسئله باعث میشود که AirDrop به یک گزینه جذاب برای کاربران اپل تبدیل شود.
اگر شما از آی تی مال خرید لپتاپ یا موبایل کردهاید و تمایل به انتقال سریع و ساده فایلهای خود دارید، بدون شک AirDrop یکی از گزینههای اصلی شما خواهد بود. به عنوان یک فناوری بیسیم و آسان، AirDrop در هر دستگاه اپل پشتیبانی شده و به شما اجازه میدهد تا در لحظات ضروری و بدون هیچ پیچیدگی، فایلها را بهسرعت منتقل کنید.
پیشنیازهای استفاده از AirDrop: تنظیمات و دستگاههای سازگار
قبل از استفاده از AirDrop، لازم است تا برخی تنظیمات را انجام دهید و مطمئن شوید که دستگاه شما از این ویژگی پشتیبانی میکند. در این بخش به بررسی دستگاههای سازگار و تنظیمات مورد نیاز برای شروع استفاده از AirDrop خواهیم پرداخت.
دستگاههای سازگار با AirDrop
AirDrop در بسیاری از دستگاههای اپل از جمله آیفون، آیپد، آیپاد تاچ و مکبوکها پشتیبانی میشود. با این حال، هر دستگاه به نسخه خاصی از سیستمعامل نیاز دارد تا AirDrop را اجرا کند. برای مثال، آیفون 5 و بالاتر، آیپاد تاچ 5 و بالاتر، آیپد 4 و بالاتر و تمام مدلهای مکبوک از این ویژگی پشتیبانی میکنند. همچنین نسخههای مختلف iOS و macOS باید بهروزرسانی شده باشند تا بتوانند از قابلیتهای جدید AirDrop بهرهبرداری کنند.
مهم است بدانید که برای استفاده از AirDrop، هر دو دستگاه فرستنده و گیرنده باید ویژگی بلوتوث و وایفای را فعال کرده باشند. همچنین، فاصله میان دستگاهها نباید بیش از چند متر باشد، زیرا AirDrop از فناوری بلوتوث و وایفای برای شناسایی و ارسال فایلها استفاده میکند و باید فاصله کافی برای ارتباط وجود داشته باشد.
تنظیمات دستگاه برای استفاده از AirDrop
برای استفاده از AirDrop، نیاز است تا دستگاه شما تنظیمات خاصی را انجام دهد. ابتدا، باید بلوتوث و وایفای هر دو فعال باشند. بهطور پیشفرض، AirDrop در دستگاههای اپل برای افرادی که شما را بهعنوان تماس ذخیره کردهاند فعال است، اما شما میتوانید این تنظیمات را تغییر دهید. در آیفون و آیپد، برای تنظیمات AirDrop به مسیر “Settings” > “General” > “AirDrop” بروید و یکی از گزینههای “Receiving Off”، “Contacts Only” یا “Everyone” را انتخاب کنید. این تنظیمات تعیین میکنند که چه کسانی میتوانند فایلها را برای شما ارسال کنند.
در دستگاههای مک، برای فعال کردن AirDrop، باید Finder را باز کرده و AirDrop را از نوار کناری انتخاب کنید. سپس در پایین صفحه، گزینه “Allow me to be discovered by” را انتخاب کنید و گزینه مناسب را برای دسترسی به دستگاه خود انتخاب کنید.
بهروزرسانی و بررسی نسخه سیستمعامل
بهروز بودن سیستمعامل برای استفاده بهینه از AirDrop ضروری است. نسخههای قدیمیتر iOS و macOS ممکن است از برخی ویژگیهای جدید AirDrop پشتیبانی نکنند. برای این منظور، قبل از شروع استفاده از AirDrop، اطمینان حاصل کنید که دستگاه شما به آخرین نسخه سیستمعامل بهروزرسانی شده باشد. بهویژه در دستگاههای مک، بهروزرسانیهای منظم میتواند عملکرد بهتری را در استفاده از این فناوری فراهم کند.
اگر قصد خرید مک بوک پرو یا خرید مک بوک ایر را دارید، توجه به این نکته ضروری است که این دستگاهها بهطور پیشفرض از AirDrop پشتیبانی میکنند و شما میتوانید بدون هیچگونه نگرانی از این ویژگی بهرهبرداری کنید.
مراحل ابتدایی استفاده از AirDrop: چگونه شروع کنیم؟
استفاده از AirDrop برای انتقال فایلها میان دستگاههای اپل بسیار ساده و سریع است. در این بخش، گامهای ابتدایی برای شروع استفاده از AirDrop را به تفصیل توضیح خواهیم داد. مراحل شامل فعالسازی بلوتوث و وایفای، باز کردن AirDrop در دستگاههای مختلف اپل و اطمینان از تنظیمات صحیح هستند.
گام اول: فعالسازی بلوتوث و وایفای
اولین گام برای استفاده از AirDrop، فعالسازی بلوتوث و وایفای است. این دو فناوری برای ارتباط دستگاهها و انتقال فایلها ضروری هستند. ابتدا، در دستگاه iOS خود، به مرکز کنترل بروید و مطمئن شوید که هر دو گزینه بلوتوث و وایفای روشن هستند. در دستگاههای مک، این تنظیمات را میتوانید از نوار بالای صفحه مدیریت کنید.
بلوتوث برای شناسایی دستگاههای نزدیک و ایجاد ارتباط اولیه بین آنها استفاده میشود، در حالی که وایفای برای انتقال دادهها با سرعت بالا عمل میکند. هر دو باید فعال باشند تا AirDrop بتواند به درستی کار کند. بدون این دو فناوری، دستگاهها قادر به شناسایی یکدیگر نخواهند بود.
گام دوم: تنظیمات AirDrop در دستگاه فرستنده و گیرنده
پس از فعالسازی بلوتوث و وایفای، باید AirDrop را در هر دو دستگاه فرستنده و گیرنده فعال کنید. در دستگاههای iPhone یا iPad، برای فعالسازی AirDrop به مسیر “Settings” > “General” > “AirDrop” بروید. در این بخش، میتوانید یکی از سه گزینه “Receiving Off”، “Contacts Only” یا “Everyone” را انتخاب کنید. انتخاب “Everyone” به هر فردی که از AirDrop استفاده کند این امکان را میدهد که به دستگاه شما فایل ارسال کند.
در مک، برای فعالسازی AirDrop، Finder را باز کرده و از نوار کناری گزینه “AirDrop” را انتخاب کنید. سپس در پایین صفحه، گزینه “Allow me to be discovered by” را برای انتخاب یکی از حالتهای فوق انتخاب کنید.
گام سوم: شناسایی دستگاهها و آمادهسازی برای ارسال فایل
در این مرحله، دستگاهها باید یکدیگر را شناسایی کنند. پس از فعالسازی AirDrop، هر دو دستگاه باید قادر به مشاهده یکدیگر باشند. در دستگاه فرستنده، از اپلیکیشن یا گالری فایلهای خود، فایلی که قصد ارسال آن را دارید انتخاب کنید. سپس گزینه اشتراکگذاری را انتخاب کرده و گزینه “AirDrop” را از میان گزینههای موجود برگزینید. لیستی از دستگاههایی که در دسترس هستند به نمایش درخواهد آمد. دستگاه مقصد را انتخاب کنید و ارسال فایل را آغاز کنید.
در دستگاه گیرنده، پیامی مبنی بر دریافت فایل به نمایش درمیآید و کاربر میتواند فایل ارسالشده را قبول یا رد کند. اگر فایل مورد نظر را میخواهید دریافت کنید، کافی است گزینه “Accept” را فشار دهید.
نحوه ارسال و دریافت فایلها با AirDrop: آموزش گامبهگام
AirDrop یک ابزار بسیار کاربردی برای ارسال و دریافت فایلها میان دستگاههای اپل است. در این بخش، به طور گامبهگام نحوه ارسال و دریافت فایلها با AirDrop را بررسی خواهیم کرد. خواهیم دید که این فرآیند چقدر ساده است و چگونه میتوان از این ویژگی برای انتقال انواع فایلها بین دستگاهها استفاده کرد.
گام اول: ارسال فایل از دستگاه فرستنده
برای ارسال فایل با استفاده از AirDrop، ابتدا باید فایل مورد نظر را در دستگاه فرستنده انتخاب کنید. این فایل میتواند یک عکس، ویدیو، فایل PDF، یا هر نوع فایلی باشد. به طور معمول، شما باید فایل را از اپلیکیشنهایی مانند Photos، Files یا هر اپلیکیشن دیگری که از اشتراکگذاری پشتیبانی میکند انتخاب کنید. پس از انتخاب فایل، گزینه “Share” یا “اشتراکگذاری” را بزنید.
در این مرحله، AirDrop در لیست گزینههای اشتراکگذاری نمایش داده میشود. سپس باید دستگاه مقصد را از لیست دستگاههای موجود انتخاب کنید. به یاد داشته باشید که هر دو دستگاه باید بلوتوث و وایفای فعال داشته باشند و در فاصلهای مناسب از یکدیگر قرار داشته باشند. پس از انتخاب دستگاه مقصد، ارسال فایل شروع میشود. بسته به حجم فایل، این فرآیند ممکن است چند ثانیه یا بیشتر طول بکشد.
گام دوم: دریافت فایل در دستگاه مقصد
زمانی که یک فایل از طریق AirDrop ارسال میشود، دستگاه مقصد یک نوتیفیکیشن دریافت خواهد کرد که از شما میخواهد فایل ارسالشده را قبول کنید یا رد کنید. این پیغام به طور پیشفرض در صفحه قفل یا در نوار اعلان دستگاه نمایش داده میشود.
اگر شما میخواهید فایل را دریافت کنید، کافی است بر روی گزینه “Accept” کلیک کنید. پس از آن، فایل بهطور خودکار به محل ذخیرهسازی مناسب در دستگاه شما منتقل خواهد شد. برای مثال، تصاویر به اپلیکیشن Photos و اسناد به اپلیکیشن Files ارسال خواهند شد. در دستگاههای مک، فایلها معمولاً در پوشه Downloads ذخیره میشوند.
گام سوم: مدیریت و استفاده از فایلهای دریافتشده
پس از دریافت فایلها، شما میتوانید آنها را از طریق اپلیکیشنهای مرتبط مشاهده و استفاده کنید. به عنوان مثال، تصاویر دریافتشده در اپلیکیشن Photos نمایش داده میشوند و اسناد در اپلیکیشن Files در دسترس خواهند بود. شما میتوانید این فایلها را ویرایش، به اشتراک بگذارید یا به هر اپلیکیشن دیگری منتقل کنید. به یاد داشته باشید که AirDrop بهطور مستقیم فایلها را به دستگاه مقصد منتقل میکند، بنابراین برای باز کردن یا ویرایش فایلها نیازی به اینترنت یا نرمافزار اضافی ندارید.
همچنین اگر شما از مک بوک پرو یا مک بوک ایر بهره میبرید، میتوانید به راحتی از این ویژگی برای انتقال فایلها بین دستگاههای مختلف اپل استفاده کنید. این قابلیت در تمامی دستگاههای اپل که از AirDrop پشتیبانی میکنند، در دسترس است و با سرعت و دقت بالا فایلها را منتقل میکند.
مشکلات رایج AirDrop و راهحلهای آنها
اگرچه AirDrop یک فناوری بسیار مفید است، اما ممکن است کاربران با مشکلاتی مواجه شوند که باعث اختلال در عملکرد آن شود. در این بخش، به بررسی مشکلات رایج کاربران با AirDrop خواهیم پرداخت و راهحلهای پیشنهادی برای رفع این مشکلات را معرفی خواهیم کرد.
مشکل اول: عدم شناسایی دستگاهها
یکی از مشکلات رایج AirDrop، عدم شناسایی دستگاهها توسط یکدیگر است. این مشکل میتواند به دلایل مختلفی از جمله تنظیمات اشتباه، بلوتوث یا وایفای غیرفعال، یا فاصله زیاد بین دستگاهها رخ دهد. اولین اقدام برای رفع این مشکل این است که مطمئن شوید بلوتوث و وایفای هر دو دستگاه فعال هستند و به درستی کار میکنند.
اگر دستگاهها همچنان شناسایی نمیشوند، بهتر است اطمینان حاصل کنید که هر دو دستگاه به آخرین نسخه سیستمعامل خود بهروزرسانی شدهاند. همچنین، در برخی موارد، غیرفعال کردن و دوباره فعالسازی AirDrop ممکن است مشکل را حل کند. برای این کار، به تنظیمات AirDrop رفته و گزینه “Receiving Off” را انتخاب کرده و سپس دوباره گزینه “Everyone” یا “Contacts Only” را انتخاب کنید.
مشکل دوم: عدم دریافت فایلها
گاهی اوقات ممکن است که دستگاه مقصد فایلهای ارسالی را دریافت نکند. این مشکل معمولاً به دلیل تنظیمات حریم خصوصی یا امنیتی دستگاه مقصد رخ میدهد. در چنین مواردی، باید بررسی کنید که تنظیمات AirDrop دستگاه مقصد به درستی تنظیم شده باشد. برای مثال، اگر دستگاه مقصد روی گزینه “Contacts Only” تنظیم شده باشد، تنها افرادی که در لیست مخاطبین آن دستگاه هستند میتوانند فایل ارسال کنند.
اگر مشکل همچنان وجود داشته باشد، ممکن است لازم باشد که دستگاه مقصد را دوباره راهاندازی کنید یا گزینه “Receiving Off” را غیرفعال کرده و دوباره آن را فعال کنید.
یکی دیگر از مشکلاتی که ممکن است کاربران با آن روبهرو شوند، کاهش سرعت انتقال فایلها است. این مشکل معمولاً زمانی رخ میدهد که حجم فایلها بسیار بزرگ باشد یا سیگنال بلوتوث ضعیف باشد. برای افزایش سرعت انتقال، اولین اقدام این است که مطمئن شوید فاصله بین دستگاهها کم است و هیچ مانعی بین آنها قرار ندارد.
همچنین، اگر شما بهطور مکرر با این مشکل مواجه هستید، بهتر است از اتصال مستقیم به شبکه Wi-Fi سریعتر استفاده کنید یا مطمئن شوید که دستگاههای شما به آخرین نسخه سیستمعامل بهروزرسانی شدهاند. در بسیاری از موارد، بهروزرسانی سیستمعامل میتواند سرعت انتقال را بهبود بخشد.
نحوه تنظیمات پیشرفته AirDrop: امنیت و تنظیمات حریم خصوصی
AirDrop یکی از ویژگیهای مفید اپل است که به کاربران اجازه میدهد فایلها را به راحتی و سریع میان دستگاهها منتقل کنند. با این حال، بهعنوان یک فناوری انتقال فایل، حفظ امنیت و حریم خصوصی کاربران بسیار مهم است. در این بخش، به بررسی تنظیمات پیشرفته AirDrop برای افزایش امنیت و کنترل بهتر روی حریم خصوصی خواهیم پرداخت.
تنظیمات حریم خصوصی AirDrop
AirDrop به کاربران این امکان را میدهد که انتخاب کنند چه افرادی میتوانند فایلها را برای آنها ارسال کنند. در تنظیمات پیشفرض، دستگاههای اپل اجازه میدهند تا فقط افراد موجود در لیست مخاطبین شما بتوانند فایلها را برای شما ارسال کنند. این تنظیمات تحت عنوان “Contacts Only” قرار دارد و بهطور کلی بهترین گزینه برای حفظ حریم خصوصی است.
اگر شما تمایل دارید که هر کسی از دستگاههای اپل به شما فایل ارسال کند، میتوانید گزینه “Everyone” را انتخاب کنید. اما باید توجه داشته باشید که این گزینه امنیت کمتری دارد زیرا هر کسی که در نزدیکی شما باشد میتواند فایلهایی را برای شما ارسال کند. برای افزایش امنیت، توصیه میشود همیشه از گزینه “Contacts Only” استفاده کنید، مگر در مواقعی که نیاز به ارسال فایل به افراد نا آشنا دارید.
مدیریت تنظیمات امنیتی AirDrop
برای افزایش امنیت AirDrop، بهتر است علاوه بر تنظیمات حریم خصوصی، از ویژگیهایی همچون رمزگذاری فایلها نیز استفاده کنید. اگر شما فایلهایی حساس یا مهم دارید که قصد انتقال آنها را از طریق AirDrop دارید، میتوانید قبل از ارسال، از اپلیکیشنهایی مانند Pages یا Numbers برای رمزگذاری فایلها استفاده کنید. این کار به جلوگیری از دسترسی افراد غیرمجاز به اطلاعات شما کمک میکند.
اگر از دستگاههای مک استفاده میکنید، برای تأمین امنیت بیشتر، از تنظیمات امنیتی سیستمعامل macOS بهرهبرداری کنید. این سیستمعامل بهطور پیشفرض فایلها را در حین انتقال رمزگذاری میکند تا از هرگونه دسترسی غیرمجاز جلوگیری شود. همچنین، در macOS میتوانید از تنظیمات پیشرفتهای استفاده کنید که فایلها تنها در صورت شناسایی دستگاه مقصد، ارسال شوند.
مدیریت دستگاهها و محدودیتها
همچنین، ممکن است بخواهید فقط از دستگاههای خاص برای دریافت فایلها استفاده کنید. بهعنوان مثال، اگر فقط از مک بوک پرو یا مک بوک ایر جدید استفاده میکنید، میتوانید مطمئن شوید که این دستگاهها بهطور منحصر به فرد به دستگاههای شما برای ارسال یا دریافت فایلها دسترسی دارند. برای این منظور، میتوانید از تنظیمات خاص در “AirDrop” استفاده کنید که فقط دستگاههای خاص را مجاز به ارسال فایل میکند.
این تنظیمات کمک میکنند تا کنترل بیشتری روی نحوه ارسال و دریافت فایلها داشته باشید و از ارسال فایلهای ناخواسته جلوگیری کنید. در این حالت، AirDrop نه تنها از نظر سرعت، بلکه از نظر امنیت و حریم خصوصی نیز میتواند بسیار کارآمد باشد.
آیا AirDrop سریعترین راه برای انتقال فایلهاست؟ مقایسه با روشهای دیگر
AirDrop بهعنوان یکی از بهترین روشهای انتقال فایل در دستگاههای اپل شناخته میشود، اما آیا این سریعترین و کارآمدترین راه برای ارسال فایلها است؟ در این بخش، AirDrop را با سایر روشهای انتقال فایل، مانند بلوتوث، کابل USB، و اپلیکیشنهای مختلف مقایسه خواهیم کرد تا به این سوال پاسخ دهیم.
AirDrop در مقابل بلوتوث
بلوتوث یکی از قدیمیترین فناوریهای انتقال فایل است که در بسیاری از دستگاهها، از جمله دستگاههای اپل، مورد استفاده قرار میگیرد. اگرچه بلوتوث برای انتقال فایلها بیسیم است، سرعت آن به اندازه AirDrop بالا نیست. بلوتوث از نظر سرعت انتقال دادهها محدود است و میتواند برای فایلهای حجیم زمان زیادی را صرف کند.
AirDrop از فناوری بلوتوث برای شناسایی دستگاهها استفاده میکند، اما انتقال دادهها از طریق وایفای انجام میشود، که سرعت بسیار بالاتری نسبت به بلوتوث دارد. به طور کلی، AirDrop میتواند چندین برابر سریعتر از بلوتوث باشد، بهویژه زمانی که شما قصد دارید فایلهای بزرگ را ارسال کنید. بنابراین، برای انتقال فایلهای سریع و با حجم بالا، AirDrop گزینه بهتری نسبت به بلوتوث است.
AirDrop در مقابل کابل USB
انتقال فایلها با استفاده از کابل USB یکی از روشهای معمول برای انتقال دادههاست. این روش بهویژه زمانی که نیاز به انتقال حجم بالای فایلها دارید، میتواند بسیار سریع و مطمئن باشد. با این حال، کابل USB نیاز به اتصال فیزیکی دستگاهها دارد، که ممکن است برای برخی کاربران محدودیت ایجاد کند. علاوه بر این، شما باید کابل مناسب برای اتصال دستگاههای خود داشته باشید و این کار معمولاً در مواقعی که دستگاهها بهسرعت باید به هم متصل شوند، دشوار است.
در مقایسه، AirDrop یک روش کاملاً بیسیم است که نیازی به اتصال فیزیکی ندارد و به شما این امکان را میدهد که فایلها را بهسرعت و بدون نیاز به کابل انتقال دهید. سرعت AirDrop در مواردی مشابه یا حتی سریعتر از کابل USB است، بهویژه برای فایلهای کوچکتر و دستگاههای اپل که به طور خاص برای این فناوری بهینهسازی شدهاند.
AirDrop در مقابل اپلیکیشنهای انتقال فایل
امروزه اپلیکیشنهای زیادی وجود دارند که برای انتقال فایلها بین دستگاهها طراحی شدهاند، مانند Google Drive، Dropbox، یا ارسال فایل از طریق ایمیل. این اپلیکیشنها میتوانند برای انتقال فایلهای مختلف مفید باشند، بهویژه زمانی که شما بخواهید فایلها را با افراد دیگر به اشتراک بگذارید یا از دستگاههای غیر اپل استفاده کنید.
با این حال، این اپلیکیشنها معمولاً نیاز به اتصال به اینترنت دارند و سرعت انتقال به شرایط شبکه بستگی دارد. در حالی که AirDrop به اینترنت نیازی ندارد و با استفاده از شبکه داخلی دستگاهها برای انتقال فایلها عمل میکند، بنابراین معمولاً سریعتر از اپلیکیشنهایی است که به اینترنت نیاز دارند. همچنین، اپلیکیشنهای انتقال فایل ممکن است نیاز به پیکربندی اضافی داشته باشند و معمولاً برای فایلهای بزرگ مدت زمان بیشتری نیاز دارند.
با مقایسه این روشها، میتوان گفت که AirDrop از نظر سرعت و راحتی انتقال فایلها از اکثر روشهای دیگر، از جمله بلوتوث و اپلیکیشنهای انتقال فایل، برتر است. این ویژگی بهویژه زمانی که شما نیاز به انتقال فایلهای سریع و بدون نیاز به اینترنت یا اتصال فیزیکی دارید، بسیار مفید است. در صورتی که شما به دنبال خرید مک بوک ایر یا مک بوک پرو باشید، مطمئناً AirDrop به یکی از ابزارهای اصلی شما برای انتقال سریع فایلها تبدیل خواهد شد.
استفاده از AirDrop در دستگاههای مختلف اپل: آیفون، آیپد و مک
AirDrop بهعنوان یک ویژگی بیسیم در دستگاههای اپل، در انواع مختلف دستگاهها مانند آیفون، آیپد و مک قابل استفاده است. با این حال، نحوه استفاده از AirDrop در هر یک از این دستگاهها ممکن است تفاوتهایی داشته باشد. در این بخش، نحوه استفاده از AirDrop در دستگاههای مختلف اپل را بررسی خواهیم کرد.
استفاده از AirDrop در آیفون و آیپد
استفاده از AirDrop در آیفون و آیپد ساده است و مشابه یکدیگر عمل میکند. برای ارسال فایلها از آیفون یا آیپد به دستگاه دیگری، ابتدا باید فایل مورد نظر را از اپلیکیشن مربوطه انتخاب کنید. سپس روی گزینه “Share” یا “اشتراکگذاری” بزنید. در این بخش، گزینه AirDrop را خواهید دید.
در صورتی که دستگاه مقصد در نزدیکی شما باشد و بلوتوث و وایفای فعال باشد، دستگاه مقصد در لیست گزینهها ظاهر میشود. با انتخاب دستگاه مقصد، انتقال فایل بهسرعت آغاز میشود. اگر دستگاه مقصد آماده دریافت فایل نباشد یا تنظیمات AirDrop آن بر روی “Receiving Off” قرار گرفته باشد، انتقال انجام نمیشود.
در دستگاههای آیفون و آیپد، میتوانید تنظیمات AirDrop را از طریق مسیر “Settings” > “General” > “AirDrop” تغییر دهید. انتخاب “Everyone” به همه کاربران دستگاههای اپل اجازه میدهد که فایلها را برای شما ارسال کنند، در حالی که “Contacts Only” محدود به افرادی است که در لیست مخاطبین شما هستند.
استفاده از AirDrop در مک
در مک، برای استفاده از AirDrop ابتدا باید Finder را باز کرده و از نوار کناری، گزینه “AirDrop” را انتخاب کنید. این بخش لیستی از دستگاههایی که در نزدیکی شما هستند را نمایش میدهد. برای ارسال فایل، کافی است فایل مورد نظر را به دستگاه مقصد در این لیست بکشید و رها کنید. دستگاه مقصد از شما درخواست تأیید دریافت فایل را خواهد کرد و پس از پذیرش، فایل انتقال داده میشود.
یکی از ویژگیهای جالب در مک این است که شما میتوانید فایلها را از اپلیکیشنهای مختلف مانند Pages، Numbers یا Safari مستقیماً از طریق AirDrop ارسال کنید. در این دستگاهها، AirDrop بهعنوان یک گزینه اشتراکگذاری در اپلیکیشنها نیز در دسترس است.
تفاوتها و شباهتها در استفاده از AirDrop
در حالی که اصول کلی استفاده از AirDrop در تمامی دستگاههای اپل مشابه است، تفاوتهایی در جزئیات وجود دارد. بهعنوان مثال، در آیفون و آیپد، شما معمولاً باید فایلها را از طریق مرکز کنترل یا اپلیکیشنهایی مانند Photos ارسال کنید، در حالی که در مک، امکان ارسال فایلها از هر اپلیکیشن از طریق Finder وجود دارد. همچنین، مک بهدلیل صفحه بزرگتر و امکان مشاهده بهتر دستگاههای موجود در اطراف، ممکن است تجربه کاربری متفاوتی نسبت به دستگاههای آیفون و آیپد داشته باشد.
اگر شما از مک بوک پرو یا مک بوک ایر استفاده میکنید، باید بدانید که این دستگاهها از ویژگی AirDrop بهطور کامل پشتیبانی میکنند و استفاده از این ویژگی در این دستگاهها بسیار راحت و سریع است. علاوه بر این، در مک، امکان مدیریت بیشتر تنظیمات امنیتی و حریم خصوصی AirDrop وجود دارد که میتواند به شما کمک کند تا از ارسال فایلها به افراد ناشناس جلوگیری کنید.
چطور AirDrop را برای انتقال فایلهای حجیم بهینه کنیم؟
AirDrop یکی از سریعترین روشهای انتقال فایل است، اما وقتی صحبت از فایلهای حجیم میشود، نیاز به بهینهسازی این فرآیند داریم تا انتقال به بهترین نحو انجام شود. در این بخش، راهکارهایی برای استفاده بهینه از AirDrop در زمان انتقال فایلهای حجیم ارائه خواهیم کرد.
کاهش حجم فایلها پیش از ارسال
یکی از اولین و سادهترین راهکارها برای بهینهسازی انتقال فایلهای حجیم، کاهش حجم فایلها قبل از ارسال است. در صورتی که قصد دارید عکسها یا ویدیوهای بزرگ را از طریق AirDrop ارسال کنید، میتوانید از ابزارهایی مانند “Preview” یا “Photos” برای کاهش رزولوشن تصاویر یا فشردهسازی ویدیوها استفاده کنید. به این ترتیب، فایلها به اندازهای کاهش مییابند که سرعت انتقال افزایش پیدا میکند.
همچنین، اگر فایلهای شما در قالب ZIP یا فشرده شده باشند، حجم فایلها کوچکتر میشود و انتقال آنها سریعتر انجام خواهد شد. این کار باعث میشود که با استفاده از AirDrop، انتقال فایلها بسیار کارآمدتر و سریعتر صورت گیرد.
استفاده از اتصال Wi-Fi سریعتر
AirDrop از وایفای برای انتقال دادهها استفاده میکند و سرعت آن به قدرت و کیفیت سیگنال Wi-Fi بستگی دارد. بنابراین، برای انتقال فایلهای حجیم، اطمینان حاصل کنید که دستگاه شما به شبکه Wi-Fi با سرعت بالا متصل است. همچنین، اگر در محیطی با چندین دستگاه متصل به یک شبکه Wi-Fi هستید، ممکن است سرعت انتقال کاهش یابد، زیرا هر دستگاه از پهنای باند شبکه استفاده میکند. در این مواقع، پیشنهاد میشود که دستگاههای دیگر را از شبکه جدا کنید یا از شبکهای با پهنای باند بالاتر استفاده کنید.
اگر دستگاه شما از فناوری Wi-Fi 6 پشتیبانی میکند، انتقال فایلها با سرعت بالاتری انجام خواهد شد. بهطور کلی، برای انتقال فایلهای حجیم، داشتن یک اتصال Wi-Fi پایدار و سریع بسیار حیاتی است.
استفاده از فاصله نزدیکتر بین دستگاهها
هرچه فاصله بین دستگاهها کمتر باشد، انتقال فایلها سریعتر انجام میشود. هنگام ارسال فایلهای حجیم، اطمینان حاصل کنید که دستگاهها در نزدیکی یکدیگر قرار دارند. بهطور ایدهآل، باید دستگاهها در فاصلهای کمتر از چند متر از یکدیگر باشند تا ارتباط بلوتوث و Wi-Fi بدون اختلال برقرار شود. هرچقدر که فاصله بیشتر شود، احتمال کاهش سرعت انتقال افزایش مییابد.
در صورتی که دستگاههای شما در فاصلهای زیاد از یکدیگر قرار دارند، پیشنهاد میشود که آنها را نزدیکتر بیاورید تا انتقال سریعتری انجام شود. این کار باعث میشود تا AirDrop بتواند از تمام ظرفیت خود برای انتقال سریعتر فایلهای حجیم بهرهبرداری کند.
بهروزرسانی نرمافزار دستگاه
اگر دستگاههای شما از نسخههای قدیمیتری از iOS یا macOS استفاده میکنند، ممکن است انتقال فایلها کندتر انجام شود یا مشکلاتی در شناسایی دستگاهها پیش آید. بنابراین، برای بهینهسازی عملکرد AirDrop، اطمینان حاصل کنید که دستگاههای شما به آخرین نسخه نرمافزاری بهروز شدهاند. بهروزرسانیهای سیستمعامل معمولاً شامل بهبودهایی در عملکرد AirDrop و رفع اشکالات موجود هستند.
اگر شما از مک بوک پرو یا مک بوک ایر استفاده میکنید، این دستگاهها معمولاً بهطور پیشفرض از جدیدترین نسخههای سیستمعامل پشتیبانی میکنند و میتوانند به بهترین شکل ممکن از ویژگی AirDrop بهرهبرداری کنند.
چگونه AirDrop را در نسخههای مختلف iOS و macOS استفاده کنیم؟
AirDrop در طول سالها بهروز رسانیهای زیادی داشته است و با هر نسخه جدید از سیستمعاملهای iOS و macOS، ویژگیهای جدید و بهبودهایی در عملکرد آن اضافه شده است. در این بخش، به تفاوتهای موجود در استفاده از AirDrop در نسخههای مختلف iOS و macOS خواهیم پرداخت و نحوه استفاده از این ویژگی در هر یک از این نسخهها را توضیح خواهیم داد.
تفاوتهای AirDrop در iOS نسخههای مختلف
در نسخههای جدید iOS، AirDrop بهطور کلی عملکرد بهتری داشته و سرعت انتقال دادهها افزایش یافته است. برای مثال، در iOS 11 به بعد، AirDrop با استفاده از فناوری Wi-Fi Direct ارتباط برقرار میکند که سرعت انتقال فایلها را بسیار بالاتر از نسخههای قبلی میبرد. علاوه بر این، با بهروزرسانیهای جدید، مدیریت تنظیمات AirDrop سادهتر شده و امکان انتخاب دقیقتر برای اینکه چه کسانی بتوانند فایلها را برای شما ارسال کنند، فراهم شده است.
برای استفاده از AirDrop در نسخههای مختلف iOS، باید از تنظیمات “AirDrop” در بخش “General” استفاده کنید. در iOS 16 و نسخههای بعدی، شما میتوانید از ویژگیهای جدید مانند نمایش دستگاههای نزدیکتر و انتقال سریعتر فایلها بهرهمند شوید. همچنین، iOS 15 به بعد قابلیتهای امنیتی بیشتری ارائه داده است که اجازه میدهند تا به طور دقیقتر کنترل کنید که چه افرادی میتوانند فایلها را برای شما ارسال کنند.
تفاوتهای AirDrop در macOS نسخههای مختلف
در سیستمعامل macOS، AirDrop نیز با بهروزرسانیهای مختلفی همراه بوده است. در نسخههای جدیدتر macOS، مانند macOS Monterey و macOS Ventura، انتقال فایلها سریعتر شده و عملکرد آن در مقایسه با نسخههای قبلی بهبود پیدا کرده است. یکی از تغییرات مهم در این نسخهها، بهبود عملکرد AirDrop در هنگام استفاده از دستگاههای مختلف است؛ بهطور مثال، زمانی که شما قصد دارید از مک به آیفون یا آیپد فایل ارسال کنید، سرعت انتقال به طور قابل توجهی افزایش یافته است.
در مک، برای استفاده از AirDrop باید به Finder بروید و گزینه AirDrop را در نوار کناری انتخاب کنید. از آنجا، شما میتوانید دستگاههای موجود را مشاهده کرده و فایلها را به آنها ارسال کنید. علاوه بر این، در نسخههای جدید macOS، AirDrop بهطور خودکار دستگاههای مختلف با سیستمعاملهای مختلف را شناسایی کرده و شما به راحتی میتوانید فایلها را بین مک و آیفون یا آیپد انتقال دهید.
نکات مهم برای استفاده بهینه از AirDrop در هر نسخه
در هر نسخه از iOS یا macOS، برای استفاده بهینه از AirDrop، باید اطمینان حاصل کنید که دستگاه شما به آخرین نسخه سیستمعامل بهروز شده است. بهروزرسانیهای نرمافزاری معمولاً شامل بهبودهایی در عملکرد AirDrop، رفع اشکالات و افزایش سرعت انتقال هستند.
همچنین، اگر شما از مک بوک پرو یا مک بوک ایر استفاده میکنید، مطمئن شوید که دستگاه شما به آخرین نسخه macOS بهروزرسانی شده باشد تا از ویژگیهای جدید AirDrop بهرهمند شوید. این دستگاهها از نسخههای جدید macOS پشتیبانی میکنند و میتوانند انتقال فایلها را سریعتر و ایمنتر انجام دهند.
امنیت AirDrop: چطور مطمئن شویم که فایلهای ارسال شده امن هستند؟
یکی از ویژگیهای برجسته AirDrop، انتقال سریع و راحت فایلها بین دستگاههای اپل است، اما امنیت این فرآیند نیز موضوع بسیار مهمی است. در این بخش، به ویژگیهای امنیتی AirDrop پرداخته و نکاتی را بررسی میکنیم که به شما کمک میکند تا مطمئن شوید فایلهای ارسالشده از طریق این فناوری امن هستند.
رمزگذاری انتقال دادهها
یکی از اصلیترین ویژگیهای امنیتی AirDrop، رمزگذاری انتقال دادهها است. تمامی فایلهایی که از طریق AirDrop ارسال میشوند، از همان ابتدا تا انتها رمزگذاری میشوند. این بدان معنی است که حتی اگر کسی بتواند به سیگنالهای انتقال دادهها دسترسی پیدا کند، نمیتواند محتوای فایلها را مشاهده کند. رمزگذاری بهطور پیشفرض در تمامی دستگاههای اپل فعال است و این اطمینان را به شما میدهد که اطلاعات شما در حین انتقال کاملاً محافظت شده است.
این ویژگی بسیار مهم است، بهویژه زمانی که شما فایلهایی حساس یا شخصی ارسال میکنید. مثلاً اگر شما بهطور منظم از مک بوک پرو یا مک بوک ایر استفاده میکنید، میتوانید با اطمینان کامل از AirDrop برای انتقال اطلاعات مهم استفاده کنید، زیرا تمامی فایلها بهطور خودکار در طول انتقال رمزگذاری میشوند.
تنظیمات امنیتی AirDrop
AirDrop به کاربران این امکان را میدهد که کنترل دقیقی بر روی اینکه چه کسانی میتوانند فایلها را برای آنها ارسال کنند داشته باشند. شما میتوانید تنظیمات AirDrop خود را به گونهای پیکربندی کنید که تنها افراد موجود در لیست مخاطبین شما قادر به ارسال فایلها باشند. این گزینه به نام “Contacts Only” در دسترس است و به شما این اطمینان را میدهد که فقط افرادی که در لیست مخاطبین شما هستند قادر به ارسال فایلهای ناخواسته نخواهند بود.
همچنین، شما میتوانید این تنظیمات را بهطور موقت روی گزینه “Everyone” تنظیم کنید، اما این کار به معنی این است که هر کسی که در نزدیکی شما باشد، میتواند فایلها را برای شما ارسال کند. اگر نگران امنیت خود هستید، بهتر است همیشه گزینه “Contacts Only” را انتخاب کنید تا از ارسال فایلهای ناخواسته جلوگیری شود.
بررسی فایلهای دریافتی
برای جلوگیری از دریافت فایلهای مخرب یا ناخواسته، همواره باید به دقت فایلهای دریافتی از طریق AirDrop را بررسی کنید. در حالی که AirDrop امنیت بالایی دارد و بهطور پیشفرض از رمزگذاری استفاده میکند، دریافت فایلهای ناشناس همچنان ریسکهایی دارد. به عنوان یک قاعده کلی، از پذیرفتن فایلهای ناشناس و از افراد غیرقابل اعتماد خودداری کنید. اگر پیامی مبنی بر دریافت یک فایل از فردی که شما آن را نمیشناسید دریافت کردید، بهتر است آن فایل را رد کنید.
اگر شما از دستگاههای جدید مانند مک بوک ایر یا مک بوک پرو استفاده میکنید، میتوانید با بررسی تنظیمات امنیتی سیستمعامل macOS، این قابلیتها را بهبود دهید. macOS به شما این امکان را میدهد که فقط فایلهای معتبر و از دستگاههای شناختهشده را پذیرفته و فایلهای ناشناخته را بلاک کنید.
آیا AirDrop در مواقع اضطراری کار میکند؟ راههای استفاده در شرایط خاص
AirDrop یکی از ویژگیهای قدرتمند و کاربردی اپل است، اما آیا این فناوری میتواند در شرایط اضطراری، مانند زمانی که دسترسی به اینترنت محدود است یا سیگنال Wi-Fi ضعیف است، همچنان مفید باشد؟ در این بخش، به بررسی این موضوع خواهیم پرداخت که چطور AirDrop در شرایط خاص میتواند به شما کمک کند و چه نکاتی برای استفاده بهینه از آن وجود دارد.
استفاده از AirDrop بدون نیاز به اینترنت
یکی از بزرگترین مزایای AirDrop این است که برای انتقال فایلها نیازی به اتصال به اینترنت ندارد. این ویژگی در شرایطی که دسترسی به شبکه Wi-Fi یا اینترنت محدود است، بسیار مفید است. AirDrop از فناوری بلوتوث برای شناسایی دستگاهها استفاده میکند و از وایفای مستقیم برای انتقال دادهها بهره میبرد، به این معنی که حتی اگر اینترنت یا شبکه Wi-Fi در دسترس نباشد، همچنان میتوان از این فناوری برای ارسال فایلها استفاده کرد.
این قابلیت بهویژه در شرایطی مفید است که ممکن است در محیطهایی بدون دسترسی به اینترنت مانند طبیعت، سفرهای هوایی یا در هنگام وقوع بحرانهای طبیعی باشید. در این مواقع، AirDrop همچنان راهی برای انتقال سریع و بیسیم فایلها فراهم میآورد و شما میتوانید به راحتی اطلاعات ضروری خود را با دیگران به اشتراک بگذارید.
استفاده از AirDrop در شرایط سیگنال Wi-Fi ضعیف
اگرچه AirDrop به طور معمول برای انتقال دادهها از وایفای استفاده میکند، اما برخلاف بسیاری از روشهای دیگر، همچنان قادر است فایلها را در شرایطی که سیگنال Wi-Fi ضعیف است انتقال دهد. این ویژگی به دلیل استفاده از وایفای مستقیم یا Wi-Fi Direct است که به دستگاهها امکان میدهد بدون نیاز به روتر یا اتصال به شبکه مرکزی، بهطور مستقیم با یکدیگر ارتباط برقرار کنند.
در شرایطی که شما در منطقهای با سیگنال Wi-Fi ضعیف یا ناپایدار قرار دارید، استفاده از AirDrop میتواند گزینهای مناسب باشد، زیرا این فناوری بهطور مداوم و بدون نیاز به اینترنت یا روتر، به دستگاههای شما اجازه میدهد تا بهطور سریع و امن دادهها را منتقل کنند. البته، برای بهرهمندی بهینه از این ویژگی، باید فاصله میان دستگاهها کم باشد.
مزایای استفاده از AirDrop در شرایط اضطراری
AirDrop یکی از سریعترین و مطمئنترین راهها برای انتقال فایلها در شرایط اضطراری است. اگر شما نیاز به ارسال اطلاعات حیاتی به دیگران در شرایط بحرانی دارید و اتصال اینترنتی وجود ندارد، AirDrop میتواند یک گزینه بسیار مفید باشد. علاوه بر این، این فناوری به شما این امکان را میدهد که حتی در مکانهایی که دسترسی به شبکههای دادهای وجود ندارد، فایلهای ضروری خود را سریعاً و بهراحتی منتقل کنید. این ویژگی میتواند بهویژه برای کسانی که در محیطهای کاری، تحقیقاتی، یا شرایط حساس بهسر میبرند، بسیار مفید باشد.
جمع بندی
در این مقاله، به بررسی کامل و جامع فناوری AirDrop و نحوه استفاده از آن در دستگاههای اپل پرداختیم. از معرفی اولیه این فناوری تا نکات پیشرفتهای که به شما کمک میکند تا از این ویژگی به بهترین نحو بهرهبرداری کنید، تمامی جنبهها مورد بحث قرار گرفت. همچنین، مشکلات رایج AirDrop و راهحلهای آن، تنظیمات امنیتی و حریم خصوصی، و مقایسه آن با سایر روشهای انتقال فایل نیز به تفصیل بررسی شد.
AirDrop یکی از سریعترین و امنترین روشها برای انتقال فایلها بین دستگاههای اپل است و با توجه به ویژگیهای امنیتی، سرعت بالا و سادگی استفاده، به ابزاری بسیار مفید در دنیای دیجیتال تبدیل شده است. بهویژه برای کاربران دستگاههایی مانند مک بوک پرو یا مک بوک ایر که بهطور مداوم نیاز به انتقال فایلها دارند، AirDrop یک انتخاب ایدهآل است.
در نهایت، همانطور که دیدیم، AirDrop در شرایط مختلف، از جمله مواقع اضطراری یا زمانی که اینترنت یا سیگنال Wi-Fi ضعیف است، همچنان کارآمد باقی میماند. بنابراین، اگر شما هم از دستگاههای اپل استفاده میکنید، آشنایی کامل با این فناوری و نحوه استفاده بهینه از آن میتواند به شما کمک کند تا همیشه به راحتی و با سرعت بالا فایلهای خود را منتقل کنید.
امیدواریم این مقاله به شما کمک کرده باشد تا بهطور کامل با AirDrop و ویژگیهای آن آشنا شوید و بتوانید از این فناوری قدرتمند در زندگی روزمره خود بهرهبرداری کنید.