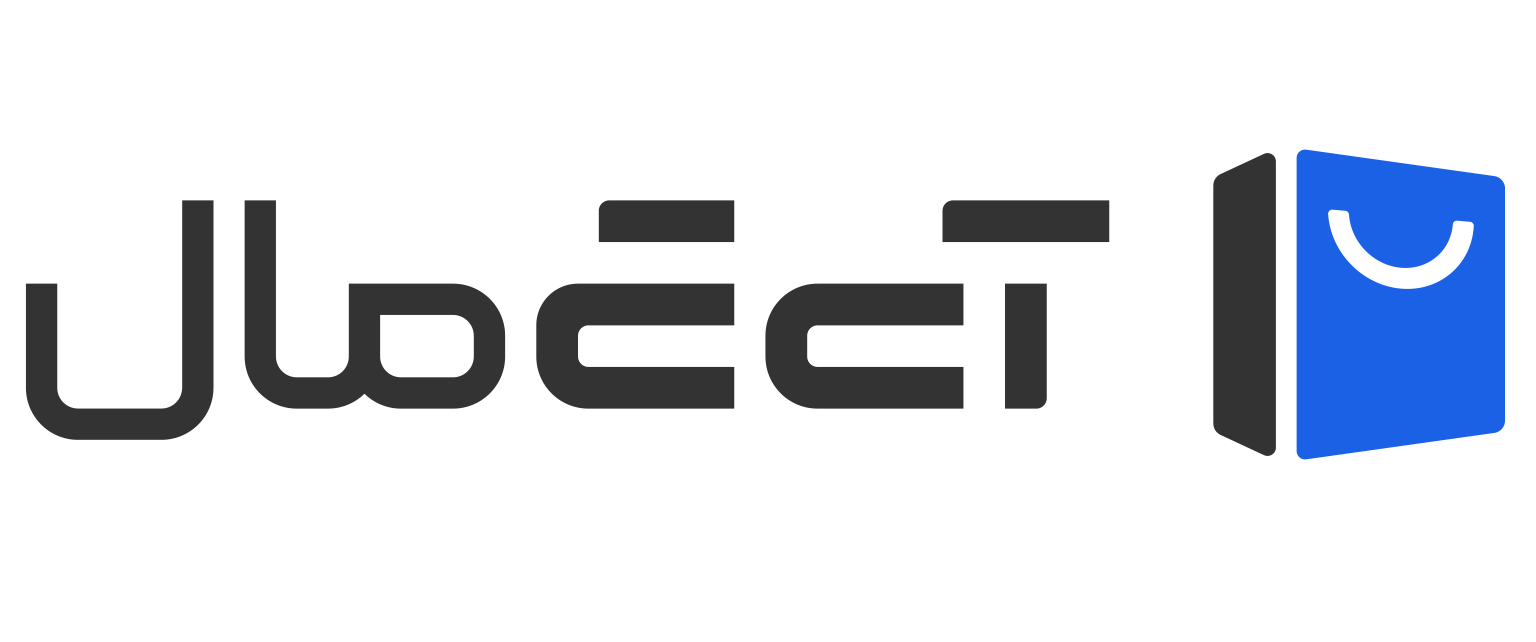در دنیای امروزی تکنولوژی، اپل یک اکوسیستم یکپارچه و پرطرفدار را به کاربران خود ارائه میدهد. این اکوسیستم با استفاده از Apple ID، پلی ارتباطی بین تمام دستگاههای اپل ایجاد میکند. اگر شما از کاربران مکبوک هستید، اتصال این دستگاه با Apple ID اهمیت بسیاری دارد. این همگامسازی نهتنها باعث میشود تمامی دادهها و فایلهای شما بهصورت خودکار بین دستگاهها هماهنگ شوند، بلکه امکان استفاده از امکاناتی مانند iCloud، Find My Mac و خرید از App Store را نیز فراهم میکند. در این مقاله، یک راهنمای جامع برای همگامسازی مکبوک با Apple ID ارائه شده است. بهصورت گامبهگام شما را در این فرآیند راهنمایی خواهیم کرد و مشکلات رایج را بررسی میکنیم.
با خواندن این راهنما، شما میتوانید بهراحتی دستگاه مکبوک خود را به اکوسیستم اپل متصل کنید، امنیت اطلاعاتتان را ارتقا دهید و از قابلیتهای حرفهای آن بهرهمند شوید. اگر به دنبال خرید مکبوک پرو یا خرید مکبوک ایر هستید، آگاهی از نحوه همگامسازی با Apple ID میتواند تجربه شما را به سطح جدیدی برساند. همچنین، بررسی قیمت لپتاپ اپل و استفاده از فروشگاههایی مانند آی تی مال میتواند انتخاب شما را بهینه کند. در ادامه با ما همراه باشید تا تمامی زوایای این موضوع را بررسی کنیم.
چرا Apple ID برای مکبوک شما ضروری است؟
Apple ID بهعنوان هویت دیجیتال شما در اکوسیستم اپل عمل میکند. این حساب، امکان دسترسی به خدمات مختلف اپل را فراهم میکند و برای مدیریت یکپارچه دستگاههای شما ضروری است. اگر از چندین دستگاه اپل مانند آیفون، آیپد یا مکبوک استفاده میکنید، Apple ID به شما اجازه میدهد که اطلاعات، فایلها و تنظیمات خود را بین این دستگاهها بهصورت خودکار همگامسازی کنید.
- افزایش بهرهوری: با استفاده از Apple ID، میتوانید فایلها و اسناد خود را در iCloud ذخیره کرده و از هر دستگاهی به آنها دسترسی داشته باشید. بهعنوان مثال، اگر سندی را در مکبوک خود ذخیره کنید، میتوانید آن را فوراً در آیفون مشاهده کنید.
- یکپارچگی خدمات: امکاناتی مانند خرید اپلیکیشنها از App Store، گوش دادن به موسیقی در Apple Music، و استفاده از iMessage و FaceTime تنها با یک Apple ID قابل دسترسی هستند.
- امنیت و مدیریت: با Apple ID میتوانید از قابلیتهایی مانند Find My Mac استفاده کنید تا در صورت گم شدن یا سرقت، دستگاه خود را پیدا کرده یا اطلاعات آن را از راه دور حذف کنید.
بنابراین، Apple ID نهتنها به شما امکان میدهد که از تمامی امکانات اپل استفاده کنید، بلکه بهرهوری شما را افزایش داده و امنیت دادههایتان را تضمین میکند.
پیشنیازهای همگامسازی Apple ID با مکبوک
قبل از شروع فرآیند همگامسازی، نیاز به آمادهسازی مواردی دارید تا این فرآیند بدون مشکل انجام شود. در این بخش، به پیشنیازهایی که باید فراهم کنید میپردازیم.
1. Apple ID فعال
برای استفاده از خدمات اپل، نیاز به یک Apple ID دارید. اگر قبلاً این حساب را ایجاد نکردهاید، میتوانید بهراحتی آن را از طریق وبسایت اپل یا مکبوک خود ایجاد کنید. در ادامه مقاله، به مراحل ساخت Apple ID میپردازیم.
2. اتصال به اینترنت
اتصال پایدار به اینترنت یکی از ضروریات همگامسازی است. برای اطمینان از عملکرد صحیح، از یک اتصال Wi-Fi مطمئن استفاده کنید. اتصال ضعیف میتواند فرآیند همگامسازی را مختل کند یا باعث بروز خطا شود.
3. نسخه macOS مناسب
اطمینان حاصل کنید که مکبوک شما از نسخه macOS پشتیبانی میکند که با Apple ID سازگار است. برای این کار، وارد بخش “About This Mac” در منوی اپل شوید و نسخه سیستمعامل خود را بررسی کنید. در صورت نیاز، سیستمعامل را به آخرین نسخه بهروزرسانی کنید.
با آمادهسازی این موارد، میتوانید اطمینان حاصل کنید که فرآیند همگامسازی بهصورت روان و بدون مشکل انجام خواهد شد.
چگونه Apple ID جدید بسازیم؟
ایجاد یک Apple ID فرآیندی ساده است که میتواند بهراحتی از طریق مکبوک یا مرورگر انجام شود. این مرحله مخصوصاً برای کسانی که بهتازگی وارد اکوسیستم اپل شدهاند، اهمیت دارد. در ادامه به مراحل ساخت Apple ID میپردازیم.
1. ساخت Apple ID از طریق مکبوک
- وارد بخش System Preferences در مکبوک خود شوید.
- بر روی گزینه Sign in to your Mac کلیک کنید.
- گزینه Create Apple ID را انتخاب کنید.
- اطلاعات خود، مانند ایمیل، رمز عبور، تاریخ تولد و شماره تلفن را وارد کنید.
- شرایط و ضوابط اپل را بپذیرید و ادامه دهید.
- کد تأییدی که به ایمیل یا شماره تلفن شما ارسال شده است را وارد کنید.
با این روش، Apple ID شما مستقیماً به مکبوک متصل خواهد شد و میتوانید فوراً از خدمات آن استفاده کنید.
2. ساخت Apple ID از طریق مرورگر
- به وبسایت رسمی اپل (appleid.apple.com) بروید.
- روی گزینه Create Your Apple ID کلیک کنید.
- فرم ثبتنام را با اطلاعات خود پر کنید.
- ایمیل تأییدی که دریافت میکنید را باز کرده و کد تأیید را وارد کنید.
- پس از تکمیل مراحل، Apple ID شما آماده استفاده خواهد بود.
3. نکات مهم هنگام ساخت Apple ID
- برای افزایش امنیت، یک رمز عبور قوی با ترکیب حروف، اعداد و کاراکترهای خاص انتخاب کنید.
- از ایمیلی استفاده کنید که به آن دسترسی دائمی دارید، زیرا برای بازیابی حساب به آن نیاز خواهید داشت.
- اطلاعاتی که وارد میکنید، باید دقیق و صحیح باشد، زیرا اپل ممکن است از آنها برای تأیید هویت استفاده کند.
چطور Apple ID خود را به مکبوک اضافه کنیم؟
اضافه کردن Apple ID به مکبوک یکی از گامهای اساسی برای استفاده از تمامی امکانات دستگاه است. این فرآیند نهتنها امکان دسترسی به خدمات اپل را فراهم میکند، بلکه دستگاه شما را بخشی از اکوسیستم یکپارچه اپل میکند.
1. مراحل ورود به سیستم
- در مکبوک خود، به System Preferences بروید.
- گزینه Sign in to your Mac را انتخاب کنید.
- Apple ID و رمز عبور خود را وارد کنید.
- اگر احراز هویت دو مرحلهای فعال است، کد ارسالشده به دستگاه دیگر یا شماره تلفن خود را وارد کنید.
- پس از ورود، دستگاه شما به Apple ID متصل شده و تنظیمات همگامسازی فعال میشود.
2. اهمیت امنیت ورود
ورود به سیستم با Apple ID نیازمند دقت است. برای جلوگیری از دسترسی غیرمجاز، از این نکات استفاده کنید:
- هرگز رمز عبور خود را با دیگران به اشتراک نگذارید.
- از تأیید دو مرحلهای استفاده کنید تا امنیت حساب خود را افزایش دهید.
- هنگام ورود به سیستم، اطمینان حاصل کنید که دستگاه مورد استفاده امن است.
3. مزایای اتصال Apple ID به مکبوک
- دسترسی به iCloud برای ذخیره و همگامسازی دادهها.
- امکان استفاده از Find My Mac برای ردیابی دستگاه در صورت گم شدن.
- خرید برنامهها و محتوا از App Store با استفاده از Apple ID.
این مرحله، پایه و اساس تجربه کاربری شما در اکوسیستم اپل را شکل میدهد و به شما کمک میکند از تمامی قابلیتهای مکبوک و Apple ID بهرهمند شوید.
تنظیمات اولیه Apple ID در مکبوک؛ چه گزینههایی را فعال کنیم؟
پس از ورود به Apple ID، نیاز است برخی تنظیمات اولیه را انجام دهید تا از تمامی امکانات دستگاه بهره ببرید. در این بخش، به تنظیمات ضروری میپردازیم.
1. فعالسازی iCloud
iCloud یکی از خدمات اصلی اپل است که امکان ذخیرهسازی و همگامسازی دادهها را بین دستگاههای مختلف فراهم میکند.
- در بخش System Preferences، وارد گزینه Apple ID شوید.
- iCloud را انتخاب کرده و گزینههایی مانند Photos، Documents و Backups را فعال کنید.
- با این کار، تمامی اطلاعات شما بهصورت خودکار بین دستگاهها هماهنگ میشود.
2. فعالسازی Find My Mac
Find My Mac یکی از ابزارهای امنیتی اپل است که به شما کمک میکند در صورت گمشدن یا سرقت دستگاه، آن را ردیابی کنید.
- در بخش Apple ID، به قسمت iCloud بروید و گزینه Find My Mac را فعال کنید.
- اطمینان حاصل کنید که موقعیتیاب دستگاه روشن است.
3. اتصال به App Store
- در بخش System Preferences، تنظیمات Apple ID را بررسی کنید.
- وارد Media & Purchases شوید و گزینه Sign In را انتخاب کنید.
- با این کار، میتوانید برنامهها، فیلمها و موسیقیهای دلخواه خود را مستقیماً از App Store خریداری کنید.
تنظیمات اولیه Apple ID در مکبوک به شما این امکان را میدهد که تجربهای روان و کامل در استفاده از دستگاه داشته باشید. اگر قصد خرید لپتاپ یا بررسی قیمت لپتاپ اپل دارید، فروشگاههایی مانند آی تی مال میتوانند گزینههای مناسبی برای انتخاب باشند.
حل مشکلات رایج در اتصال Apple ID به مکبوک
گاهی ممکن است در فرآیند اتصال Apple ID به مکبوک با مشکلاتی روبهرو شوید. این مشکلات میتوانند ناشی از خطاهای سیستمی، فراموشی اطلاعات یا اختلالات اینترنت باشند. در این بخش، راهحلهای متداول برای این مشکلات را بررسی میکنیم.
1. فراموشی رمز عبور Apple ID
فراموش کردن رمز عبور یکی از مشکلات رایج کاربران است. برای بازیابی رمز عبور میتوانید از این مراحل استفاده کنید:
- وارد وبسایت iforgot.apple.com شوید.
- ایمیل مربوط به Apple ID خود را وارد کنید.
- مراحل تأیید هویت را طی کنید. ممکن است نیاز به پاسخ به سؤالات امنیتی یا دریافت کد تأیید از طریق ایمیل داشته باشید.
-
رمز عبور جدید خود را تنظیم کنید و از آن برای ورود به مکبوک استفاده کنید.
2. خطای اتصال به سرور
این خطا معمولاً به دلیل مشکلات اینترنت یا سرورهای اپل رخ میدهد. برای رفع این مشکل:
- اتصال اینترنت خود را بررسی کنید و از یک شبکه پایدار استفاده کنید.
- در صورت ادامه خطا، وضعیت سرورهای اپل را در وبسایت Apple System Status بررسی کنید.
- در برخی موارد، ریاستارت کردن مکبوک و تلاش مجدد میتواند مشکل را برطرف کند.
3. عدم تطابق نسخه macOS
اگر نسخه macOS شما قدیمی باشد، ممکن است برخی از امکانات Apple ID بهدرستی کار نکنند. برای رفع این مشکل:
- وارد بخش About This Mac شوید و گزینه Software Update را انتخاب کنید.
- سیستمعامل خود را به آخرین نسخه بهروزرسانی کنید.
- پس از بهروزرسانی، مجدداً برای اتصال Apple ID تلاش کنید.
4. قفلشدن Apple ID
گاهی ممکن است Apple ID شما به دلایل امنیتی قفل شود. این مشکل زمانی رخ میدهد که چند بار رمز عبور اشتباه وارد کنید یا فعالیت مشکوکی در حساب شما شناسایی شود. برای رفع این مشکل؛ به وبسایت iforgot.apple.com مراجعه کنید و حساب خود را بازنشانی کنید.
حل مشکلات Apple ID به شما این امکان را میدهد که از تمامی قابلیتهای مکبوک و اکوسیستم اپل بهصورت کامل استفاده کنید. اگر هنوز دستگاه خود را خریداری نکردهاید، بررسی قیمت لپتاپ اپل و استفاده از فروشگاههای معتبری مانند آی تی مال به شما کمک میکند تا بهترین انتخاب را داشته باشید.
همگامسازی اطلاعات
یکی از مزایای اصلی استفاده از Apple ID، امکان همگامسازی اطلاعات بین دستگاههای مختلف اپل است. با فعالسازی این قابلیت، میتوانید فایلها، پیامها، یادداشتها و حتی تنظیمات خود را بین مکبوک، آیفون و آیپد به اشتراک بگذارید.
1. فعالسازی iCloud برای همگامسازی دادهها
iCloud هسته اصلی هماهنگی بین دستگاههای اپل است. برای فعالسازی:
- وارد System Preferences در مکبوک شوید و گزینه Apple ID را انتخاب کنید.
- به بخش iCloud بروید و قابلیتهایی مانند Contacts، Calendars، Notes و Photos را فعال کنید.
- در آیفون یا آیپد، وارد تنظیمات شوید و همین مراحل را انجام دهید.
2. استفاده از Handoff برای انتقال روان اطلاعات
Handoff یکی دیگر از ویژگیهای مفید اپل است که به شما اجازه میدهد کارهای ناتمام خود را بین دستگاهها انتقال دهید.
- در مکبوک، وارد System Preferences شوید و گزینه General را انتخاب کنید.
- گزینه Allow Handoff between this Mac and your iCloud devices را فعال کنید.
- در آیفون یا آیپد، به تنظیمات رفته و این قابلیت را در بخش General > AirPlay & Handoff فعال کنید.
3. همگامسازی پیامها و تماسها
- در مکبوک، وارد Messages شوید و با Apple ID خود وارد حساب شوید.
- قابلیت Text Message Forwarding را در آیفون فعال کنید تا پیامهایتان بین دستگاهها همگام شوند.
- برای تماسها، قابلیت Calls on Other Devices را در آیفون فعال کنید و مکبوک خود را انتخاب کنید.
4. نکات پیشرفته برای همگامسازی کامل
- از برنامه Files برای دسترسی به تمامی فایلهای خود در iCloud استفاده کنید.
- قابلیت Universal Clipboard را برای کپی و پیست کردن محتوا بین دستگاهها فعال کنید.
- اگر فضای ذخیرهسازی iCloud پر شده است، میتوانید اشتراک فضای بیشتر خریداری کنید.
نکات امنیتی
امنیت Apple ID یکی از مهمترین مسائلی است که کاربران دستگاههای اپل باید به آن توجه کنند. Apple ID کلید دسترسی به دادهها، اطلاعات شخصی و تنظیمات دستگاه شما است. در این بخش، نکات امنیتی مهم برای محافظت از حساب Apple ID در مکبوک را بررسی میکنیم.
1. فعالسازی تأیید دو مرحلهای (Two-Factor Authentication)
یکی از قدرتمندترین ابزارهای امنیتی اپل، تأیید دو مرحلهای است که دسترسی به Apple ID را برای افراد غیرمجاز دشوار میکند. برای فعالسازی:
- به وبسایت Apple ID (appleid.apple.com بروید و وارد حساب خود شوید.
- گزینه Security را انتخاب کنید و تأیید دو مرحلهای را فعال کنید.
- شماره تلفن یا دستگاه مورد اعتمادی را برای دریافت کد تأیید وارد کنید.
با این روش، حتی اگر رمز عبور شما لو برود، بدون کد تأیید امکان دسترسی به حساب وجود نخواهد داشت.
2. استفاده از رمز عبور قوی و مدیریت آن
انتخاب یک رمز عبور قوی و منحصربهفرد برای Apple ID ضروری است. رمز عبور شما باید شامل موارد زیر باشد:
- حداقل 8 کاراکتر
- ترکیبی از حروف بزرگ و کوچک
- اعداد و کاراکترهای خاص
برای مدیریت رمزهای عبور خود، میتوانید از ابزار داخلی مکبوک به نام Keychain Access یا اپلیکیشنهای مدیریت رمز عبور مانند 1Password استفاده کنید.
3. بررسی دستگاههای متصل به Apple ID
برای جلوگیری از دسترسی غیرمجاز، باید بهصورت منظم دستگاههای متصل به Apple ID خود را بررسی کنید:
- وارد بخش System Preferences در مکبوک شوید و گزینه Apple ID را انتخاب کنید.
- در قسمت Devices، لیستی از دستگاههای متصل را مشاهده میکنید.
- اگر دستگاهی مشکوک است، آن را حذف کنید.
4. ایمیلهای مشکوک را نادیده بگیرید
هکرها ممکن است تلاش کنند از طریق حملات فیشینگ اطلاعات Apple ID شما را به دست آورند. به نکات زیر توجه کنید:
- هرگز روی لینکهایی که از طریق ایمیلهای مشکوک ارسال میشوند کلیک نکنید.
- همیشه وارد وبسایت رسمی اپل شوید و تغییرات لازم را انجام دهید.
- اپل هرگز از شما نمیخواهد اطلاعات حساسی مانند رمز عبور را از طریق ایمیل ارسال کنید.
5. پشتیبانگیری منظم از دادهها
حتی با رعایت تمامی نکات امنیتی، ممکن است دادههای شما به خطر بیفتد. برای جلوگیری از از دست دادن اطلاعات مهم:
- از iCloud برای پشتیبانگیری منظم استفاده کنید.
- تنظیمات پشتیبانگیری خودکار را در بخش iCloud Preferences فعال کنید.
چگونه Apple ID قدیمی را از مکبوک حذف کنیم؟
گاهی ممکن است نیاز داشته باشید Apple ID قدیمی را از مکبوک خود حذف کنید، مانند زمانی که دستگاه را به شخص دیگری میفروشید یا Apple ID جدیدی ایجاد میکنید. این کار بهصورت دقیق و با رعایت نکات امنیتی قابل انجام است.
1. خروج از Apple ID در مکبوک
برای حذف Apple ID از مکبوک، ابتدا باید از حساب خود خارج شوید:
- وارد بخش System Preferences شوید و گزینه Apple ID را انتخاب کنید.
- به پایین منوی سمت چپ بروید و روی گزینه Sign Out کلیک کنید.
- از شما خواسته میشود که رمز عبور Apple ID خود را وارد کنید.
- تنظیمات iCloud را مرور کنید و انتخاب کنید که کدام دادهها را میخواهید در مکبوک نگه دارید یا حذف کنید.
2. غیرفعال کردن Find My Mac
پیش از حذف Apple ID، باید قابلیت Find My Mac را غیرفعال کنید:
- وارد تنظیمات iCloud شوید و گزینه Find My Mac را خاموش کنید.
- رمز عبور Apple ID خود را وارد کنید تا تغییرات اعمال شود.
3. بازنشانی مکبوک به تنظیمات کارخانه
اگر میخواهید مکبوک را به شخص دیگری بفروشید، پس از خروج از Apple ID، باید دستگاه را ریست کنید:
- وارد بخش System Preferences شوید و گزینه Erase All Content and Settings را انتخاب کنید.
- دستورالعملها را دنبال کنید تا دستگاه به تنظیمات کارخانه بازگردد.
4. نکات مهم پیش از حذف Apple ID
- حتماً از اطلاعات مهم خود پشتیبان تهیه کنید.
- بررسی کنید که تمام دادههای شما در iCloud ذخیره شده باشند.
- اگر دستگاه به Apple ID دیگری متصل است، مطمئن شوید که اطلاعات آن به درستی همگامسازی شده است.
حذف Apple ID قدیمی از مکبوک یک فرآیند حساس است که نیاز به دقت و رعایت مراحل دارد. اگر هنوز مکبوک خود را تهیه نکردهاید، برای انتخاب بهترین گزینه میتوانید خرید مکبوک پرو یا بررسی قیمت لپتاپ اپل در فروشگاههای معتبر مانند آی تی مال را در نظر بگیرید.
نقش iCloud در همگامسازی
iCloud یکی از مهمترین خدمات اپل است که با فراهم کردن فضای ابری، همگامسازی دادهها و دسترسی به فایلها را برای کاربران ساده میکند. این سرویس، پل ارتباطی بین دستگاههای اپل شماست و امکاناتی گسترده برای ذخیرهسازی و مدیریت اطلاعات ارائه میدهد. در این بخش به اهمیت استفاده از iCloud و مزایای آن میپردازیم.
1. ذخیرهسازی و دسترسی آسان به فایلها
iCloud امکان ذخیرهسازی انواع فایلها، از جمله عکسها، اسناد، ویدئوها و حتی تنظیمات برنامهها را فراهم میکند.
- Photos: تصاویر و ویدئوهای شما بهصورت خودکار در iCloud ذخیره شده و در تمامی دستگاههای متصل قابل مشاهده هستند.
- Files: با استفاده از برنامه Files در مکبوک و آیفون، بهراحتی میتوانید به فایلهای ذخیرهشده در iCloud دسترسی داشته باشید.
- iCloud Drive: این قابلیت، یک فضای ذخیرهسازی ابری مشابه خدماتی مانند Google Drive است که امکان ذخیره و اشتراکگذاری فایلها را فراهم میکند.
2. همگامسازی بین دستگاههای اپل
یکی از بزرگترین مزایای iCloud، همگامسازی بیدردسر اطلاعات بین دستگاههای مختلف اپل است.
- تقویم و مخاطبین: تمامی تغییرات ایجاد شده در مخاطبین یا تقویم شما در یک دستگاه، بهصورت خودکار به دستگاههای دیگر منتقل میشود.
- یادداشتها و یادآورها: اطلاعات مربوط به برنامه Notes و Reminders نیز از طریق iCloud همگام میشوند.
- سافاری: تبهای باز، تاریخچه مرورگر و بوکمارکهای شما بین دستگاهها بهروزرسانی میشوند.
3. پشتیبانگیری خودکار و امنیت اطلاعات
با iCloud، میتوانید از اطلاعات مهم خود نسخه پشتیبان تهیه کنید:
- Backup خودکار: مکبوک و دیگر دستگاههای اپل شما بهصورت خودکار از دادههای خود در iCloud نسخه پشتیبان تهیه میکنند.
- Find My: این قابلیت که بخشی از iCloud است، به شما کمک میکند در صورت گمشدن دستگاه، آن را ردیابی کنید.
- حفاظت از دادهها: iCloud از رمزنگاری پیشرفته برای محافظت از اطلاعات شما استفاده میکند.
4. نکات مهم برای استفاده از iCloud
- اگر فضای رایگان 5 گیگابایتی iCloud برای شما کافی نیست، میتوانید یکی از پلنهای اشتراکی اپل را خریداری کنید.
- تنظیمات iCloud را در بخش System Preferences > Apple ID > iCloud بررسی کنید و گزینههای مورد نظر خود را فعال کنید.
- اطمینان حاصل کنید که اطلاعات حساس مانند پسوردها و کارتهای اعتباری با استفاده از قابلیت Keychain در iCloud محافظت میشوند.
ترفندهای حرفهای برای مدیریت Apple ID در مکبوک
مدیریت Apple ID یکی از مهارتهای کلیدی برای استفاده بهینه از مکبوک و دیگر دستگاههای اپل است. با یادگیری چند ترفند حرفهای، میتوانید تجربه کاربری خود را به سطح بالاتری ارتقا دهید و از امکانات Apple ID به بهترین شکل استفاده کنید. در این بخش، به برخی از این ترفندها میپردازیم.
1. مدیریت دستگاههای متصل به Apple ID
گاهی نیاز است دستگاههایی که به Apple ID شما متصل هستند را مدیریت یا حذف کنید. برای این کار:
- وارد System Preferences > Apple ID در مکبوک شوید.
- در بخش Devices، لیستی از دستگاههای متصل را مشاهده میکنید.
- روی دستگاه مورد نظر کلیک کرده و گزینه Remove from Account را انتخاب کنید تا دسترسی آن به Apple ID شما لغو شود.
فایده: این ترفند به شما کمک میکند تا امنیت حساب خود را بالا ببرید و دستگاههای غیرضروری را حذف کنید.
2. استفاده از Apple ID برای اشتراکگذاری خانواده (Family Sharing)
با قابلیت Family Sharing، میتوانید خدمات اپل مانند اشتراکهای Apple Music، iCloud، و خریدهای App Store را با اعضای خانواده خود به اشتراک بگذارید.
- در مکبوک، به بخش System Preferences > Family Sharing بروید.
- گزینه Add Family Member را انتخاب کرده و ایمیل Apple ID اعضای خانواده را وارد کنید.
- پس از قبول دعوت توسط اعضا، میتوانید اشتراکها و محتوا را بهصورت مشترک استفاده کنید.
فایده: این ویژگی باعث صرفهجویی در هزینهها و اشتراکگذاری آسان محتوا بین اعضای خانواده میشود.
3. مدیریت فضای ذخیرهسازی iCloud
اگر فضای iCloud شما پر شده است، میتوانید با مدیریت بهتر دادهها یا خرید فضای بیشتر، از این مشکل جلوگیری کنید.
- وارد System Preferences > Apple ID > iCloud شوید و Manage Storage را انتخاب کنید.
- دادههای غیرضروری مانند بکآپهای قدیمی یا فایلهای موقت را حذف کنید.
- اگر به فضای بیشتری نیاز دارید، یکی از پلنهای پولی اپل را انتخاب کنید.
فایده: این ترفند به شما کمک میکند تا فضای iCloud خود را بهینه کنید و از مشکلات مرتبط با محدودیت فضا جلوگیری کنید.
4. بهروزرسانی اطلاعات امنیتی Apple ID
اطلاعات امنیتی Apple ID خود را بهصورت منظم بهروزرسانی کنید:
- وارد وبسایت appleid.apple.com شوید و به بخش Security بروید.
- شماره تلفن بازیابی، سؤالات امنیتی، و تنظیمات تأیید دو مرحلهای را بررسی و در صورت نیاز تغییر دهید.
فایده: این کار از دسترسی غیرمجاز به Apple ID شما جلوگیری میکند.
5. استفاده از قابلیتهای خاص مانند Sign In with Apple
قابلیت Sign In with Apple به شما اجازه میدهد بدون نیاز به ایجاد حساب جدید، از Apple ID خود برای ورود به اپلیکیشنها و وبسایتها استفاده کنید.
- این قابلیت اطلاعات شخصی شما را مخفی نگه میدارد و امنیت بیشتری فراهم میکند.
- هنگام ثبتنام در اپلیکیشنها، گزینه Sign In with Apple را انتخاب کنید.
فایده: این روش، سریع، امن و مناسب برای حفاظت از حریم خصوصی شماست.
6. نظارت بر خریدهای App Store و iTunes
برای بررسی خریدهای انجامشده از طریق Apple ID:
- وارد بخش Media & Purchases در System Preferences شوید.
- تاریخچه خریدها را مرور کرده و در صورت مشاهده خریدهای غیرمجاز، با پشتیبانی اپل تماس بگیرید.
فایده: این کار به شما کمک میکند تا از سو استفاده احتمالی از حساب خود جلوگیری کنید.
جمعبندی
Apple ID یکی از کلیدهای اصلی برای استفاده از اکوسیستم اپل است و همگامسازی آن با مکبوک، تجربهای منحصربهفرد را برای کاربران فراهم میکند. در این مقاله، از اهمیت Apple ID گرفته تا ترفندهای حرفهای مدیریت آن، تمام جنبهها را بررسی کردیم. این مراحل به شما کمک میکنند تا بهراحتی مکبوک خود را با Apple ID همگامسازی کرده، دادههای خود را ایمن نگه دارید و از خدمات یکپارچه اپل بهرهمند شوید.
اگر هنوز مکبوک خود را تهیه نکردهاید، پیشنهاد میکنیم برای خرید لپتاپ، فروشگاههای معتبری مانند آی تی مال را بررسی کرده و بهترین گزینه را بر اساس قیمت لپتاپ اپل انتخاب کنید. مطمئن باشید که با این دانش، تجربهای بهتر و حرفهایتر در استفاده از مکبوک خواهید داشت.