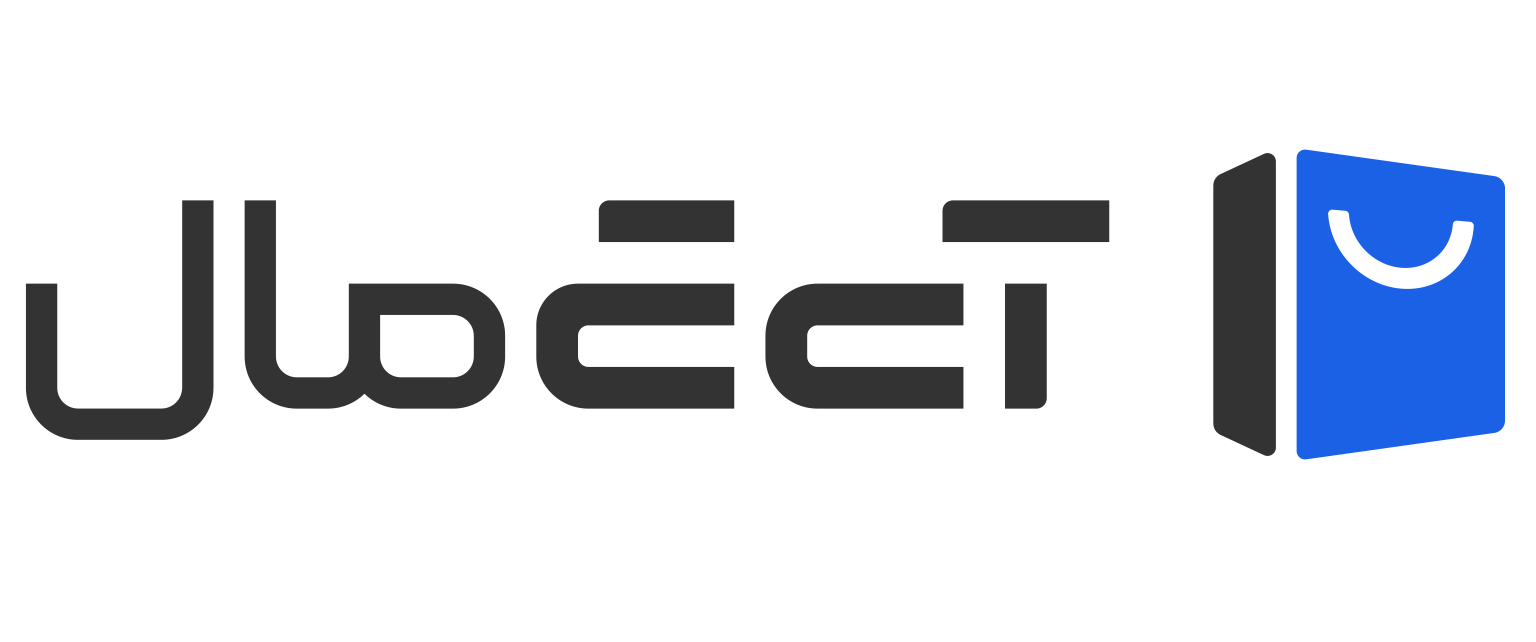اگر صاحب یک مکبوک هستید و به فکر اجرای ویندوز 11 روی دستگاه خود افتادهاید، این مقاله آی تی مال برای شماست. نصب ویندوز 11 روی مکبوک به کاربران اجازه میدهد از بهترین ویژگیهای هر دو سیستمعامل بهرهمند شوند. ترکیب قدرت سختافزاری مکبوک و امکانات پیشرفته ویندوز 11، بهویژه برای افرادی که نیاز به اجرای نرمافزارهای خاص یا گیمینگ دارند، بسیار جذاب است. در این مقاله، روشهای نصب، مزایا، چالشها و هر آنچه که باید بدانید را به تفصیل بررسی میکنیم.
چرا ویندوز 11 روی مکبوک؟ مزایا و کاربردها
نصب ویندوز 11 روی مکبوک برای بسیاری از کاربران جذابیتهای خاص خود را دارد. ترکیب قدرت سختافزاری مکبوک با انعطافپذیری نرمافزاری ویندوز، امکانات جدیدی را برای کاربران به ارمغان میآورد. اما چرا باید به سراغ این ترکیب رفت؟ در این بخش به دلایل و مزایای اصلی این انتخاب میپردازیم.
دسترسی به نرمافزارهای خاص ویندوزی
بسیاری از نرمافزارهای حرفهای که برای حوزههای تخصصی مانند مهندسی، طراحی سهبعدی، مدیریت پروژه یا تحلیل داده استفاده میشوند، تنها بر روی سیستمعامل ویندوز در دسترس هستند. کاربران مکبوک اغلب برای استفاده از این نرمافزارها با محدودیتهایی روبرو میشوند. نصب ویندوز 11 این محدودیت را از بین میبرد و کاربران میتوانند بدون نیاز به خرید یک لپتاپ جدید، از قابلیتهای مکبوک خود در کنار این نرمافزارها بهره ببرند.
قابلیت گیمینگ
مکاواس در زمینه گیمینگ نسبت به ویندوز ضعفهای آشکاری دارد. بسیاری از بازیهای پرطرفدار تنها برای ویندوز طراحی شدهاند و عملکرد بهینهای روی این پلتفرم دارند. نصب ویندوز 11 روی مکبوک، بهویژه مدلهای قدرتمندی مانند مکبوک پرو، به کاربران امکان میدهد بازیهایی با گرافیک بالا را تجربه کنند. همچنین، ترکیب پردازندههای قدرتمند مکبوک و ویندوز 11 میتواند یک تجربه گیمینگ روان و بینقص را ارائه دهد.
افزایش بهرهوری و انعطافپذیری
مکبوک به دلیل طراحی ممتاز، عمر باتری طولانی و نمایشگرهای باکیفیت، یکی از بهترین لپتاپهای بازار است. اضافه کردن ویندوز 11 به این دستگاهها، مکبوک را به یک ابزار همهکاره تبدیل میکند. این انعطافپذیری به کاربران اجازه میدهد تا به راحتی بین دو سیستمعامل جابهجا شوند و از بهترین امکانات هر دو بهرهمند شوند.
صرفهجویی در هزینه
خرید یک لپتاپ جدید میتواند هزینهبر باشد. به جای خرید یک لپتاپ ویندوزی، نصب ویندوز روی مکبوک میتواند گزینه اقتصادیتری باشد. بهخصوص که قیمت لپتاپ اپل بالاتر از بسیاری از لپتاپهای معمولی ویندوزی است، ترکیب دو سیستمعامل روی یک دستگاه میتواند یک راهحل مقرونبهصرفه باشد.
کدام مکبوکها از نصب ویندوز 11 پشتیبانی میکنند؟
نصب ویندوز 11 روی مکبوک نیازمند حداقلهای سختافزاری و نرمافزاری خاصی است. نه همه مکبوکها به طور کامل برای اجرای این سیستمعامل آماده هستند و نه همیشه نصب بدون چالش خواهد بود. در این بخش، مدلهای مختلف مکبوک و قابلیتهای آنها برای پشتیبانی از ویندوز 11 را بررسی میکنیم.
مکبوکهای مجهز به پردازنده اینتل
مکبوکهایی که دارای پردازنده اینتل هستند، بهترین گزینه برای نصب مستقیم ویندوز 11 هستند. این دستگاهها از ابزار Boot Camp که توسط اپل ارائه شده است، پشتیبانی میکنند. Boot Camp یک ابزار رسمی است که امکان نصب سیستمعامل ویندوز در کنار macOS را فراهم میکند. برخی از مدلهای کلیدی مکبوکهای مجهز به اینتل عبارتند از:
- مکبوک پرو 2015 تا 2020
- مکبوک ایر 2015 تا 2020
این دستگاهها به لطف ساختار x86 پردازنده اینتل، کاملاً با معماری ویندوز 11 سازگار هستند. اگر قصد خرید یکی از این مدلها را دارید، میتوانید از آی تی مال برای خرید مکبوک پرو یا خرید مکبوک ایر استفاده کنید.
مکبوکهای مجهز به چیپهای سری M
با معرفی چیپهای سری M (مانند M1 و M2)، اپل به سمت پردازندههای مبتنی بر ARM حرکت کرد. این چیپها عملکرد فوقالعادهای ارائه میدهند اما یک چالش اصلی دارند: Boot Camp روی آنها پشتیبانی نمیشود. در نتیجه، برای نصب ویندوز 11 روی این دستگاهها باید از نرمافزارهای ماشین مجازی مانند Parallels Desktop یا VMware Fusion استفاده کنید. این نرمافزارها امکان اجرای ویندوز 11 را به صورت شبیهسازی فراهم میکنند، اما ممکن است عملکرد بهینهای نداشته باشند.
الزامات سختافزاری ویندوز 11
مایکروسافت برای نصب ویندوز 11 الزامات سختافزاری خاصی را تعریف کرده است. خوشبختانه، مکبوکهای اپل معمولاً از نظر سختافزاری قویتر از حداقلهای تعیینشده هستند. موارد کلیدی شامل:
- پردازنده با دو هسته یا بیشتر و فرکانس 1 گیگاهرتز یا بالاتر
- رم حداقل 4 گیگابایت
- فضای ذخیرهسازی حداقل 64 گیگابایت
- سازگاری با TPM 2.0
برخی از مدلهای قدیمی مکبوک ممکن است به دلیل عدم پشتیبانی از TPM 2.0 یا محدودیتهای دیگر نتوانند ویندوز 11 را اجرا کنند.
چالشهای مدلهای قدیمی
برای مکبوکهای قدیمیتر (قبل از سال 2015)، حتی اگر دارای پردازنده اینتل باشند، محدودیتهای سختافزاری و نرمافزاری ممکن است مانع از نصب ویندوز 11 شود. این دستگاهها ممکن است از ویندوز 10 پشتیبانی کنند، اما برای ارتقا به ویندوز 11 باید الزامات بررسی شوند.
اگر به دنبال نصب ویندوز 11 روی مکبوک هستید، مدلهای مجهز به پردازنده اینتل انتخاب بهتری هستند. در صورتی که قصد خرید یک مکبوک جدید را دارید، میتوانید خرید مکبوک ایر یا خرید مکبوک پرو را از فروشگاههایی مانند آی تی مال بررسی کنید. برای مکبوکهای سری M نیز با کمک ابزارهای شبیهسازی میتوان به این هدف رسید.
آیا نصب ویندوز 11 روی مکبوک قانونی است؟ بررسی سیاستهای مایکروسافت و اپل
نصب ویندوز 11 روی مکبوک ممکن است از نظر فنی امکانپذیر باشد، اما آیا از لحاظ قانونی نیز مجاز است؟ این موضوع بستگی به سیاستهای لایسنس مایکروسافت و اپل دارد. در این بخش به بررسی دقیق مسائل قانونی مرتبط با نصب ویندوز 11 روی مکبوک میپردازیم.
سیاستهای لایسنس مایکروسافت
مایکروسافت به کاربران امکان میدهد ویندوز 11 را روی سختافزارهای غیر ویندوزی، مانند مکبوک، نصب کنند. با این حال، برای قانونی بودن استفاده از ویندوز، کاربر باید یک نسخه معتبر و دارای لایسنس خریداری کند. نسخههای ویندوز OEM (پیشنصبشده روی لپتاپهای ویندوزی) معمولاً مجاز به استفاده روی دستگاه دیگری نیستند. بنابراین، برای نصب ویندوز 11 روی مکبوک باید:
- یک نسخه Retail از ویندوز خریداری کنید.
- لایسنس معتبر را فعال کنید.
اگر از ماشینهای مجازی مانند Parallels Desktop استفاده میکنید، ممکن است لایسنس ویندوز شما بسته به نوع استفاده (شخصی یا تجاری) متفاوت باشد. برای اطلاعات بیشتر، کاربران میتوانند با پشتیبانی مایکروسافت تماس بگیرند.
موضع اپل در مورد نصب ویندوز
اپل به طور رسمی نصب ویندوز روی مکبوکهای دارای پردازنده اینتل را از طریق Boot Camp پشتیبانی میکند. Boot Camp یک ابزار رسمی است که امکان تقسیم دیسک و نصب ویندوز را فراهم میکند. بنابراین، برای مدلهای اینتل، نصب ویندوز 11 کاملاً در چارچوب سیاستهای اپل قرار دارد.
در مورد مکبوکهای مجهز به چیپ سری M، اپل هیچ راهحلی رسمی ارائه نمیدهد و نصب ویندوز باید از طریق نرمافزارهای شبیهسازی صورت گیرد. اگرچه اپل به طور خاص این روش را محدود نکرده، اما تضمینی برای سازگاری یا عملکرد کامل ارائه نمیکند.
مشکلات احتمالی قانونی در برخی کشورها
در برخی کشورها، نصب سیستمعامل ویندوز روی دستگاههای غیر ویندوزی ممکن است به دلیل سیاستهای لایسنس محدودیت داشته باشد. برای مثال:
- استفاده از نسخههای کرکشده ویندوز غیرقانونی است.
- تغییرات در فایلهای سیستمعامل برای تطبیق با سختافزار ممکن است نقض قوانین کپیرایت محسوب شود.
بنابراین، برای اطمینان از رعایت قوانین، بهتر است همیشه از نسخه اصلی ویندوز با لایسنس معتبر استفاده کنید.
نکاتی برای کاربران
- برای مکبوکهای اینتل، استفاده از Boot Camp قانونی و توسط اپل پشتیبانی میشود.
- برای مکبوکهای سری M، نرمافزارهای شبیهسازی روش پیشنهادی هستند، اما مطمئن شوید که از نسخه رسمی و لایسنسدار ویندوز استفاده میکنید.
- از فروشگاههای معتبر مانند آی تی مال برای خرید مکبوک و ویندوز اقدام کنید تا از اصالت محصول اطمینان داشته باشید.
نصب ویندوز 11 روی مکبوک، چه از طریق Boot Camp و چه با استفاده از نرمافزارهای شبیهسازی، در صورت رعایت قوانین لایسنس کاملاً قانونی است. با این حال، انتخاب نسخه مناسب ویندوز و ابزارهای مورد استفاده تأثیر زیادی بر تجربه کاربری و تطابق قانونی خواهد داشت.
روشهای نصب ویندوز 11 روی مکبوک: Boot Camp یا ماشین مجازی؟
برای نصب ویندوز 11 روی مکبوک دو روش اصلی وجود دارد: استفاده از Boot Camp یا نرمافزارهای ماشین مجازی مانند Parallels Desktop و VMware Fusion. هر کدام از این روشها ویژگیها، مزایا و معایب خاص خود را دارند و انتخاب میان آنها به نیاز و مدل مکبوک شما بستگی دارد.
نصب با Boot Camp
Boot Camp یک ابزار رسمی است که توسط اپل برای نصب سیستمعامل ویندوز روی مکبوکهای دارای پردازنده اینتل ارائه میشود. این روش ویندوز را به صورت مستقیم روی مکبوک نصب میکند و شما میتوانید هنگام راهاندازی دستگاه، بین مکاواس و ویندوز یکی را انتخاب کنید.
مزایا:
- عملکرد بهینه: چون ویندوز مستقیماً روی سختافزار نصب میشود، عملکرد آن بسیار سریع و روان است. این روش بهویژه برای گیمینگ یا نرمافزارهای سنگین کاربرد دارد.
- پشتیبانی کامل از سختافزار: تمامی منابع سختافزاری مکبوک (مانند گرافیک و پردازنده) در اختیار ویندوز قرار میگیرد.
- رسمی بودن: Boot Camp یک ابزار پشتیبانیشده توسط اپل است و کاملاً قانونی محسوب میشود.
معایب:
- نیاز به پردازنده اینتل: Boot Camp تنها روی مکبوکهای اینتل کار میکند و روی مدلهای مجهز به چیپ سری M قابل استفاده نیست.
- نیاز به ریاستارت: برای سوئیچ کردن بین مکاواس و ویندوز باید سیستم را ریاستارت کنید.
نصب با ماشین مجازی
ماشینهای مجازی، نرمافزارهایی هستند که یک سیستمعامل را درون یک محیط شبیهسازی اجرا میکنند. برای نصب ویندوز 11 روی مکبوک، نرمافزارهایی مانند Parallels Desktop یا VMware Fusion به شما امکان میدهند ویندوز را به صورت شبیهسازی اجرا کنید.
مزایا:
- سوئیچ سریع بین سیستمعاملها: نیازی به ریاستارت دستگاه نیست و میتوانید بهراحتی بین ویندوز و مکاواس جابهجا شوید.
- سازگاری با چیپهای سری M: این روش تنها گزینه ممکن برای مکبوکهای مجهز به چیپهای سری M (M1 و M2) است.
- مناسب برای استفاده روزمره: اگر ویندوز را فقط برای کارهای سبک یا نرمافزارهای اداری نیاز دارید، این روش بسیار راحت است.
معایب:
- مصرف منابع بیشتر: ماشینهای مجازی منابع زیادی از مکبوک را مصرف میکنند، بنابراین برای نرمافزارهای سنگین یا گیمینگ مناسب نیستند.
- عملکرد محدود: چون ویندوز روی یک محیط شبیهسازی اجرا میشود، عملکرد آن در مقایسه با Boot Camp ضعیفتر است.
مقایسه Boot Camp و ماشین مجازی
| ویژگی | Boot Camp | ماشین مجازی |
| عملکرد | بهینهتر و سریعتر | محدودتر به دلیل شبیهسازی |
| سهولت سوئیچ | نیاز به ریاستارت | سوئیچ آسان بین سیستمعاملها |
| سازگاری | فقط برای مکبوکهای اینتل | مناسب برای مکبوکهای سری M |
| کاربرد | گیمینگ و نرمافزارهای سنگین | کارهای سبک و روزمره |
کدام روش برای شما مناسبتر است؟
- اگر مکبوک شما دارای پردازنده اینتل است و قصد دارید از ویندوز برای گیمینگ یا نرمافزارهای سنگین استفاده کنید، Boot Camp بهترین گزینه است.
- اگر مکبوک شما از سری M است یا نیاز به سوئیچ سریع بین سیستمعاملها دارید، از نرمافزارهای ماشین مجازی استفاده کنید.
هر دو روش میتوانند ویندوز 11 را روی مکبوک اجرا کنند، اما انتخاب بین آنها به نیاز و مدل دستگاه شما بستگی دارد. برای اجرای بهینه ویندوز و داشتن مکبوکی که تمام نیازهایتان را برآورده کند، میتوانید به آی تی مال مراجعه کنید و خرید لپتاپ مناسب خود را انجام دهید.
نصب ویندوز 11 روی مکبوک با Boot Camp: قدمبهقدم
نصب ویندوز 11 روی مکبوک با استفاده از Boot Camp یکی از بهترین روشها برای کاربران دستگاههای دارای پردازنده اینتل است. در این روش، ویندوز به طور مستقیم روی مکبوک نصب میشود و شما میتوانید از تمامی منابع سختافزاری دستگاه خود برای اجرای سیستمعامل ویندوز بهره ببرید. در این بخش، مراحل نصب ویندوز 11 به صورت جامع و گامبهگام شرح داده میشود.
پیشنیازهای نصب ویندوز 11 با Boot Camp
قبل از شروع نصب، مطمئن شوید که دستگاه شما الزامات زیر را داراست:
- مکبوکی که دارای پردازنده اینتل باشد.
- فضای کافی روی هارد دیسک (حداقل 64 گیگابایت برای ویندوز 11 توصیه میشود).
- یک نسخه معتبر و دارای لایسنس از ویندوز 11 (فایل ISO ویندوز 11 را از سایت مایکروسافت دانلود کنید).
- یک فلش USB با حداقل ظرفیت 16 گیگابایت (در صورت نیاز).
- آخرین نسخه macOS برای دسترسی به Boot Camp Assistant.
مراحل نصب ویندوز 11 با Boot Camp
مرحله اول: تهیه فایل نصب ویندوز 11
- فایل ISO ویندوز 11 را از وبسایت مایکروسافت دانلود کنید. مطمئن شوید نسخهای که دانلود میکنید با لایسنس شما سازگار است.
- اگر نسخه TPM 2.0 ویندوز 11 را دانلود کردهاید، ممکن است نیاز به تغییرات کوچکی برای سازگاری با مکبوک داشته باشید.
مرحله دوم: پارتیشنبندی هارد دیسک
- برنامه Boot Camp Assistant را از پوشه Utilities در macOS باز کنید.
- فایل ISO ویندوز را انتخاب کنید.
- حجم فضای موردنیاز برای ویندوز را مشخص کنید. (حداقل 64 گیگابایت پیشنهاد میشود، اما برای نصب نرمافزارها و بازیها فضای بیشتری در نظر بگیرید).
- روی گزینه Install کلیک کنید تا Boot Camp پارتیشن مورد نیاز برای ویندوز را ایجاد کند.
مرحله سوم: نصب ویندوز
- پس از پایان پارتیشنبندی، مکبوک ریاستارت شده و وارد مراحل نصب ویندوز میشود.
- فایل ISO انتخاب شده به صورت خودکار بوت میشود و مراحل نصب آغاز میشود.
- مراحل نصب ویندوز را دنبال کنید:
- انتخاب زبان و منطقه
- وارد کردن لایسنس ویندوز (در صورت درخواست)
- انتخاب پارتیشن Boot Camp برای نصب ویندوز
- بعد از اتمام نصب، دستگاه دوباره ریاستارت میشود.
مرحله چهارم: نصب درایورها
- پس از اولین راهاندازی ویندوز، Boot Camp Installer به صورت خودکار باز میشود.
- روی گزینه Install کلیک کنید تا درایورهای مربوط به سختافزار مکبوک نصب شوند. این درایورها شامل گرافیک، صدا، وایفای و بلوتوث هستند.
- دستگاه را ریاستارت کنید تا تنظیمات به طور کامل اعمال شوند.
تنظیمات نهایی و نکات مهم
- پس از نصب، میتوانید با نگه داشتن کلید Option هنگام راهاندازی مکبوک، بین macOS و ویندوز جابهجا شوید.
- مطمئن شوید که ویندوز و درایورهای Boot Camp بهروز هستند. این کار باعث بهبود عملکرد و کاهش مشکلات احتمالی میشود.
- اگر قصد حذف ویندوز را دارید، میتوانید از Boot Camp Assistant استفاده کنید و پارتیشن ویندوز را پاک کنید.
مزایا و محدودیتهای استفاده از Boot Camp
مزایا:
- عملکرد بهینه برای اجرای ویندوز.
- پشتیبانی کامل از سختافزار مکبوک.
- امکان نصب نرمافزارها و بازیهای سنگین.
محدودیتها:
- تنها برای مکبوکهای دارای پردازنده اینتل قابل استفاده است.
- نیاز به ریاستارت برای جابهجایی بین سیستمعاملها.
نصب ویندوز 11 با Boot Camp یک راهکار مطمئن و سریع برای کاربرانی است که به عملکرد حداکثری ویندوز روی مکبوک خود نیاز دارند. اگر به دنبال خرید یک مکبوک مناسب هستید، میتوانید از آی تی مال برای خرید مکبوک پرو یا خرید مکبوک ایر اقدام کنید.
اجرای ویندوز 11 روی مکبوکهای مجهز به چیپ سری ام
با معرفی چیپهای سری M (مانند M1، M1 Pro، M2)، اپل انقلابی در دنیای سختافزار ایجاد کرد. این چیپها عملکرد بینظیری در مصرف انرژی و پردازش دارند. اما نصب ویندوز 11 روی این دستگاهها با چالشهایی همراه است. در این بخش به چگونگی اجرای ویندوز 11 روی مکبوکهای مجهز به چیپ سری M و روشهای موجود برای حل مشکلات میپردازیم.
چرا Boot Camp برای چیپ سری M در دسترس نیست؟
چیپهای سری M مبتنی بر معماری ARM هستند، در حالی که Boot Camp اپل فقط با معماری x86 پردازندههای اینتل سازگار است. این به این معناست که کاربران مکبوکهای مجهز به چیپ سری M نمیتوانند از Boot Camp برای نصب ویندوز استفاده کنند.
مایکروسافت نسخهای از ویندوز 11 برای معماری ARM منتشر کرده است، اما این نسخه فقط بهصورت محدود در دسترس است و نصب مستقیم آن روی مکبوکهای سری M امکانپذیر نیست. این محدودیت کاربران را مجبور میکند به سراغ راهکارهای غیرمستقیم بروند.
استفاده از ماشینهای مجازی برای نصب ویندوز روی مکبوک سری M
ماشینهای مجازی مانند Parallels Desktop و VMware Fusion بهترین گزینهها برای اجرای ویندوز 11 روی مکبوکهای سری M هستند. این نرمافزارها امکان اجرای ویندوز 11 را در یک محیط شبیهسازیشده فراهم میکنند.
Parallels Desktop
Parallels Desktop یکی از محبوبترین ابزارها برای اجرای ویندوز روی مکبوک است. این نرمافزار نسخهای ویژه برای چیپهای سری M ارائه داده که کاملاً با ویندوز 11 سازگار است.
- ویژگیها: پشتیبانی از ویندوز 11 ARM، قابلیت اجرای برنامههای ویندوزی در کنار مکاواس.
- مزایا: نصب آسان، سوئیچ سریع بین ویندوز و مکاواس.
- معایب: عملکرد محدود در مقایسه با نصب مستقیم ویندوز.
VMware Fusion
VMware Fusion نیز گزینهای مناسب برای شبیهسازی ویندوز روی مکبوکهای سری M است. این نرمافزار قابلیت اجرای ویندوز ARM را دارد اما هنوز نسخه نهایی آن برای چیپهای سری M منتشر نشده است.
UTM (گزینه رایگان)
برای کاربرانی که به دنبال راهکار رایگان هستند، UTM یک گزینه مناسب است. این نرمافزار قابلیت اجرای ویندوز ARM را با عملکرد قابلقبولی فراهم میکند.
چالشها و محدودیتها
- عملکرد محدود: چون ویندوز روی محیط شبیهسازی اجرا میشود، ممکن است عملکرد آن بهخوبی روشهای نصب مستقیم نباشد.
- سازگاری نرمافزارها: برخی از برنامههای ویندوزی هنوز به طور کامل برای نسخه ARM سازگار نشدهاند.
- نیاز به لایسنس: برای استفاده قانونی از ویندوز 11 باید یک لایسنس معتبر خریداری کنید.
مراحل نصب ویندوز 11 با Parallels Desktop
- دانلود و نصب Parallels Desktop: نرمافزار را از وبسایت رسمی Parallels دانلود و نصب کنید.
- دانلود ویندوز 11 نسخه ARM: از طریق Windows Insider Program نسخه ARM ویندوز 11 را دانلود کنید.
- ایجاد ماشین مجازی: Parallels Desktop را باز کرده و گزینه نصب ویندوز را انتخاب کنید. فایل ISO ویندوز 11 ARM را به نرمافزار بدهید.
- نصب و پیکربندی ویندوز: مراحل نصب ویندوز را دنبال کنید. پس از اتمام نصب، نرمافزار بهصورت خودکار درایورهای لازم را نصب میکند.
برای چه کسانی مناسب است؟
این روش برای افرادی مناسب است که نیاز به اجرای نرمافزارهای ویندوزی سبک یا برنامههای اداری دارند. همچنین اگر از مکبوکهای سری M استفاده میکنید و نمیخواهید از عملکرد اصلی macOS دور شوید، ماشینهای مجازی بهترین گزینه هستند.
اجرای ویندوز 11 روی مکبوکهای مجهز به چیپ سری M با چالشهای خاصی همراه است، اما ابزارهایی مانند Parallels Desktop این فرایند را آسانتر کردهاند. برای بهترین تجربه ممکن، از دستگاههای جدید و بهروز مانند مکبوکهای سری M2 استفاده کنید که میتوانید آنها را از آی تی مال خریداری کنید.
بهترین نرمافزارهای ماشین مجازی برای اجرای ویندوز 11 روی مکبوک سری M
برای کاربران مکبوکهای سری M، استفاده از ماشینهای مجازی تنها راهکار برای اجرای ویندوز 11 است. این نرمافزارها امکان استفاده از سیستمعامل ویندوز در کنار macOS را بدون نیاز به نصب مستقیم فراهم میکنند. در این بخش بهترین نرمافزارهای ماشین مجازی را برای اجرای ویندوز 11 روی مکبوک سری M معرفی و مقایسه میکنیم.
Parallels Desktop
Parallels Desktop یکی از قدرتمندترین و محبوبترین ابزارهای مجازیسازی برای کاربران مک است. این نرمافزار با ارائه نسخهای ویژه برای مکبوکهای مجهز به چیپهای سری M، تجربهای بینقص برای اجرای ویندوز 11 ARM فراهم میکند.
ویژگیها:
- نصب و راهاندازی سریع ویندوز 11.
- قابلیت سوئیچ فوری بین macOS و ویندوز.
- پشتیبانی از گرافیک بهبود یافته برای اجرای نرمافزارها و بازیهای سبک.
- امکان اجرای برنامههای ویندوزی بدون نیاز به باز کردن محیط کامل ویندوز (Coherence Mode).
مزایا:
- بهینهسازی برای سری M: عملکرد فوقالعاده روی چیپهای M1 و M2.
- رابط کاربری ساده و کاربرپسند.
- مناسب برای کارهای اداری، توسعهدهندگان و کاربران عادی.
معایب:
- نیاز به اشتراک سالانه یا خرید لایسنس.
- عملکرد محدود برای بازیهای سنگین یا نرمافزارهای بسیار پیشرفته.
VMware Fusion
VMware Fusion یکی دیگر از نرمافزارهای قدرتمند در حوزه مجازیسازی است. اگرچه نسخه نهایی آن برای مکبوکهای سری M هنوز در مرحله پیشنمایش است، اما این نرمافزار امکان اجرای ویندوز ARM را فراهم میکند.
ویژگیها:
- قابلیت سفارشیسازی بالا برای ماشینهای مجازی.
- پشتیبانی از چندین سیستمعامل مجازی به طور همزمان.
- سازگاری خوب با سختافزار مکبوک.
مزایا:
- انعطافپذیری بالا.
- گزینهای مناسب برای کاربران حرفهای و IT.
معایب:
- عملکرد کمتر بهینه نسبت به Parallels Desktop روی چیپهای سری M.
- پیچیدگی در مراحل نصب و راهاندازی.
UTM
برای کاربرانی که به دنبال یک نرمافزار رایگان و متنباز هستند، UTM گزینهای عالی است. این نرمافزار با استفاده از تکنولوژی QEMU، امکان اجرای ویندوز 11 ARM روی مکبوکهای سری M را فراهم میکند.
ویژگیها:
- پشتیبانی از معماری ARM و x86.
- نصب و استفاده رایگان.
- قابل اجرا روی macOS بدون نیاز به تغییرات خاص.
مزایا:
- رایگان و بدون نیاز به خرید لایسنس.
- مناسب برای کارهای سبک و کاربران مبتدی.
معایب:
- عملکرد کمتر بهینه نسبت به Parallels Desktop و VMware Fusion.
- پشتیبانی محدود برای گرافیک و نرمافزارهای سنگین.
مقایسه نرمافزارها
| ویژگی | Parallels Desktop | VMware Fusion | UTM |
| سازگاری با سری M | بسیار عالی | خوب (نسخه پیشنمایش) | قابل قبول |
| رابط کاربری | بسیار ساده و کاربرپسند | پیچیدهتر | ساده اما ابتدایی |
| عملکرد گرافیکی | عالی برای کارهای متوسط | مناسب | محدود |
| هزینه | نیازمند لایسنس | رایگان/نیازمند لایسنس | رایگان |
کدام نرمافزار مناسب شماست؟
- اگر به دنبال بهترین عملکرد و تجربه کاربری بینقص هستید، Parallels Desktop بهترین گزینه است.
- برای کاربران حرفهای و توسعهدهندگان که نیاز به کنترل بیشتری دارند، VMware Fusion گزینه مناسبی است.
- اگر به دنبال یک راهکار اقتصادی و رایگان هستید، UTM انتخاب خوبی است، هرچند که ممکن است برای کارهای پیشرفته مناسب نباشد.
نرمافزارهای ماشین مجازی بهترین راهکار برای اجرای ویندوز 11 روی مکبوکهای سری M هستند. انتخاب نرمافزار مناسب به نیاز شما بستگی دارد. برای خرید مکبوک سری M که قابلیت اجرای ویندوز را نیز داشته باشد، میتوانید به آی تی مال مراجعه کرده و بهترین مدلها را با قیمت مناسب تهیه کنید.
نکات بهینهسازی عملکرد ویندوز 11 روی مکبوک
برای دستیابی به بهترین تجربه کاربری هنگام اجرای ویندوز 11 روی مکبوک، بهینهسازی عملکرد سیستمعامل امری ضروری است. این نکات به شما کمک میکند تا سرعت، کارایی و پایداری ویندوز 11 را روی مکبوک خود بهبود بخشید، چه از Boot Camp استفاده کنید و چه از ماشینهای مجازی.
بروزرسانی درایورها و سیستمعامل
درایورها نقش مهمی در عملکرد نرمافزاری و سختافزاری ایفا میکنند. بروزرسانی آنها میتواند مشکلات احتمالی را برطرف کرده و سازگاری بیشتری با سختافزار فراهم کند.
- Boot Camp: پس از نصب ویندوز، مطمئن شوید که تمامی درایورهای Boot Camp بهروز هستند. این درایورها شامل گرافیک، صدا، وایفای و بلوتوث میشوند.
- ماشین مجازی: در نرمافزارهایی مانند Parallels Desktop یا VMware Fusion، ابزارهای داخلی برای بروزرسانی درایورها ارائه میشود. اطمینان حاصل کنید که این ابزارها فعال هستند.
- ویندوز 11: ویندوز را همیشه به آخرین نسخه بروزرسانی کنید تا از ویژگیهای جدید و بهبودهای امنیتی بهرهمند شوید.
تنظیمات گرافیکی
گرافیک یکی از مهمترین عوامل در سرعت و کارایی سیستمعامل است، بهویژه اگر قصد اجرای بازیها یا نرمافزارهای سنگین را دارید.
- Boot Camp: تنظیمات گرافیکی بازیها و نرمافزارها را با توجه به قدرت گرافیکی مکبوک تنظیم کنید. اگر مکبوک شما از گرافیک یکپارچه استفاده میکند، از رزولوشن و تنظیمات متوسط استفاده کنید.
- ماشین مجازی: در Parallels Desktop، گزینه اختصاص منابع گرافیکی بیشتر را فعال کنید. همچنین میتوانید حافظه رم و پردازنده بیشتری به ماشین مجازی اختصاص دهید.
اختصاص منابع سختافزاری
اختصاص منابع سختافزاری به ویندوز میتواند عملکرد آن را بهبود بخشد:
- ماشین مجازی: در تنظیمات ماشین مجازی، تعداد هستههای پردازنده و مقدار رم اختصاصی را افزایش دهید. برای مثال، اگر مکبوک شما 16 گیگابایت رم دارد، 8 گیگابایت آن را به ویندوز اختصاص دهید.
- Boot Camp: چون ویندوز مستقیم روی سختافزار نصب شده است، نیازی به تنظیم خاصی نیست، اما مطمئن شوید که از منابع دستگاه بهینه استفاده میشود.
بهینهسازی تنظیمات ویندوز 11
برخی از تنظیمات داخلی ویندوز میتوانند عملکرد آن را روی مکبوک بهبود بخشند:
- غیرفعال کردن افکتهای بصری: برای افزایش سرعت، افکتهای بصری مانند شفافیت و انیمیشنها را غیرفعال کنید. برای این کار:
- به تنظیمات ویندوز بروید.
- در بخش Performance، گزینه Adjust for best performance را انتخاب کنید.
- مدیریت برنامههای استارتآپ: برنامههایی که هنگام راهاندازی ویندوز اجرا میشوند را غیرفعال کنید.
- به Task Manager بروید.
- زبانه Startup را باز کنید و برنامههای غیرضروری را غیرفعال کنید.
مدیریت دمای سیستم
دمای بیش از حد میتواند عملکرد دستگاه را تحت تأثیر قرار دهد. برای جلوگیری از این مشکل:
- مکبوک خود را روی سطح صاف و خنک نگه دارید.
- از نرمافزارهای نظارت بر دما مانند Macs Fan Control استفاده کنید.
- برنامههای سنگین را همزمان اجرا نکنید.
استفاده از SSD برای ویندوز
اگر قصد نصب ویندوز روی Boot Camp را دارید، مطمئن شوید که پارتیشن ویندوز روی SSD قرار دارد. SSDها سرعت خواندن و نوشتن بالایی دارند و تأثیر مثبتی روی عملکرد ویندوز خواهند داشت.
بهینهسازی باتری
مصرف باتری در هنگام اجرای ویندوز ممکن است بیشتر باشد. برای افزایش عمر باتری:
- حالت Battery Saver ویندوز را فعال کنید.
- از شارژر مکبوک استفاده کنید تا از کاهش عملکرد در حالت باتری جلوگیری شود.
- روشنایی نمایشگر را کاهش دهید.
با رعایت نکات بالا میتوانید بهترین عملکرد ممکن را هنگام اجرای ویندوز 11 روی مکبوک تجربه کنید. اگر به دنبال خرید مکبوکی با سختافزار قدرتمند هستید که اجرای ویندوز روی آن بهخوبی صورت گیرد، پیشنهاد میشود خرید مکبوک پرو یا خرید مکبوک ایر را از آی تی مال بررسی کنید.
آیا ویندوز 11 به مکبوک آسیب میزند؟ بررسی خطرات احتمالی
اجرای ویندوز 11 روی مکبوک، چه از طریق Boot Camp و چه با ماشینهای مجازی، سوالاتی را درباره تاثیرات احتمالی این اقدام بر سلامت سختافزار و نرمافزار دستگاه مطرح میکند. در این بخش به بررسی کامل این موضوع میپردازیم و خطرات احتمالی را ارزیابی میکنیم.
تأثیر بر سختافزار
نصب ویندوز 11 به خودی خود آسیبی به سختافزار مکبوک وارد نمیکند، اما عوامل مرتبطی وجود دارند که ممکن است در درازمدت بر عملکرد سختافزار تاثیر بگذارند:
- دمای بالا: اجرای ویندوز، بهویژه در محیط Boot Camp یا ماشینهای مجازی، میتواند فشار بیشتری بر پردازنده و گرافیک مکبوک وارد کند. این موضوع ممکن است منجر به افزایش دمای دستگاه شود. اگر دمای بالا بهدرستی مدیریت نشود، میتواند به اجزای داخلی آسیب برساند.
- راهحل: استفاده از نرمافزارهای مدیریت فن مانند Macs Fan Control یا نگه داشتن مکبوک روی سطوح خنککننده.
- عمر باتری: در مقایسه با macOS، ویندوز به دلیل استفاده مداوم از منابع سختافزاری، ممکن است باتری بیشتری مصرف کند. استفاده مداوم از ویندوز بدون اتصال به شارژر میتواند عمر کلی باتری را کاهش دهد.
- راهحل: همیشه از باتری بهینه استفاده کنید و تنظیمات صرفهجویی در مصرف انرژی را فعال کنید.
تأثیر بر نرمافزار
استفاده از ویندوز 11 میتواند روی نرمافزارهای نصبشده در macOS یا حتی پایداری سیستمعامل تأثیر بگذارد، اگر اقدامات لازم انجام نشود:
- تقسیمبندی نادرست دیسک: هنگام استفاده از Boot Camp، اگر پارتیشنبندی هارد بهدرستی انجام نشود، ممکن است macOS و فایلهای آن در معرض خطر قرار بگیرند.
- راهحل: همیشه از ابزار رسمی Boot Camp برای پارتیشنبندی استفاده کنید و قبل از نصب ویندوز از macOS نسخه پشتیبان تهیه کنید.
- بدافزارها و ویروسها: برخلاف macOS، ویندوز بیشتر در معرض حملات بدافزاری است. نصب ویندوز بدون استفاده از یک آنتیویروس معتبر ممکن است امنیت اطلاعات شما را به خطر بیندازد.
- راهحل: از آنتیویروسهای معتبر مانند Bitdefender یا Kaspersky استفاده کنید.
خطرات عملکردی
- کاهش عملکرد کلی: اگر منابع سختافزاری زیادی به ماشین مجازی اختصاص دهید، ممکن است عملکرد macOS تحت تأثیر قرار گیرد. همچنین، استفاده طولانیمدت از ویندوز 11 روی ماشینهای مجازی ممکن است دستگاه را کند کند.
- راهحل: تنظیمات منابع را بهینه کنید و مطمئن شوید که برای هر سیستمعامل منابع کافی در نظر گرفته شده است.
- عدم سازگاری نرمافزارها: در مکبوکهای سری M، اجرای ویندوز 11 ARM ممکن است با محدودیتهایی همراه باشد، زیرا برخی نرمافزارها برای معماری ARM بهینهسازی نشدهاند.
آسیب احتمالی در استفاده طولانیمدت
- فرسایش هارد دیسک: در استفاده طولانیمدت از Boot Camp، هارد دیسک بیشتر تحت فشار قرار میگیرد. بهویژه اگر از دیسکهای HDD استفاده کنید، احتمال فرسایش بیشتر است.
- راهحل: اگر از مکبوکهای قدیمیتر با HDD استفاده میکنید، به SSD ارتقا دهید.
- مصرف بیشازحد منابع: اگر ویندوز 11 منابع زیادی از پردازنده یا رم را مصرف کند، عملکرد دستگاه کاهش مییابد.
چگونه خطرات را کاهش دهیم؟
برای کاهش آسیبها و تضمین سلامت دستگاه:
- تهویه مناسب: مطمئن شوید که دستگاه هنگام اجرای ویندوز به خوبی خنک میشود.
- پشتیبانگیری از macOS: همیشه قبل از نصب یا اجرای ویندوز، از فایلها و سیستمعامل macOS خود بکآپ بگیرید.
- بهروزرسانیها: ویندوز، macOS و درایورهای Boot Camp را بهطور منظم بهروز کنید.
- استفاده معقول: از اجرای همزمان برنامههای سنگین در ویندوز و macOS خودداری کنید.
نصب و اجرای ویندوز 11 روی مکبوک، اگر بهدرستی انجام شود، آسیبی به دستگاه وارد نمیکند. با این حال، باید به مدیریت منابع و دما توجه ویژهای داشته باشید. برای خرید مکبوکی مناسب که قابلیت اجرای ویندوز 11 را نیز داشته باشد، به آی تی مال مراجعه کنید و خرید مکبوک پرو یا خرید مکبوک ایر را بررسی کنید.
مقایسه عملکرد ویندوز 11 روی مکبوک و لپتاپهای ویندوزی
یکی از سوالات متداول کاربران مکبوک این است که عملکرد ویندوز 11 روی مکبوک چگونه با لپتاپهای ویندوزی مقایسه میشود. این مقایسه برای کاربرانی که به دنبال انتخاب میان مکبوک یا لپتاپ ویندوزی هستند، اهمیت زیادی دارد. در این بخش به بررسی این موضوع از جنبههای مختلف میپردازیم.
عملکرد سختافزاری
مکبوکها از نظر سختافزار، بهویژه در مدلهای جدید مجهز به چیپهای سری M، عملکردی بسیار بهینه و قدرتمند ارائه میدهند. اما این سختافزار برای macOS طراحی شده است، نه ویندوز.
- روی مکبوک:
- مکبوکهای اینتل: ویندوز 11 در این مدلها عملکردی مشابه لپتاپهای ویندوزی با سختافزار مشابه دارد. اما ممکن است به دلیل محدودیت درایورها، عملکرد برخی از قطعات مانند کارت گرافیک کاهش یابد.
- مکبوکهای سری M: ویندوز 11 در این دستگاهها از طریق ماشینهای مجازی اجرا میشود، بنابراین عملکرد آن در مقایسه با نصب مستقیم روی لپتاپهای ویندوزی محدودتر است.
- روی لپتاپ ویندوزی:
لپتاپهای ویندوزی به دلیل طراحی اختصاصی برای ویندوز، تمام منابع سختافزاری خود را بهینه در اختیار این سیستمعامل قرار میدهند. بنابراین، از نظر عملکرد خام (پردازش و گرافیک)، لپتاپهای ویندوزی با سختافزار مشابه معمولاً عملکرد بهتری ارائه میدهند.
پایداری سیستمعامل
ویندوز 11 به دلیل سازگاری کامل با لپتاپهای ویندوزی، پایداری بیشتری روی این دستگاهها دارد. اما در مکبوک، به دلیل نیاز به درایورهای خاص یا شبیهسازی، ممکن است برخی مشکلات ایجاد شود:
- روی مکبوک:
- در مدلهای اینتل، پایداری ویندوز به دلیل استفاده از Boot Camp مناسب است، اما ممکن است درایورهای گرافیک یا صدا بهدرستی کار نکنند.
- در مدلهای سری M، پایداری ویندوز به عملکرد ماشین مجازی وابسته است و ممکن است نرمافزارهای خاص بهخوبی اجرا نشوند.
- روی لپتاپ ویندوزی:
ویندوز 11 در لپتاپهای ویندوزی معمولاً بدون مشکل خاصی اجرا میشود و تمامی سختافزارها با درایورهای رسمی پشتیبانی میشوند.
گیمینگ
یکی از معیارهای مهم برای مقایسه ویندوز 11 روی مکبوک و لپتاپ ویندوزی، گیمینگ است.
- روی مکبوک:
- مکبوکهای اینتل: اگرچه ویندوز 11 روی این مدلها نصب میشود، اما کارتهای گرافیکی داخلی مکبوکهای قدیمیتر برای بازیهای سنگین مناسب نیستند.
- مکبوکهای سری M: ویندوز 11 روی این دستگاهها از طریق ماشین مجازی اجرا میشود و عملکرد گرافیکی محدودتری ارائه میدهد.
- روی لپتاپ ویندوزی:
لپتاپهای گیمینگ ویندوزی با کارتهای گرافیک قدرتمند و پشتیبانی کامل از DirectX 12 عملکرد بهتری در اجرای بازیها دارند.
قیمت و ارزش خرید
- مکبوک:
مکبوکها معمولاً قیمت بالاتری دارند، اما طراحی زیبا، عمر باتری بالا و عملکرد عالی macOS از ویژگیهای مثبت آنهاست. اگر قصد دارید از macOS نیز استفاده کنید، خرید مکبوک یک انتخاب چندمنظوره است. - لپتاپ ویندوزی:
در مقایسه با مکبوک، لپتاپهای ویندوزی با سختافزار مشابه معمولاً قیمت پایینتری دارند. اگر تنها به ویندوز نیاز دارید، لپتاپ ویندوزی از نظر اقتصادی مقرونبهصرفهتر است.
کدام گزینه مناسبتر است؟
- اگر به هر دو سیستمعامل macOS و ویندوز نیاز دارید، مکبوک گزینه مناسبی است، زیرا امکان اجرای هر دو را فراهم میکند.
- اگر گیمینگ یا اجرای نرمافزارهای سنگین تنها اولویت شماست، یک لپتاپ ویندوزی قدرتمند انتخاب بهتری است.
- برای کاربران حرفهای که نیاز به پایداری بالا و عملکرد چندمنظوره دارند، خرید مکبوک پرو از فروشگاههایی مانند آی تی مال پیشنهاد میشود.
ویندوز 11 روی مکبوک عملکردی مناسب دارد، اما در مقایسه با لپتاپهای ویندوزی، محدودیتهایی دارد. انتخاب میان این دو به نیازها، بودجه و اولویتهای شما بستگی دارد.
آیا نصب ویندوز روی مکبوک برای گیمینگ مناسب است؟
یکی از مهمترین دلایل نصب ویندوز روی مکبوک، اجرای بازیهای ویدیویی است. ویندوز 11 با پشتیبانی از فناوریهایی مانند DirectX 12، قابلیت اجرای بسیاری از بازیهای مدرن را فراهم میکند. اما آیا مکبوک گزینهای مناسب برای گیمینگ است؟ در این بخش به بررسی این موضوع میپردازیم.
مک بوکهای اینتل و گیمینگ
مکبوکهای مجهز به پردازنده اینتل از طریق Boot Camp میتوانند ویندوز 11 را بهصورت بومی اجرا کنند. این ویژگی امکان دسترسی کامل به منابع سختافزاری دستگاه را فراهم میکند.
مزایا:
- نصب مستقیم ویندوز 11 با دسترسی کامل به پردازنده و گرافیک.
- قابلیت اجرای بازیهایی با نیازهای متوسط به بالا.
- گزینهای مناسب برای بازیهای قدیمیتر یا عناوینی که گرافیک سنگین ندارند.
محدودیتها:
- مکبوکهای اینتل معمولاً به گرافیک یکپارچه (Integrated Graphics) مجهز هستند که برای بازیهای سنگین مناسب نیست.
- سیستم خنککننده مکبوک برای استفاده مداوم در گیمینگ طراحی نشده و ممکن است دستگاه به سرعت گرم شود.
مکبوکهای سری M و گیمینگ
مکبوکهای سری M از معماری ARM استفاده میکنند و امکان نصب مستقیم ویندوز از طریق Boot Camp روی آنها وجود ندارد. بنابراین، ویندوز 11 از طریق ماشین مجازی مانند Parallels Desktop اجرا میشود.
مزایا:
- عملکرد پردازشی بسیار قوی در چیپهای M1 و M2.
- قابلیت اجرای بازیهای سبک و قدیمی از طریق شبیهسازی یا پشتیبانی از نسخه ARM بازیها.
محدودیتها:
- محدودیت ماشینهای مجازی در استفاده از منابع سختافزاری، بهویژه گرافیک.
- بسیاری از بازیهای مدرن برای معماری ARM بهینهسازی نشدهاند.
- عملکرد پایینتر در مقایسه با لپتاپهای ویندوزی مجهز به کارتهای گرافیک مجزا.
مقایسه با لپتاپهای گیمینگ ویندوزی
- عملکرد گرافیکی: لپتاپهای ویندوزی با کارت گرافیکهای قدرتمند (مانند NVIDIA GeForce RTX یا AMD Radeon) عملکرد بسیار بهتری در اجرای بازیهای سنگین دارند.
- سیستم خنککننده: لپتاپهای گیمینگ ویندوزی دارای سیستمهای خنککننده پیشرفته هستند که از داغ شدن دستگاه در استفاده طولانیمدت جلوگیری میکنند.
- سازگاری نرمافزاری: ویندوز در لپتاپهای ویندوزی بدون نیاز به شبیهسازی اجرا میشود، در حالی که روی مکبوکهای سری M ممکن است مشکلات سازگاری ایجاد شود.
نکات برای بهبود گیمینگ روی مکبوک
- انتخاب بازیهای مناسب: از بازیهایی که نیاز به گرافیک بالا ندارند استفاده کنید. بازیهایی مانند Minecraft، League of Legends یا Fortnite گزینههای مناسبی هستند.
- مدیریت دما: از کولپدها یا نرمافزارهای مدیریت دمای دستگاه استفاده کنید.
- بهینهسازی تنظیمات ویندوز: تنظیمات گرافیکی ویندوز و بازیها را در پایینترین سطح ممکن تنظیم کنید تا از افت عملکرد جلوگیری شود.
کدام مکبوک برای گیمینگ مناسبتر است؟
- مکبوک پرو با پردازنده اینتل: برای گیمینگ سبک تا متوسط گزینه مناسبی است، بهویژه اگر از Boot Camp استفاده کنید.
- مکبوکهای سری M: برای گیمینگ سبک و عناوین مبتنی بر معماری ARM مناسب هستند.
- برای گیمینگ حرفهای: یک لپتاپ ویندوزی با کارت گرافیک قدرتمند انتخاب بهتری است.
مکبوکها برای گیمینگ حرفهای طراحی نشدهاند، اما با نصب ویندوز 11 میتوانند بازیهای سبک و متوسط را اجرا کنند. اگر گیمینگ یکی از اولویتهای اصلی شماست، خرید لپتاپ ویندوزی گیمینگ منطقیتر است. برای انتخاب بهترین مکبوک یا لپتاپ گیمینگ میتوانید به آی تی مال مراجعه کنید و خرید مکبوک پرو یا لپتاپ ویندوزی را بررسی کنید.
چگونه میان مکاواس و ویندوز 11 به راحتی سوئیچ کنیم؟
یکی از بزرگترین مزایای نصب ویندوز 11 روی مکبوک این است که میتوانید از هر دو سیستمعامل به طور همزمان یا جداگانه استفاده کنید. سوئیچ کردن میان macOS و ویندوز، بسته به روشی که برای نصب ویندوز انتخاب کردهاید، میتواند ساده یا کمی پیچیده باشد. در این بخش به بررسی روشها و نکات کلیدی برای جابهجایی آسان بین دو سیستمعامل میپردازیم.
سوئیچ کردن در مکبوکهای اینتل با Boot Camp
اگر ویندوز 11 را با استفاده از Boot Camp روی مکبوک خود نصب کردهاید، سوئیچ کردن میان macOS و ویندوز بسیار ساده است. Boot Camp به شما اجازه میدهد هنگام راهاندازی دستگاه یکی از سیستمعاملها را انتخاب کنید.
روش سوئیچ کردن:
- هنگام روشن کردن دستگاه:
- دکمه Option (Alt) را روی کیبورد نگه دارید.
- صفحه انتخاب سیستمعامل نمایش داده میشود.
- یکی از گزینههای macOS یا Windows را انتخاب کنید.
- از ویندوز به macOS:
- در بخش نوار وظیفه ویندوز، روی آیکون Boot Camp کلیک کنید.
- گزینه Restart in macOS را انتخاب کنید.
- از macOS به ویندوز:
- به System Preferences بروید.
- بخش Startup Disk را باز کنید.
- ویندوز را انتخاب کرده و روی Restart کلیک کنید.
نکات مهم:
- میتوانید macOS یا ویندوز را به عنوان سیستمعامل پیشفرض تنظیم کنید. این گزینه در بخش Startup Disk موجود است.
- برای جابهجایی سریعتر، همیشه دستگاه را به شارژر متصل کنید تا زمان راهاندازی کاهش یابد.
سوئیچ کردن در مکبوکهای سری M با ماشینهای مجازی
اگر از نرمافزارهای ماشین مجازی مانند Parallels Desktop یا VMware Fusion استفاده میکنید، میتوانید همزمان از macOS و ویندوز استفاده کرده و بدون نیاز به ریاستارت میان این دو جابهجا شوید.
روش سوئیچ کردن:
- باز کردن ویندوز در macOS:
- نرمافزار ماشین مجازی را باز کنید.
- ویندوز را اجرا کنید.
- میتوانید بهراحتی بین برنامههای ویندوز و macOS سوئیچ کنید.
- حالت Coherence در Parallels Desktop:
- این حالت به شما اجازه میدهد برنامههای ویندوزی را مستقیماً در محیط macOS اجرا کنید، گویی که بخشی از macOS هستند.
- توقف موقت ویندوز:
- اگر نیاز به مکاواس دارید، میتوانید ویندوز را در حالت Pause قرار دهید و دوباره به macOS برگردید.
نکات مهم:
- ماشینهای مجازی منابع زیادی از رم و پردازنده مصرف میکنند. برای عملکرد بهتر، مقدار مناسبی از این منابع را به ویندوز اختصاص دهید.
- برای جابهجایی سریعتر، اطمینان حاصل کنید که نرمافزار ماشین مجازی بهروز است.
سوئیچ میان دو سیستمعامل: کدام روش بهتر است؟
- Boot Camp (برای مکبوکهای اینتل):
این روش گزینهای عالی برای کسانی است که به عملکرد بالای ویندوز نیاز دارند. اما نیاز به ریاستارت ممکن است برای برخی کاربران ناخوشایند باشد. - ماشین مجازی (برای مکبوکهای سری M و اینتل):
مناسب برای کارهای روزمره، سوئیچ سریع و استفاده از هر دو سیستمعامل بهصورت همزمان.
بهینهسازی جابهجایی بین سیستمعاملها
- استفاده از کلیدهای میانبر: برای جابهجایی سریعتر بین برنامههای ویندوزی و macOS در ماشین مجازی، از کلیدهای میانبر تنظیمشده در نرمافزار استفاده کنید.
- مدیریت منابع: اگر سوئیچ بین سیستمعاملها کند است، مقدار رم و پردازنده اختصاصی را در تنظیمات ماشین مجازی بررسی و افزایش دهید.
- ذخیره تنظیمات: برای جلوگیری از تغییرات مکرر، سیستمعامل پیشفرض را به درستی تنظیم کنید.
سوئیچ کردن بین macOS و ویندوز 11 روی مکبوک به نیاز و روش نصب شما بستگی دارد. هر دو روش Boot Camp و ماشینهای مجازی راهکارهای مناسب و انعطافپذیری ارائه میدهند. برای انتخاب بهترین مکبوک یا لپتاپ متناسب با نیاز خود، به آی تی مال مراجعه کنید و خرید مکبوک پرو یا خرید مکبوک ایر را با بهترین قیمت بررسی کنید.
نحوه حذف ویندوز از سیستم عامل مک
اگر دیگر به ویندوز 11 روی مکبوک خود نیاز ندارید یا قصد دارید فضای اشغالشده توسط آن را آزاد کنید، میتوانید ویندوز را بهطور کامل حذف کنید. فرایند حذف ویندوز بسته به روشی که برای نصب آن استفاده کردهاید، متفاوت است. در این بخش، مراحل حذف ویندوز از طریق Boot Camp و ماشینهای مجازی را بهطور کامل توضیح میدهیم.
حذف ویندوز در مکبوکهای اینتل با Boot Camp
در صورتی که ویندوز را از طریق Boot Camp نصب کردهاید، حذف آن نسبتاً ساده است. Boot Camp Assistant ابزار اختصاصی اپل برای مدیریت پارتیشنهای macOS و ویندوز است.
مراحل حذف ویندوز:
- باز کردن Boot Camp Assistant:
- وارد Applications شوید و از پوشه Utilities ابزار Boot Camp Assistant را باز کنید.
- انتخاب گزینه حذف ویندوز:
- در پنجره Boot Camp، گزینه Remove Windows or another operating system را انتخاب کنید.
- روی گزینه Continue کلیک کنید.
- حذف پارتیشن ویندوز:
- Boot Camp به شما امکان میدهد پارتیشن ویندوز را حذف کرده و فضای آن را به macOS برگردانید.
- گزینه Restore Disk to a Single Volume را انتخاب کنید و روی Continue کلیک کنید.
- تأیید عملیات حذف:
- عملیات را تأیید کنید و منتظر بمانید تا Boot Camp پارتیشن ویندوز را حذف کند و فضای هارد به macOS اختصاص یابد.
نکات مهم:
- قبل از شروع فرایند، از تمامی فایلهای مهم ذخیرهشده در پارتیشن ویندوز بکآپ بگیرید.
- این فرایند پارتیشن ویندوز را به طور کامل حذف میکند و امکان بازیابی آن وجود ندارد.
حذف ویندوز در مکبوکهای سری M یا با ماشینهای مجازی
اگر ویندوز 11 را از طریق ماشینهای مجازی مانند Parallels Desktop یا VMware Fusion نصب کردهاید، حذف آن به معنای حذف فایلهای مربوط به ماشین مجازی است.
مراحل حذف ویندوز:
- باز کردن نرمافزار ماشین مجازی:
- Parallels Desktop یا VMware Fusion را باز کنید.
- یافتن فایل ماشین مجازی:
- فایل ماشین مجازی معمولاً در پوشه Documents یا Parallels ذخیره میشود.
- نام فایل معمولاً به پسوندی مانند .pvm (برای Parallels) یا .vmwarevm ختم میشود.
- حذف فایل ماشین مجازی:
- فایل ماشین مجازی را پیدا کرده و به Trash منتقل کنید.
- سطل زباله (Trash) را خالی کنید تا فضای دیسک آزاد شود.
نکات مهم:
- اگر فایلهای مهمی روی ویندوز ذخیره کردهاید، ابتدا آنها را کپی کنید.
- مطمئن شوید که دیگر به ویندوز و فایلهای مرتبط نیازی ندارید، زیرا این روش قابل بازگشت نیست.
آزادسازی فضای اشغالشده
پس از حذف ویندوز، فضای اشغالشده روی مکبوک آزاد میشود و میتوانید از آن برای macOS یا نصب نرمافزارهای دیگر استفاده کنید. اگر همچنان فضای کمی در دسترس دارید، از ابزارهای مدیریت فضای دیسک مانند CleanMyMac برای حذف فایلهای اضافی استفاده کنید.
مشکلات احتمالی و راهحلها
- خطای حذف پارتیشن: اگر هنگام حذف پارتیشن ویندوز با خطا مواجه شدید، دیسک خود را با ابزار Disk Utility بررسی کنید و در صورت لزوم آن را تعمیر کنید.
- عدم بازگشت به macOS: اگر بعد از حذف ویندوز، مکبوک همچنان به دنبال بوت شدن از ویندوز است، وارد Startup Disk در macOS شوید و macOS را بهعنوان دیسک پیشفرض تنظیم کنید.
حذف ویندوز 11 از مکبوک، چه از طریق Boot Camp و چه ماشینهای مجازی، فرایندی ساده است که با چند مرحله انجام میشود. این کار به شما اجازه میدهد فضای اشغالشده را آزاد کرده و مکبوک خود را برای سایر استفادهها بهینه کنید. اگر به دنبال خرید مکبوک جدید هستید یا قصد دارید مدلهای مختلف را بررسی کنید، میتوانید از آی تی مال برای خرید مکبوک ایر یا خرید مکبوک پرو استفاده کنید.
10 سوال متداول درباره نصب ویندوز 11 روی مکبوک
کاربران هنگام نصب ویندوز 11 روی مکبوک، سوالات متعددی درباره فرایند نصب، عملکرد و چالشهای احتمالی دارند. در این بخش به پرتکرارترین سوالات پاسخ میدهیم تا ابهامات شما برطرف شود.
1. آیا نصب ویندوز 11 روی مکبوک ممکن است؟
بله، نصب ویندوز 11 روی مکبوکهای دارای پردازنده اینتل از طریق Boot Camp امکانپذیر است. برای مکبوکهای سری M نیز میتوان از نرمافزارهای ماشین مجازی مانند Parallels Desktop استفاده کرد.
2. آیا نصب ویندوز 11 روی مکبوک رایگان است؟
خود فرایند نصب ممکن است رایگان باشد، اما برای استفاده قانونی از ویندوز 11 نیاز به خرید لایسنس معتبر دارید. همچنین، نرمافزارهای ماشین مجازی مانند Parallels Desktop معمولاً به لایسنس نیاز دارند.
3. آیا نصب ویندوز روی مکبوک قانونی است؟
بله، نصب ویندوز روی مکبوک با خرید لایسنس قانونی و استفاده از ابزارهای معتبر کاملاً قانونی است. استفاده از نسخههای کرکشده یا بدون لایسنس ممکن است نقض قوانین کپیرایت باشد.
4. آیا نصب ویندوز روی مکبوک به دستگاه آسیب میزند؟
خیر، نصب ویندوز 11 به خودی خود به مکبوک آسیب نمیزند. با این حال، افزایش دما یا استفاده نادرست از منابع سختافزاری ممکن است عمر دستگاه را کاهش دهد. مراقبت از دمای دستگاه و استفاده از نسخههای رسمی نرمافزارها میتواند از این مشکلات جلوگیری کند.
5. کدام مکبوکها از نصب ویندوز 11 پشتیبانی میکنند؟
- مکبوکهای اینتل: از طریق Boot Camp.
- مکبوکهای سری M: تنها از طریق ماشینهای مجازی.
6. چگونه میتوان میان macOS و ویندوز جابهجا شد؟
- برای Boot Camp: هنگام روشن کردن دستگاه، دکمه Option را نگه دارید و سیستمعامل مورد نظر را انتخاب کنید.
- برای ماشینهای مجازی: میتوانید ویندوز و macOS را به طور همزمان اجرا کنید و میان آنها جابهجا شوید.
7. آیا تمام برنامههای ویندوزی روی مکبوک اجرا میشوند؟
- در Boot Camp: بیشتر برنامهها بدون مشکل اجرا میشوند.
- در ماشینهای مجازی: برنامههای سنگین یا بازیهای گرافیکی ممکن است بهخوبی اجرا نشوند، بهویژه روی مکبوکهای سری M.
8. آیا ویندوز روی مکبوک برای گیمینگ مناسب است؟
مکبوکهای اینتل با Boot Camp میتوانند بازیهای متوسط تا سنگین را اجرا کنند. اما مکبوکهای سری M به دلیل استفاده از ماشین مجازی و محدودیتهای معماری ARM برای گیمینگ ایدهآل نیستند.
9. آیا میتوان ویندوز را از مکبوک حذف کرد؟
بله، با استفاده از Boot Camp Assistant میتوانید ویندوز را حذف کرده و فضای اشغالشده را به macOS برگردانید. برای ماشینهای مجازی نیز کافی است فایل ماشین مجازی را حذف کنید.
10. بهترین نرمافزار ماشین مجازی برای مکبوک چیست؟
Parallels Desktop بهترین انتخاب برای مکبوکهای سری M است. برای مکبوکهای اینتل، VMware Fusion و UTM نیز گزینههای مناسبی هستند.
نتیجهگیری:
با پاسخ به این سوالات، امیدواریم ابهامات شما درباره نصب ویندوز 11 روی مکبوک برطرف شده باشد. اگر به دنبال خرید دستگاهی مناسب برای اجرای همزمان macOS و ویندوز هستید، به آی تی مال مراجعه کنید و خرید مکبوک ایر یا خرید مکبوک پرو را با اطمینان انجام دهید.