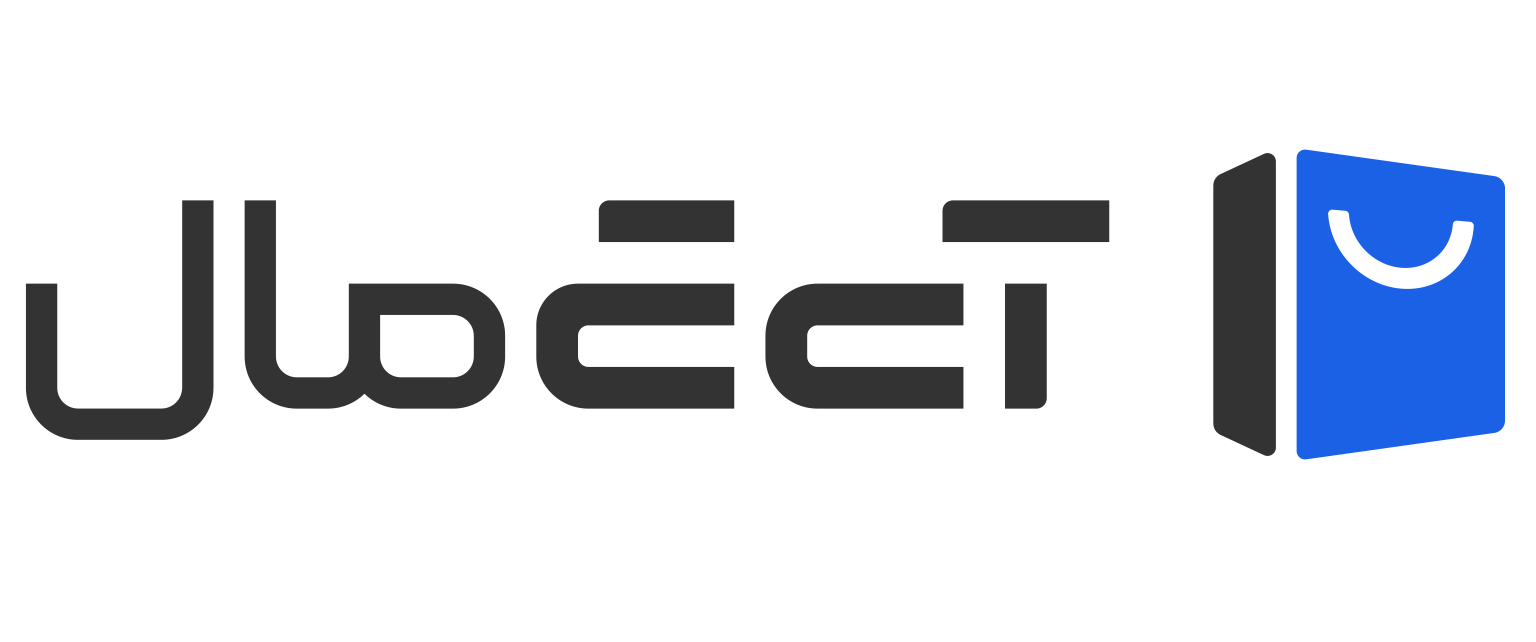Quick Look یکی از ابزارهای کاربردی و پیشرفته در سیستم عامل macOS است که با هدف بهبود تجربه کاربران در مدیریت فایلها طراحی شده است. این ابزار به کاربران امکان میدهد بدون نیاز به باز کردن نرمافزارهای مختلف، پیشنمایشی از محتوای فایلهای مختلف مانند تصاویر، اسناد، ویدئوها، و حتی فایلهای صوتی را مشاهده کنند. Quick Look به طور خاص برای افزایش بهرهوری و صرفهجویی در زمان طراحی شده است و برای کاربران مکبوک که به دنبال کارایی بالا در محیط کاری خود هستند، یک ابزار ضروری محسوب میشود.
یکی از ویژگیهای برجسته Quick Look این است که نیاز به نصب یا تنظیمات پیچیده ندارد و به صورت پیشفرض در سیستم عامل macOS فعال است. تنها کافی است فایل موردنظر را انتخاب کنید و با استفاده از میانبر کلید Space، محتوای آن را به سرعت مشاهده کنید. این قابلیت برای کاربرانی که نیاز به مرور سریع اسناد یا فایلهای چندرسانهای دارند، بسیار مفید است. خرید مک بوک پرو با قابلیتهای پیشرفته، تجربه استفاده از این ابزار را بهبود میبخشد.
در دنیای پرسرعت امروز، کاربران به دنبال ابزارهایی هستند که بتوانند به سرعت اطلاعات موردنیاز خود را دسترسی پیدا کنند. Quick Look با ارائه یک تجربه کاربری ساده و بیدردسر، توانسته جایگاه ویژهای بین ابزارهای مدیریتی فایل پیدا کند. اگر قصد خرید لپ تاپ دارید، در نظر داشته باشید که مکبوکهای اپل به همراه Quick Look و ابزارهای مشابه، بهرهوری شما را به سطح جدیدی ارتقا خواهند داد.
چگونه Quick Look را فعال کنیم؟ راهنمای گامبهگام برای کاربران مکبوک
فعال کردن Quick Look در macOS نیازی به تنظیمات پیچیده ندارد، زیرا این ابزار به صورت پیشفرض در سیستم عامل مک فعال است. با این حال، اگر به دلایلی نتوانستید از این قابلیت استفاده کنید یا میخواهید آن را شخصیسازی کنید، این بخش به شما کمک خواهد کرد. Quick Look ابزاری است که بدون نیاز به نرمافزارهای جانبی، میتواند تجربه مشاهده فایلها را برای شما بهینه کند.
گامهای فعالسازی Quick Look:
- بررسی تنظیمات macOS: ابتدا مطمئن شوید که سیستم عامل macOS شما بهروز است. Quick Look در تمامی نسخههای مدرن macOS فعال است، اما در نسخههای قدیمی ممکن است برخی از قابلیتها در دسترس نباشند. برای بهروزرسانی سیستم، به مسیر System Preferences > Software Update بروید.
- تست اولیه با کلید Space: برای بررسی اینکه Quick Look فعال است، یک فایل را در Finder انتخاب کنید و کلید Space را فشار دهید. اگر پیشنمایش فایل نمایش داده شد، یعنی این ابزار فعال است.
- فعالسازی مجدد در صورت نیاز: اگر با فشردن کلید Space پیشنمایشی ظاهر نشد، سیستم را ریاستارت کنید. در صورت عدم موفقیت، میتوانید از Terminal استفاده کنید. دستور زیر را وارد کنید و Enter بزنید:
defaults write com.apple.finder QLEnable -bool TRUE; killall Finder
نکات مهم برای استفاده بهینه:
- برای فایلهای حجیم ممکن است کمی تأخیر در پیشنمایش وجود داشته باشد. این تأخیر بستگی به قدرت پردازشی سیستم و نوع فایل دارد.
- اگر قصد دارید از افزونههای Quick Look استفاده کنید، مطمئن شوید که آنها با نسخه macOS شما سازگار هستند.
Quick Look علاوه بر پیشنمایش فایلهای عمومی، امکان تعامل با افزونههای جانبی را نیز فراهم میکند. برای مثال، اگر قصد پیشنمایش فایلهای کد برنامهنویسی یا دادههای پیچیده را دارید، میتوانید افزونههایی نظیر QLMarkdown یا QLVideo را نصب کنید. این قابلیت بهخصوص برای کسانی که به دنبال خرید مک بوک ایر با هدف کارهای تخصصیتر هستند، بسیار جذاب است.
Quick Look چگونه کار میکند؟ بررسی فنی و عملکردی
Quick Look یک ابزار یکپارچه در سیستم عامل macOS است که از ترکیبی از فناوریهای پردازشی و رابط کاربری ساده برای نمایش پیشنمایش فایلها استفاده میکند. این ابزار به طور مستقیم با هسته سیستم عامل و بخشهای مختلف آن مانند Finder، Core Animation و Core Graphics ارتباط دارد تا بدون نیاز به باز کردن نرمافزارهای اضافی، پیشنمایشی سریع و روان ارائه دهد.
معماری و مکانیزم عملکرد:
هماهنگی با Finder
هنگامی که در Finder یک فایل انتخاب میکنید و کلید Space را فشار میدهید، Quick Look از اطلاعات متادیتا و محتوا برای نمایش سریع پیشنمایش استفاده میکند. این دادهها توسط سیستم فایل macOS مدیریت میشوند.
استفاده از فناوری Core Graphics
برای فایلهای بصری مانند تصاویر و اسناد PDF، Quick Look از موتور گرافیکی macOS به نام Core Graphics بهره میبرد. این موتور وظیفه دارد تصاویر و متون را با دقت و سرعت بالا رندر کند.
افزونههای Quick Look
یکی از قابلیتهای منحصربهفرد این ابزار، امکان استفاده از افزونهها (Plugins) است. این افزونهها که توسط اپل یا توسعهدهندگان مستقل ارائه میشوند، به Quick Look اجازه میدهند تا فرمتهای بیشتری از فایلها، از جمله کدهای برنامهنویسی و فایلهای داده، را نمایش دهد.
اهمیت در مدیریت فایلها:
Quick Look نهتنها ابزاری برای پیشنمایش ساده است، بلکه به عنوان یک رابط هوشمند برای مدیریت فایلها نیز عمل میکند. شما میتوانید بدون باز کردن نرمافزار اصلی:
- محتوا را کپی کنید.
- فایلها را در برنامههای مرتبط باز کنید.
- صفحات مختلف یک فایل PDF را مرور کنید.
این ویژگیها باعث میشود Quick Look یک ابزار ایدهآل برای کاربران حرفهای مکبوک باشد که نیاز به کارایی و سرعت بالا دارند. اگر به دنبال قیمت لپ تاپ اپل و تهیه مکبوکی هستید که چنین قابلیتهایی را به صورت پیشفرض ارائه میدهد، Quick Look یک نقطه قوت مهم در تصمیمگیری شما خواهد بود.
نقاط قوت فنی:
- پردازش آنی اطلاعات بدون بارگذاری کامل فایل.
- مصرف بهینه منابع سیستم، حتی هنگام کار با فایلهای حجیم.
- امکان سفارشیسازی و گسترش قابلیتها با نصب افزونههای مختلف.
Quick Look به عنوان ابزاری کلیدی در مدیریت فایلها در مکبوک شناخته میشود و برای تمامی افرادی که قصد خرید مک بوک پرو یا خرید لپ تاپ برای کارهای حرفهای دارند، یک ویژگی ضروری محسوب میشود.
Quick Look در مقابل Preview: چه زمانی از کدام استفاده کنیم؟
در سیستم عامل macOS، ابزارهای Quick Look و Preview بهعنوان دو گزینهی بسیار قدرتمند برای مشاهده و مدیریت فایلها شناخته میشوند. هرچند هر دو ابزار برای بررسی محتوای فایلها طراحی شدهاند، اما تفاوتهای مهمی در عملکرد و قابلیتهای آنها وجود دارد. انتخاب میان این دو ابزار به نیاز و سناریوی استفاده شما بستگی دارد.
تفاوتهای کلیدی Quick Look و Preview:
سرعت در دسترسی:
- Quick Look برای پیشنمایش سریع فایلها بدون نیاز به باز کردن نرمافزار جداگانه طراحی شده است. تنها کافی است فایل را انتخاب کرده و کلید Space را فشار دهید.
- Preview یک اپلیکیشن مستقل است که برای باز کردن فایلها نیاز به بارگذاری نرمافزار دارد. این فرآیند زمان بیشتری نسبت به Quick Look میگیرد.
سطح جزئیات:
- Quick Look بیشتر برای بررسی اجمالی فایلها مناسب است. برای مثال، میتوانید نمای کلی یک تصویر، ویدئو، یا سند PDF را مشاهده کنید.
- Preview امکان بررسی دقیقتر را فراهم میکند. شما میتوانید صفحات مختلف اسناد PDF را ویرایش، حاشیهنویسی، و امضا کنید. همچنین برای تصاویر ابزارهای ویرایشی سادهای ارائه میدهد.
قابلیت تعامل با فایلها:
- Quick Look محدود به نمایش فایلها است و امکان ویرایش یا تغییر در محتوا را ندارد.
- Preview امکان ویرایش، تغییر اندازه تصاویر، حاشیهنویسی، و حتی ترکیب فایلهای PDF را ارائه میدهد.
بهترین سناریوها برای استفاده از Quick Look:
- مرور سریع تعداد زیادی فایل برای پیدا کردن محتوای موردنظر.
- بررسی سریع مشخصات فایل، مانند نوع، حجم، و متادیتا.
- مشاهده فایلهای چندرسانهای بدون نیاز به باز کردن نرمافزار سنگین.
بهترین سناریوها برای استفاده از Preview:
- ویرایش و امضای اسناد PDF.
- انجام تغییرات کوچک روی تصاویر، مانند برش و تغییر اندازه.
- مرور دقیق صفحات مختلف یک فایل PDF یا تعامل با محتوای فایل.
نکات حرفهای:
- برای افزایش بهرهوری، میتوانید از Quick Look برای مرور سریع و از Preview برای ویرایش یا تعامل بیشتر استفاده کنید.
- هر دو ابزار کاملاً با macOS یکپارچه شدهاند و در مکبوکهایی که در آی تی مال عرضه میشوند، به طور پیشفرض در دسترس هستند. این امر باعث میشود تجربه کاربران در خرید مک بوک پرو یا خرید مک بوک ایر بسیار جذابتر شود.
Quick Look و Preview هر دو ابزارهای بینظیری برای مدیریت فایلها هستند. شناخت تفاوتها و استفاده از آنها بر اساس نیازتان، بهرهوری شما را به میزان قابل توجهی افزایش خواهد داد.
ترفندهای حرفهای استفاده از Quick Look در مکبوک
Quick Look یکی از ابزارهای ساده اما قدرتمند در macOS است که با استفاده از آن میتوانید بدون نیاز به باز کردن نرمافزارهای سنگین، فایلهای خود را مرور کنید. اما این ابزار تنها به پیشنمایش محدود نمیشود و دارای ترفندهایی است که میتواند بهرهوری شما را به طور قابل توجهی افزایش دهد. در این بخش، به بررسی نکات و ترفندهای حرفهای برای استفاده بهینه از Quick Look در مکبوک میپردازیم.
پیشنمایش چند فایل به صورت همزمان
یکی از قابلیتهای جذاب Quick Look، امکان پیشنمایش چندین فایل به صورت همزمان است. برای این کار:
- چند فایل را در Finder انتخاب کنید (با نگه داشتن کلید Command یا Shift).
- کلید Space را فشار دهید.
- یک پنجره با قابلیت مرور بین فایلها نمایش داده میشود که با استفاده از کلیدهای جهتدار میتوانید بین فایلها جابهجا شوید.
این قابلیت برای مرور سریع تعداد زیادی تصویر، فایل متنی یا هر نوع محتوای دیگر بسیار مفید است و در زمان صرفهجویی میکند.
بزرگنمایی پیشنمایش
برای مشاهده دقیقتر فایلها، میتوانید از قابلیت بزرگنمایی Quick Look استفاده کنید:
- هنگامی که فایل در حالت پیشنمایش Quick Look است، کلید Option را نگه دارید و از ماوس یا ترکپد برای زوم کردن استفاده کنید.
- این ویژگی بهویژه برای طراحان و کاربرانی که با تصاویر یا نقشههای پیچیده کار میکنند، بسیار کاربردی است.
استفاده از Quick Look در Mail و Spotlight
Quick Look فقط به Finder محدود نمیشود. میتوانید از این ابزار در بخشهای دیگر macOS نیز استفاده کنید:
- در برنامه Mail: اگر ایمیلی حاوی پیوست دریافت کردید، کافی است پیوست را انتخاب کرده و کلید Space را فشار دهید.
- در Spotlight Search: هنگامی که فایلها را از طریق Spotlight جستجو میکنید، با استفاده از کلید Space میتوانید پیشنمایش فایل را بدون باز کردن ببینید.
اشتراکگذاری مستقیم از Quick Look
از نسخههای جدید macOS، Quick Look امکان اشتراکگذاری مستقیم فایلها را فراهم کرده است:
- در حالت پیشنمایش، روی دکمه Share کلیک کنید تا فایل را از طریق ایمیل، AirDrop، یا سایر برنامهها ارسال کنید.
افزودن افزونههای کاربردی
با نصب افزونههای شخص ثالث میتوانید قابلیتهای Quick Look را گسترش دهید:
- QLMarkdown برای پیشنمایش فایلهای Markdown.
- QLVideo برای پیشنمایش جزئیات ویدئوها.
- Suspicious Package برای مشاهده محتوای فایلهای نصب (.pkg).
این ترفندها Quick Look را به ابزاری انعطافپذیر و کارآمد تبدیل میکنند. اگر به دنبال خرید لپ تاپ هستید که چنین قابلیتهایی را ارائه دهد، مکبوکهای اپل، مخصوصاً مدلهای مک بوک پرو و مک بوک ایر، انتخابهای ایدهآلی هستند.
Quick Look و ترکیب با میانبرهای کیبورد: افزایش سرعت و کارایی
Quick Look به عنوان یک ابزار سریع و ساده در macOS، زمانی کارایی بیشتری پیدا میکند که با میانبرهای کیبورد ترکیب شود. این میانبرها به کاربران امکان میدهند تا در سریعترین زمان ممکن به محتوای فایلها دسترسی پیدا کنند و مدیریت فایلها را بهبود ببخشند. در این بخش، به معرفی میانبرهای کیبورد برای استفاده حرفهای از Quick Look میپردازیم.
فعال کردن Quick Look با Space
میانبر اصلی Quick Look، کلید Space است. برای استفاده از آن:
- فایل موردنظر را در Finder انتخاب کنید.
- کلید Space را فشار دهید تا پیشنمایش فایل باز شود.
- این میانبر برای فایلهای تکی و حتی چند فایل همزمان (با نگه داشتن کلید Command و انتخاب چند فایل) قابل استفاده است.
این روش سریعترین راه برای مشاهده محتوا بدون باز کردن نرمافزارهای اضافی است.
نمایش تمام صفحه
گاهی ممکن است بخواهید پیشنمایش فایلها را در حالت تمام صفحه مشاهده کنید:
- پس از باز شدن Quick Look، کلید Option + Space را فشار دهید تا پیشنمایش در حالت تمام صفحه نمایش داده شود.
- برای خروج از این حالت، کلید Escape را فشار دهید.
این قابلیت برای نمایش ویدئوها، تصاویر با کیفیت بالا، و اسناد PDF بسیار کاربردی است.
مرور بین فایلها
هنگامی که چند فایل را با Quick Look پیشنمایش میکنید، میتوانید با استفاده از میانبرهای زیر بین فایلها جابهجا شوید:
- کلیدهای جهت راست و چپ برای حرکت بین فایلها.
- کلید Command + جهت بالا/پایین برای پرش به فایل اول یا آخر.
این میانبرها به شما امکان میدهند بهسرعت فایلهای مختلف را مرور کنید و فایل موردنظر خود را پیدا کنید.
بستن سریع Quick Look
برای خروج سریع از حالت Quick Look، کافی است کلید Escape یا Command + W را فشار دهید. این میانبر در زمان مرور تعداد زیادی فایل میتواند سرعت شما را افزایش دهد.
ترکیب با دیگر ابزارهای macOS
Quick Look با ابزارهای دیگر macOS نیز به خوبی هماهنگ است و میتوانید از میانبرهای زیر برای بهرهوری بیشتر استفاده کنید:
- در Spotlight Search: پس از جستجوی یک فایل، کلید Space را فشار دهید تا پیشنمایش سریع فایل باز شود.
- در Mail: پس از انتخاب پیوست، کلید Space امکان پیشنمایش محتوا بدون دانلود کامل فایل را میدهد.
نکات حرفهای:
- ترکیب میانبرهای کیبورد با قابلیتهای افزونههای Quick Look میتواند کارایی شما را چند برابر کند. برای مثال، افزونههایی مانند QLMarkdown یا QLVideo میتوانند با همین میانبرها فعال شوند.
- اگر از مکبوکهای قدرتمند مانند مک بوک پرو استفاده میکنید، Quick Look با سرعت و روانی بیشتری عمل میکند. برای اطلاعات بیشتر درباره قیمت لپ تاپ اپل و خرید مک بوک پرو میتوانید به فروشگاههای معتبر مانند آی تی مال مراجعه کنید.
Quick Look با ترکیب میانبرهای کیبورد، به ابزاری ضروری برای کاربران مکبوک تبدیل میشود و میتواند در مدیریت سریع فایلها نقشی حیاتی ایفا کند.
سفارشیسازی Quick Look؛ چگونه قابلیتها را متناسب با نیاز خود تنظیم کنیم؟
یکی از ویژگیهای منحصربهفرد Quick Look در macOS، امکان سفارشیسازی آن با استفاده از افزونهها و تنظیمات داخلی است. این سفارشیسازی به کاربران کمک میکند تا قابلیتهای Quick Look را برای مشاهده انواع بیشتری از فایلها یا بهبود تجربه کاری خود توسعه دهند. در این بخش، روشهای مختلف برای سفارشیسازی Quick Look را بررسی میکنیم.
افزودن افزونههای Quick Look
افزونهها ابزارهای جانبی هستند که قابلیتهای پیشفرض Quick Look را گسترش میدهند. این افزونهها معمولاً توسط توسعهدهندگان مستقل ایجاد میشوند و میتوانند به شما امکان پیشنمایش فرمتهای خاصی از فایلها را بدهند. چند افزونه محبوب:
- QLMarkdown: برای پیشنمایش فایلهای Markdown.
- QLVideo: برای مشاهده اطلاعات ویدئوها مانند رزولوشن و کدک.
- Suspicious Package: برای بررسی محتوای فایلهای نصبی (.pkg).
برای نصب این افزونهها:
- افزونه موردنظر را دانلود کنید (معمولاً از GitHub یا وبسایتهای معتبر).
- فایل افزونه را به پوشه /Library/QuickLook/ منتقل کنید.
- دستور زیر را در Terminal وارد کنید تا افزونه فعال شود:
qlmanage -r
تغییر تنظیمات پیشفرض
در macOS میتوانید تنظیمات پیشفرض Quick Look را تغییر دهید تا تجربهای متناسب با نیاز خود داشته باشید. برخی از این تنظیمات:
- افزایش سرعت بارگذاری: با اطمینان از بهروزرسانی macOS و استفاده از حافظه سریع SSD، عملکرد Quick Look بهبود مییابد.
- فعال یا غیرفعال کردن پیشنمایش: اگر به هر دلیلی Quick Look به درستی کار نمیکند، میتوانید آن را با استفاده از دستور زیر در Terminal غیرفعال و مجدداً فعال کنید:
defaults write com.apple.finder QLEnable -bool TRUE; killall Finder
سفارشیسازی از طریق Automator
Automator یکی از ابزارهای داخلی macOS است که امکان ایجاد گردشکارهای (Workflows) شخصیسازیشده را فراهم میکند. میتوانید یک گردشکار ایجاد کنید که از Quick Look برای بررسی فایلها در شرایط خاص استفاده کند. برای مثال:
- ایجاد گردشکاری برای پیشنمایش خودکار فایلهای جدید در پوشه Downloads.
- استفاده از Quick Look برای مرتبسازی فایلها بر اساس پیشنمایش آنها.
فعال کردن قابلیتهای اضافی با اپلیکیشنهای شخص ثالث
برخی اپلیکیشنهای شخص ثالث مانند Path Finder و ForkLift قابلیتهای Quick Look را به سطوح جدیدی میبرند. این ابزارها با ارائه تنظیمات پیشرفتهتر، تجربه کاری کاربران حرفهای را بهبود میدهند.
نکات کلیدی:
- افزونهها و تنظیمات Quick Look باید با نسخه macOS شما سازگار باشند. پیش از نصب، حتماً از منابع معتبر برای دانلود استفاده کنید.
- اگر از مکبوکهای حرفهای مانند مک بوک پرو یا مک بوک ایر استفاده میکنید، Quick Look به دلیل هماهنگی با سختافزار قدرتمند، عملکرد بهتری خواهد داشت.
- برای آگاهی از قیمت لپ تاپ اپل و خرید مکبوکهایی که قابلیتهای پیشرفته مانند Quick Look را پشتیبانی میکنند، میتوانید از منابع معتبری همچون آی تی مال اطلاعات بیشتری کسب کنید.
سفارشیسازی Quick Look، این ابزار را از یک ابزار ساده به یک دستیار قدرتمند برای کاربران مکبوک تبدیل میکند و تجربه کاری شما را کاملاً متحول میکند.
مشکلات رایج Quick Look و راهحلهای سریع برای رفع آنها
Quick Look یکی از ابزارهای قدرتمند و پرکاربرد در macOS است، اما مانند هر نرمافزاری ممکن است گاهی اوقات دچار مشکلاتی شود. این مشکلات میتوانند شامل عدم نمایش پیشنمایش، تأخیر در بارگذاری یا حتی خرابی کامل ابزار باشند. در این بخش، رایجترین مشکلات Quick Look و راهحلهای سریع برای رفع آنها را بررسی میکنیم.
عدم نمایش پیشنمایش فایلها
یکی از مشکلات متداول، عدم نمایش پیشنمایش فایلها با فشردن کلید Space است. این مشکل ممکن است به دلایل مختلفی ایجاد شود:
- دلایل احتمالی:
- فایل انتخابشده فرمت پشتیبانینشده دارد.
- خرابی در کش (Cache) سیستم.
- مشکلات نسخه macOS یا عدم تطابق افزونههای نصبشده.
- راهحلها:
- مطمئن شوید فایل انتخابشده توسط Quick Look پشتیبانی میشود. در صورت نیاز، افزونه مناسب نصب کنید.
- کش Quick Look را پاک کنید. برای این کار دستور زیر را در Terminal وارد کنید:
qlmanage -r cache
- اگر مشکل پابرجاست، Finder را مجدداً راهاندازی کنید:
killall Finder
تأخیر در بارگذاری پیشنمایش
تأخیر در بارگذاری فایلها میتواند تجربه کاربری را کاهش دهد. این مشکل بیشتر در فایلهای حجیم یا سیستمهایی با منابع محدود دیده میشود.
- دلایل احتمالی:
- حافظه سیستم در حال استفاده توسط برنامههای دیگر است.
- Quick Look به صورت پیشفرض برای فایلهای حجیم بهینهسازی نشده است.
- راهحلها:
- سیستم را ریاستارت کنید تا منابع آزاد شوند.
- فایلهای حجیم را با نرمافزارهای مخصوص باز کنید یا از افزونههایی مانند QLVideo برای ویدئوهای بزرگ استفاده کنید.
خرابی یا عدم پاسخدهی Quick Look
در برخی موارد، Quick Look ممکن است به طور کامل از کار بیفتد و هیچ فایلی را نمایش ندهد.
- دلایل احتمالی:
- نصب افزونههای ناسازگار.
- مشکلات نسخه macOS یا خرابی فایلهای سیستمی.
- راهحلها:
- تمامی افزونههای Quick Look را غیرفعال کنید و سپس یکییکی فعال کنید تا افزونه مشکلدار شناسایی شود.
- سیستم عامل را به آخرین نسخه موجود بهروزرسانی کنید.
- اگر هیچکدام از این روشها کار نکرد، NVRAM را ریست کنید. برای این کار، مکبوک خود را خاموش کنید، سپس همزمان کلیدهای Option + Command + P + R را برای چند ثانیه نگه دارید.
پیشنمایش ناقص یا غیرصحیح فایلها
گاهی Quick Look ممکن است محتوای فایلها را به درستی نمایش ندهد، به ویژه در فرمتهای خاص.
- راهحلها:
- اطمینان حاصل کنید که افزونههای مرتبط با فرمت فایل مورد نظر نصب هستند.
- برای فایلهایی که پیشنمایش آنها ناقص است، آنها را در Preview یا نرمافزارهای دیگر باز کنید.
نکات حرفهای:
- Quick Look به طور پیشفرض ابزار قابل اعتمادی است، اما برای کارایی بیشتر میتوانید از مکبوکهایی با سختافزار قویتر مانند مک بوک پرو استفاده کنید.
- برای حل مشکلات پیچیدهتر، از انجمنهای آنلاین اپل یا پشتیبانی رسمی اپل کمک بگیرید.
- اگر قصد خرید مک بوک ایر یا خرید لپ تاپ جدید دارید، توجه کنید که مدلهای جدیدتر macOS با نسخههای بهینه Quick Look عرضه میشوند.
Quick Look با راهحلهای ساده قابل رفع است و کاربران با یادگیری این نکات میتوانند تجربه بهتری از این ابزار کاربردی داشته باشند.
استفاده از Quick Look برای پیشنمایش انواع فایل
یکی از ویژگیهای برجسته Quick Look در macOS، توانایی آن در پیشنمایش طیف گستردهای از انواع فایلها است. این ابزار به کاربران امکان میدهد فایلهای تصویری، ویدئویی، صوتی، اسناد PDF، و حتی فایلهای متنی و کد برنامهنویسی را به سرعت و بدون نیاز به باز کردن نرمافزارهای دیگر مشاهده کنند. در این بخش، بررسی میکنیم که Quick Look چگونه میتواند انواع فایلها را مدیریت کند و چه نکاتی در این زمینه وجود دارد.
تصاویر و فایلهای چندرسانهای
Quick Look به طور پیشفرض از بسیاری از فرمتهای تصویری و ویدئویی پشتیبانی میکند. شما میتوانید به سرعت پیشنمایشی از تصاویر، ویدئوها، و فایلهای صوتی مشاهده کنید.
- فرمتهای پشتیبانیشده:
- تصاویر: JPEG، PNG، GIF، TIFF، HEIC.
- ویدئوها: MP4، MOV، M4V.
- صدا: MP3، AAC، WAV، AIFF.
- ویژگیهای کاربردی:
- قابلیت پخش ویدئو و صدا بدون نیاز به نرمافزارهای اضافی.
- پیشنمایش تصاویر با کیفیت بالا همراه با قابلیت بزرگنمایی.
- مشاهده سریع انیمیشنها و فایلهای GIF.
اسناد متنی و PDF
Quick Look ابزار بسیار مناسبی برای مشاهده اسناد متنی و PDF است. شما میتوانید متن فایلها را بخوانید و صفحات مختلف یک سند PDF را مرور کنید.
- ویژگیهای کلیدی:
- نمایش متن فایلهای TXT، RTF، و Markdown.
- مشاهده و مرور صفحات PDF با قابلیت بزرگنمایی.
- پیشنمایش فایلهای Word و Excel در فرمتهای اصلی آنها (DOCX و XLSX).
- ترفندها:
- با استفاده از کلیدهای جهتدار میتوانید به سرعت بین صفحات PDF جابهجا شوید.
- اگر فایل مورد نظر حاوی اطلاعات حساس است، مطمئن شوید که Quick Look به صورت امن محتوای آن را نمایش میدهد.
فایلهای کد و دادههای تخصصی
Quick Look با استفاده از افزونههای شخص ثالث میتواند فایلهای تخصصیتر مانند کدهای برنامهنویسی و دادههای پیچیده را نیز نمایش دهد.
- افزونههای مفید:
- QLMarkdown: پیشنمایش فایلهای Markdown با فرمت بندی مناسب.
- QLColorCode: برای پیشنمایش فایلهای کد برنامهنویسی با برجستهسازی سینتکس.
- QLStephen: برای مشاهده فایلهای متنی بدون پسوند.
دیگر فرمتهای کاربردی
Quick Look همچنین از فایلهای دیگر مانند:
- آرشیوها (ZIP).
- تصاویر RAW برای عکاسان.
- ارائهها (PPTX).
نکات حرفهای برای استفاده بهتر:
- برای افزایش قابلیتهای پیشنمایش، از افزونههای Quick Look استفاده کنید.
- Quick Look در مکبوکهایی مانند مک بوک ایر و مک بوک پرو عملکرد بسیار سریعی دارد، مخصوصاً اگر سیستم از حافظه SSD برخوردار باشد.
- برای دسترسی به Quick Look در دیگر بخشهای macOS مانند Spotlight یا Mail، کلید Space را روی فایلهای مربوطه فشار دهید.
تجربه کاربران حرفهای:
کاربران حرفهای مانند طراحان گرافیک، برنامهنویسان، و حتی مدیران پروژه میتوانند از Quick Look به عنوان یک ابزار کلیدی برای مرور فایلهای خود استفاده کنند. اگر قصد خرید لپ تاپ دارید، مکبوک با قابلیت Quick Look و ابزارهای مشابه، بهرهوری شما را به طرز چشمگیری افزایش خواهد داد.
کاربرد Quick Look در مدیریت پروژهها و افزایش بهرهوری
Quick Look ابزاری کاربردی برای کاربرانی است که نیاز به مدیریت فایلها و اسناد در پروژههای مختلف دارند. این ابزار با ارائه پیشنمایش سریع فایلها بدون نیاز به باز کردن نرمافزارهای اضافی، میتواند فرآیندهای کاری را سادهتر و سریعتر کند. در این بخش، نقش Quick Look را در مدیریت پروژهها و افزایش بهرهوری بررسی میکنیم.
مدیریت سریع فایلها
یکی از چالشهای مدیران پروژه، بررسی سریع تعداد زیادی از فایلها مانند اسناد، تصاویر، و فایلهای گزارش است. Quick Look این فرآیند را بسیار ساده میکند:
- پیشنمایش فوری: به راحتی میتوانید فایلها را بدون باز کردن برنامه اصلی مشاهده کنید.
- مقایسه اسناد: با قابلیت انتخاب چند فایل و پیشنمایش آنها به صورت همزمان، میتوانید اسناد مشابه را مقایسه کرده و بهترین نسخه را انتخاب کنید.
- صرفهجویی در زمان: در پروژههای بزرگ، Quick Look به شما کمک میکند بدون اتلاف وقت، فایلهای مرتبط را بررسی و مرتب کنید.
هماهنگی بهتر بین تیمها
Quick Look میتواند به تیمهای مختلف در پروژهها کمک کند تا فایلها را به سرعت به اشتراک بگذارند یا مرور کنند:
- ارسال سریع فایلها: در حالت پیشنمایش، از گزینه Share استفاده کنید تا فایلها را از طریق AirDrop، ایمیل یا پیامرسان ارسال کنید.
- نمایش فایلهای دریافتی: اگر فایلهای زیادی از اعضای تیم دریافت میکنید، Quick Look به شما امکان میدهد محتوا را به سرعت بررسی کنید.
کاربرد برای انواع فایلها در پروژهها
Quick Look به دلیل پشتیبانی گسترده از فرمتهای مختلف، ابزاری عالی برای مدیریت پروژهها است:
- تصاویر و طراحیها: طراحان گرافیک و تیمهای بازاریابی میتوانند تصاویر و فایلهای طراحی را بدون باز کردن نرمافزارهای سنگین مرور کنند.
- اسناد رسمی و گزارشها: مدیران پروژه میتوانند اسناد Word، Excel، و PDF را به سرعت بررسی کنند.
- فایلهای ویدئویی و صوتی: تیمهای تولید محتوا میتوانند فایلهای چندرسانهای را مرور و تایید کنند.
افزایش بهرهوری از طریق میانبرها
استفاده از میانبرهای کیبورد همراه با Quick Look میتواند سرعت شما را افزایش دهد:
- کلید Space: برای پیشنمایش سریع.
- Option + Space: برای نمایش تمام صفحه.
- جهتنماها: برای مرور سریع فایلها.
یکپارچگی با ابزارهای دیگر macOS
Quick Look با دیگر ابزارهای macOS مانند Spotlight، Finder و Mail هماهنگی کامل دارد. این یکپارچگی به مدیران پروژه و تیمهای کاری اجازه میدهد تا فرآیند مدیریت فایلها را در یک محیط کاری یکپارچه انجام دهند.
نکات مهم:
- Quick Look به ویژه برای پروژههای تیمی با حجم بالای فایلها کاربرد دارد.
- اگر قصد خرید مک بوک پرو یا خرید مک بوک ایر را دارید، بدانید که این ابزار در تمامی مکبوکها به صورت پیشفرض وجود دارد و عملکرد بینظیری ارائه میدهد.
- برای اطلاع از قیمت لپ تاپ اپل و دیگر ویژگیهای آن، فروشگاههایی مانند آی تی مال مرجع مناسبی هستند.
Quick Look با ارائه یک راهحل سریع و کارآمد برای مدیریت فایلها، ابزاری ضروری برای مدیران پروژه و تیمهای حرفهای است.
Quick Look در macOS Sonoma و نسخههای جدید
با هر نسخه جدید macOS، اپل ابزارهای پیشفرض سیستم خود را بهبود میبخشد تا تجربه کاربری بهتری ارائه دهد. Quick Look نیز از این قاعده مستثنی نیست و در نسخههای اخیر macOS، از جمله macOS Sonoma، تغییرات و قابلیتهای جدیدی به آن افزوده شده است. این بهبودها Quick Look را به ابزاری حتی قدرتمندتر برای مدیریت فایلها تبدیل کردهاند.
پشتیبانی گستردهتر از فرمتهای فایل
در macOS Sonoma، Quick Look از فرمتهای فایل بیشتری پشتیبانی میکند. این تغییر به کاربران اجازه میدهد پیشنمایش فایلهایی را مشاهده کنند که پیشتر نیازمند نصب افزونههای جانبی بودند:
- فرمتهای جدید تصویری و ویدئویی: پشتیبانی از فایلهای HEVC و AVIF برای تصاویر و ویدئوها.
- فایلهای داده تخصصی: پیشنمایش فایلهای JSON و CSV بدون نیاز به نرمافزارهای جانبی.
- فایلهای سهبعدی: پشتیبانی از فرمتهای سهبعدی برای طراحان و مهندسان.
این تغییرات باعث میشود Quick Look برای کاربران حرفهای مانند طراحان گرافیک، برنامهنویسان، و تولیدکنندگان محتوا ابزار بهتری باشد.
بهبود عملکرد و سرعت
یکی از جنبههای کلیدی Quick Look در macOS Sonoma، افزایش سرعت بارگذاری فایلها است. این بهبودها به دلیل:
- بهینهسازی در نحوه مدیریت کش (Cache) سیستم.
- استفاده از قدرت پردازشی تراشههای سری M اپل (M1، M2 و بالاتر) برای عملکرد سریعتر.
این بهبودها باعث میشود Quick Look حتی در فایلهای حجیم نیز به صورت روان و سریع عمل کند. اگر از مکبوکهایی مانند مک بوک پرو یا مک بوک ایر با تراشههای جدید استفاده میکنید، این ویژگیها به طور قابل توجهی تجربه کاربری شما را بهبود میبخشند.
ویژگیهای جدید در macOS Sonoma
macOS Sonoma قابلیتهای جدیدی را به Quick Look اضافه کرده است:
- قابلیت حاشیهنویسی مستقیم: کاربران میتوانند از Quick Look برای افزودن یادداشت یا حاشیهنویسی به فایلهای PDF و تصاویر استفاده کنند.
- پیشنمایش تعاملی: برای فایلهایی مانند صفحات Excel یا ارائهها (PPT)، قابلیت تعامل محدود مانند مرور بین اسلایدها اضافه شده است.
- یکپارچگی بیشتر با iCloud: پیشنمایش فایلهای ذخیرهشده در iCloud Drive بدون نیاز به دانلود کامل فایل.
یکپارچگی با ابزارهای دیگر
در نسخههای جدید macOS، Quick Look به طور عمیقتری با ابزارهای دیگر مانند Spotlight، Mail، و Safari یکپارچه شده است. برای مثال:
- هنگام جستجوی یک فایل در Spotlight، میتوانید از Quick Look برای پیشنمایش محتوای فایل بدون نیاز به باز کردن Finder استفاده کنید.
- در Mail، پیشنمایش فایلهای پیوستشده سریعتر و تعاملیتر شده است.
نکات مهم:
- برای بهرهمندی از قابلیتهای جدید Quick Look، اطمینان حاصل کنید که macOS خود را به آخرین نسخه (Sonoma یا جدیدتر) بهروزرسانی کردهاید.
- اگر قصد خرید مک بوک پرو یا خرید مک بوک ایر دارید، این مکبوکها با تراشههای جدید اپل تجربهای بهینهتر از Quick Look ارائه میدهند.
- برای اطلاع از قیمت لپ تاپ اپل، میتوانید به منابع معتبری مانند آی تی مال مراجعه کنید.
Quick Look در macOS Sonoma و نسخههای جدیدتر، با بهبودهای قابل توجه در عملکرد و قابلیتهای جدید، ابزاری پیشرفتهتر برای مدیریت فایلها شده است و برای کاربران حرفهای و عادی به یک ویژگی ضروری تبدیل شده است.
امنیت و حریم خصوصی در Quick Look: آیا ابزار امنی است؟
یکی از دغدغههای اصلی کاربران هنگام استفاده از ابزارهایی مانند Quick Look، مسائل مربوط به امنیت و حریم خصوصی است. Quick Look به کاربران اجازه میدهد محتوای فایلها را بدون باز کردن نرمافزارهای اصلی مشاهده کنند، اما این موضوع سؤالاتی را در مورد نحوه مدیریت دادهها و امنیت آنها ایجاد میکند. در این بخش، به بررسی امنیت Quick Look و نحوه عملکرد آن در محافظت از دادههای شما میپردازیم.
نحوه عملکرد Quick Look و تعامل با دادهها
Quick Look برای ارائه پیشنمایش سریع فایلها، از دادههای متادیتا و محتوای محدود فایل استفاده میکند. این فرآیند به گونهای طراحی شده که امنیت فایلهای شما حفظ شود:
- عدم تغییر در فایل اصلی: Quick Look تنها یک کپی موقت از دادهها ایجاد میکند و هیچ تغییری در فایل اصلی اعمال نمیشود.
- کش موقت: اطلاعات پیشنمایش به صورت موقت در حافظه ذخیره میشوند و پس از بسته شدن پنجره Quick Look پاک میشوند.
- تعامل محدود با سیستم: Quick Look فقط از قابلیتهای داخلی macOS برای پیشنمایش استفاده میکند و از نرمافزارهای جانبی استفاده نمیکند.
این ساختار باعث میشود Quick Look ابزاری ایمن برای پیشنمایش فایلها باشد.
امنیت در شبکه و iCloud
اگر فایلهای شما در iCloud Drive ذخیره شده باشند، Quick Look همچنان به اصول امنیتی macOS پایبند است:
- رمزنگاری در انتقال دادهها: هنگامی که Quick Look یک فایل ذخیرهشده در iCloud را پیشنمایش میدهد، دادهها بین دستگاه و سرورهای اپل به صورت رمزنگاریشده منتقل میشوند.
- پیشنمایش محلی: اگر فایل قبلاً در دستگاه دانلود شده باشد، Quick Look از نسخه محلی برای پیشنمایش استفاده میکند و نیازی به دانلود مجدد فایل ندارد.
این قابلیتها امنیت فایلهای شما را در برابر دسترسیهای غیرمجاز تضمین میکند.
مشکلات احتمالی و راهحلها
هرچند Quick Look ابزار امنی است، اما ممکن است مشکلات امنیتی نادری ایجاد شود:
- باقیماندن کش در حافظه: در نسخههای قدیمی macOS، کش پیشنمایش ممکن است به طور کامل پاک نشود. برای اطمینان، میتوانید کش را به صورت دستی پاک کنید:
qlmanage -r cache
- افزونههای جانبی: استفاده از افزونههای Quick Look که از منابع غیرمعتبر دانلود شدهاند، ممکن است خطرناک باشد. همیشه از منابع معتبر مانند GitHub یا توسعهدهندگان معتبر استفاده کنید.
سیاستهای حریم خصوصی اپل
اپل تأکید زیادی بر حریم خصوصی کاربران دارد. Quick Look نیز از این سیاستها پیروی میکند:
- دادههای کاربران به صورت محلی مدیریت میشوند و به جز موارد خاص (مانند iCloud Drive) به سرورهای اپل ارسال نمیشوند.
- کاربران کنترل کامل بر فایلها و دادههای پیشنمایششده دارند.
نکات امنیتی:
- از macOS بهروز استفاده کنید تا از آخرین بهبودهای امنیتی بهرهمند شوید.
- برای پیشنمایش فایلهای حساس، اطمینان حاصل کنید که سیستم شما رمزنگاری شده باشد (FileVault).
- اگر قصد خرید مک بوک پرو یا خرید مک بوک ایر دارید، بدانید که تمامی مدلهای جدید مکبوک از قابلیتهای امنیتی پیشرفتهای برای حفاظت از دادهها برخوردارند.
Quick Look ابزاری امن و قابل اعتماد برای پیشنمایش فایلها در macOS است. با رعایت نکات امنیتی و بهروزرسانی سیستم، میتوانید از این ابزار بدون نگرانی استفاده کنید.
Quick Look برای هنرمندان و طراحان
هنرمندان، طراحان گرافیک، و متخصصان خلاق به طور معمول با حجم زیادی از فایلهای بصری مانند تصاویر، فایلهای طراحی، و ویدئوها سر و کار دارند. Quick Look در macOS به عنوان یک ابزار ضروری میتواند بهرهوری این کاربران را بهطور چشمگیری افزایش دهد. در این بخش، کاربردهای Quick Look برای این دسته از کاربران را بررسی میکنیم.
مرور سریع فایلهای تصویری
طراحان گرافیک معمولاً با صدها فایل تصویری در فرمتهای مختلف مانند JPEG، PNG، و SVG کار میکنند. Quick Look امکان مرور سریع این فایلها را بدون نیاز به باز کردن نرمافزارهایی مانند Photoshop فراهم میکند:
- پیشنمایش سریع و با کیفیت: Quick Look تصاویر را با رزولوشن اصلی نمایش میدهد و به کاربران اجازه میدهد جزئیات دقیق فایلها را بررسی کنند.
- پشتیبانی از تصاویر RAW: برای عکاسان حرفهای، Quick Look قابلیت نمایش تصاویر RAW را فراهم میکند که به آنها اجازه میدهد فایلها را قبل از ویرایش در نرمافزارهای تخصصی مرور کنند.
- بزرگنمایی فوری: با نگه داشتن کلید Option و استفاده از ترکپد یا ماوس میتوانید جزئیات تصویر را زوم کنید.
بررسی فایلهای طراحی و وکتور
فایلهای طراحی و وکتور مانند AI (Adobe Illustrator) یا SVG به دلیل پیچیدگی و اندازهشان ممکن است نیاز به نرمافزارهای سنگین داشته باشند. Quick Look یک راهحل ساده و سریع برای بررسی این فایلها ارائه میدهد:
- پیشنمایش فایلهای PDF و AI: طراحان میتوانند اسناد طراحی را بدون نیاز به باز کردن Illustrator مشاهده کنند.
- مرور فایلهای چندصفحهای: اگر فایل PDF طراحی شامل چندین صفحه است، با Quick Look میتوانید به سرعت بین صفحات جابهجا شوید.
پیشنمایش فایلهای چندرسانهای
تولیدکنندگان محتوا و طراحان ویدئویی میتوانند از Quick Look برای مرور سریع فایلهای ویدئویی و صوتی استفاده کنند:
- پخش فوری ویدئوها: Quick Look به شما امکان میدهد ویدئوها را بدون نیاز به باز کردن نرمافزارهایی مانند Final Cut Pro مشاهده کنید.
- بررسی فایلهای صوتی: این ابزار به طراحان صدا اجازه میدهد کیفیت فایلهای صوتی را بررسی کنند.
یکپارچگی با گردشکار طراحی
Quick Look میتواند بخشی از گردشکار طراحان باشد و زمان لازم برای انجام وظایف را کاهش دهد:
- مرتبسازی سریع فایلها: با پیشنمایش فایلها، طراحان میتوانند به سرعت فایلهای مرتبط را انتخاب و سازماندهی کنند.
- اشتراکگذاری آسان: از داخل Quick Look میتوانید فایلها را مستقیماً به اعضای تیم ارسال کنید.
نکات حرفهای:
- برای بهرهوری بیشتر، از افزونههای Quick Look مانند QLImageSize برای مشاهده ابعاد تصاویر استفاده کنید.
- اگر فایلهای طراحی سنگینی دارید، مکبوکهایی با سختافزار قوی مانند مک بوک پرو بهترین انتخاب هستند. برای اطلاعات بیشتر درباره قیمت لپ تاپ اپل و مدلهای پیشنهادی، به فروشگاه آی تی مال مراجعه کنید.
- Quick Look برای طراحانی که با فایلهای متعدد و فرمتهای مختلف کار میکنند، زمانبندی پروژهها را بهینهتر میکند.
Quick Look به دلیل سرعت، کارایی، و پشتیبانی از طیف گستردهای از فرمتها، یک ابزار حیاتی برای هنرمندان و طراحان است. این ابزار به آنها کمک میکند تا فرآیند طراحی و تولید محتوا را با سهولت بیشتری مدیریت کنند.
آیا Quick Look جایگزین ابزارهای دیگر میشود؟
Quick Look یکی از ابزارهای کاربردی و محبوب در macOS است که به کاربران امکان میدهد فایلها را بدون نیاز به باز کردن نرمافزارهای اصلی مرور کنند. با این حال، این سؤال مطرح میشود که آیا Quick Look میتواند به طور کامل جایگزین ابزارهای دیگر برای مدیریت و پیشنمایش فایلها شود یا فقط یک ابزار مکمل باقی خواهد ماند؟ در این بخش، به تحلیل دقیق این موضوع میپردازیم.
Quick Look به عنوان یک ابزار مکمل
Quick Look در macOS به گونهای طراحی شده که سرعت و بهرهوری کاربران را افزایش دهد، اما به دلیل محدودیتهایی که دارد، نمیتواند به طور کامل جایگزین نرمافزارهای تخصصی شود:
- محدودیت در ویرایش فایلها: Quick Look فقط برای مشاهده فایلها است و امکان ویرایش محتوا را ارائه نمیدهد. برای مثال، اگر نیاز به ویرایش تصاویر یا اسناد داشته باشید، همچنان به نرمافزارهایی مانند Photoshop یا Pages نیاز خواهید داشت.
- عملکرد محدود در فایلهای پیچیده: ابزارهای تخصصی مانند Final Cut Pro یا AutoCAD قابلیتهای عمیقتر و پیشرفتهتری دارند که Quick Look نمیتواند ارائه دهد.
مواردی که Quick Look برتری دارد
در برخی سناریوها، Quick Look به دلیل سادگی و سرعت خود از ابزارهای دیگر برتری دارد:
- پیشنمایش فوری: در مقایسه با باز کردن نرمافزارهای سنگین، Quick Look به شما امکان میدهد محتوا را در چند ثانیه مشاهده کنید.
- پشتیبانی از چندین فرمت: این ابزار از انواع مختلف فایلها از جمله تصاویر، ویدئوها، اسناد متنی و حتی فایلهای برنامهنویسی پشتیبانی میکند.
- سازگاری با گردشکار کاربران عادی: برای کاربرانی که فقط به مرور فایلها نیاز دارند، Quick Look یک ابزار بینقص است.
چالشها و محدودیتهای Quick Look
اگرچه Quick Look ابزار قدرتمندی است، اما در برخی موارد نمیتواند پاسخگوی نیاز کاربران باشد:
- پردازش فایلهای حجیم: در حالی که Quick Look فایلهای معمولی را به سرعت نمایش میدهد، ممکن است با فایلهای حجیم (مانند ویدئوهای 4K یا اسناد PDF چندصد صفحهای) کمی تأخیر داشته باشد.
- عدم پشتیبانی از فرمتهای نادر: برخی فرمتهای خاص نیاز به افزونههای جانبی دارند که ممکن است برای همه کاربران مناسب نباشند.
Quick Look در کنار ابزارهای دیگر
بهترین راه استفاده از Quick Look، ترکیب آن با نرمافزارهای تخصصی است:
- برای مرور سریع: از Quick Look برای مشاهده فایلها و تصمیمگیری سریع استفاده کنید.
- برای ویرایش و پردازش: فایلهایی که نیاز به ویرایش دارند را در نرمافزارهای تخصصی باز کنید.
نکات مهم:
- اگر قصد خرید مک بوک پرو یا خرید مک بوک ایر را دارید، این ابزار به صورت پیشفرض در macOS نصب شده است و به شما کمک میکند بهرهوری خود را افزایش دهید.
- برای مدیریت فایلها در حجم بالا یا انجام وظایف تخصصی، همچنان به نرمافزارهای حرفهای نیاز دارید.
- Quick Look برای کاربران عادی و حرفهای یک ابزار مکمل ایدهآل است، اما جایگزینی کامل ابزارهای تخصصی نیازمند پیشرفتهای بیشتر در نسخههای آینده macOS است.
Quick Look نمیتواند جایگزین کامل ابزارهای دیگر شود، اما به دلیل سادگی، سرعت، و یکپارچگی با macOS، یک ابزار مکمل ضروری برای تمامی کاربران مکبوک است. اگر به دنبال یک راهحل سریع و کارآمد برای مرور فایلها هستید، Quick Look بهترین گزینه برای شما خواهد بود.
جمع بندی
Quick Look یکی از ابزارهای حیاتی در macOS است که با ارائه پیشنمایش سریع فایلها، تجربه کاربری را به سطح جدیدی میبرد. این ابزار به گونهای طراحی شده که برای کاربران عادی و حرفهای مکبوک به یک دستیار ارزشمند تبدیل شود.
Quick Look یک ابزار ساده، سریع، و قدرتمند برای مدیریت فایلها در macOS است. اگر به دنبال بهبود کارایی خود هستید، این ابزار به شما کمک میکند تا در زمان صرفهجویی کنید و فرآیندهای کاری خود را بهینهتر کنید. برای افرادی که قصد خرید مک بوک پرو یا خرید مک بوک ایر را دارند، Quick Look یک ویژگی کلیدی است که تجربه کار با مکبوک را به سطح جدیدی میبرد. برای اطلاع از قیمت لپ تاپ اپل، فروشگاه آی تی مال گزینههای متنوعی را ارائه میدهند. Quick Look را به عنوان یک دستیار پنهان اما قدرتمند در macOS جدی بگیرید و از امکانات آن برای افزایش بهرهوری خود بهرهمند شوید.