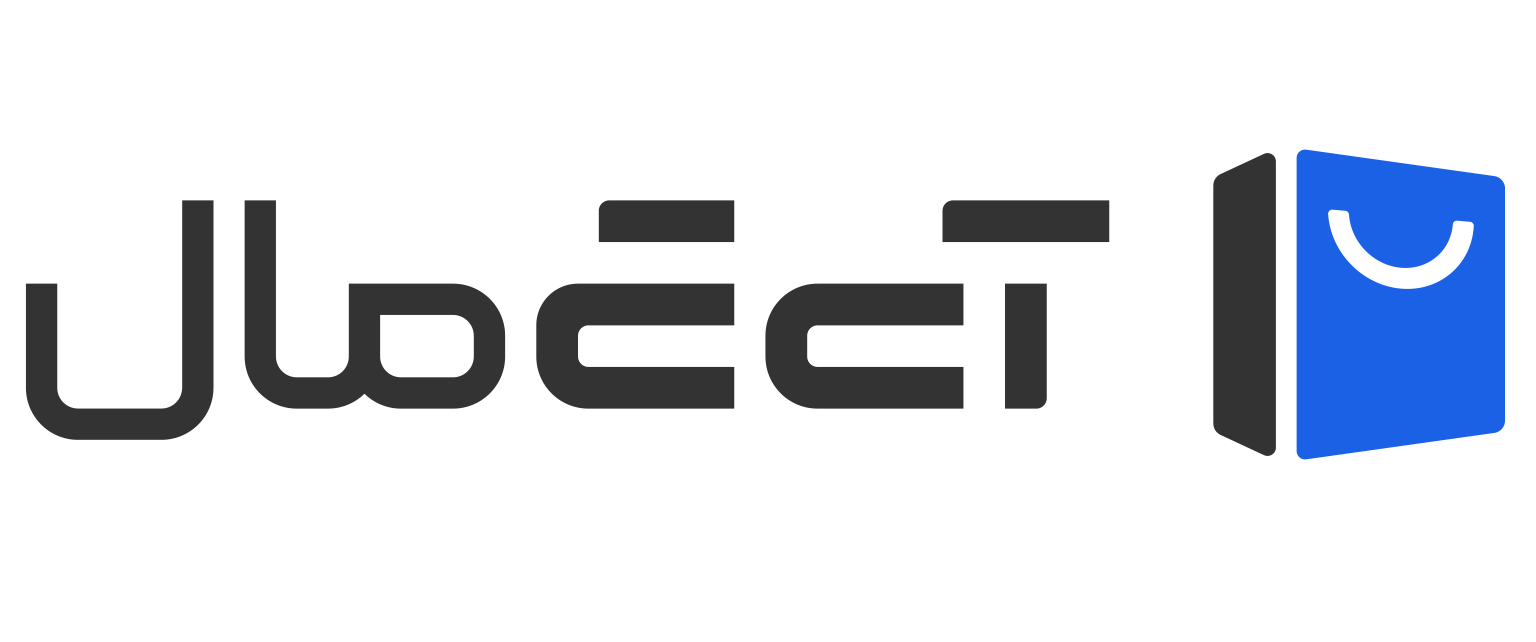حریم خصوصی در دنیای دیجیتال امروز به یکی از اولویتهای اصلی کاربران تبدیل شده است. مکبوک، به عنوان یکی از پیشرفتهترین لپتاپهای موجود، ابزارها و تنظیماتی متنوع برای مدیریت حریم خصوصی و کنترل دسترسی اپلیکیشنها ارائه میدهد. این تنظیمات به کاربران کمک میکند تا اطلاعات شخصی خود را در برابر دسترسی غیرمجاز محافظت کنند و از ایمنی دادههای خود اطمینان حاصل کنند.
در این مقاله از آی تی مال، به صورت گامبهگام نحوه مدیریت دسترسی اپلیکیشنها در مکبوک را بررسی میکنیم. از شناسایی ابزارهای موجود در macOS تا استفاده از قابلیتهای پیشرفتهای مثل App Transparency و FileVault، تمام جنبههای حفاظت از اطلاعات را پوشش خواهیم داد. همچنین روشهای جلوگیری از سوءاستفاده اپلیکیشنها از دوربین، میکروفون و دادههای ذخیرهشده در دستگاه را توضیح میدهیم.
نقش حریم خصوصی در دنیای مکبوک
حریم خصوصی در مکبوک یکی از جنبههای کلیدی استفاده از این دستگاه محسوب میشود. اطلاعات شخصی مانند موقعیت مکانی، عکسها، فایلها و حتی فعالیتهای اینترنتی شما میتوانند در معرض خطر قرار گیرند اگر کنترل دقیقی بر دسترسی اپلیکیشنها نداشته باشید.
اهمیت مدیریت دسترسیها
هر اپلیکیشنی که روی مکبوک نصب میکنید ممکن است درخواست دسترسی به دادههای شما را داشته باشد. بهعنوان مثال، یک اپلیکیشن ویرایش تصویر ممکن است به گالری عکسهای شما نیاز داشته باشد، اما آیا واقعاً همه آنها را لازم دارد؟ مدیریت این دسترسیها نهتنها امنیت دادههای شما را تضمین میکند، بلکه از دسترسیهای غیرضروری و نقض حریم خصوصی جلوگیری میکند.
پیامدهای عدم مدیریت صحیح
عدم مدیریت دسترسی میتواند به نشت اطلاعات منجر شود. اطلاعات حساس مانند موقعیت مکانی شما یا دادههای ذخیرهشده در iCloud میتوانند توسط اپلیکیشنهای غیرمجاز جمعآوری شوند. این موضوع مخصوصاً در صورتی که از مکبوک خود برای کارهای حرفهای یا اطلاعات حساس استفاده میکنید، حیاتی است.
راهکارهای مکبوک برای محافظت از حریم خصوصی
macOS دارای تنظیمات پیشرفتهای است که به شما امکان میدهد دسترسی اپلیکیشنها را به دادهها محدود کنید. با بررسی دقیق این تنظیمات و فعالسازی ابزارهای امنیتی، میتوانید حریم خصوصی خود را در بالاترین سطح حفظ کنید.
چگونه سطح دسترسی اپلیکیشنها در مکبوک را بررسی کنیم؟
برای بررسی و مدیریت سطح دسترسی اپلیکیشنها در مکبوک، macOS ابزارهایی ساده و کارآمد ارائه میدهد. این ابزارها به کاربران اجازه میدهند که مشخص کنند کدام اپلیکیشن به اطلاعات شخصی یا سختافزارهای دستگاه دسترسی داشته باشد.
مراجعه به تنظیمات حریم خصوصی
برای شروع، وارد System Preferences شوید و گزینه Security & Privacy را انتخاب کنید. در تب Privacy، فهرستی از مجوزهای دسترسی مانند موقعیت مکانی، دوربین، میکروفون و فایلها را مشاهده خواهید کرد. این بخش به شما امکان میدهد تا سطح دسترسی اپلیکیشنهای مختلف را بررسی و مدیریت کنید.
گامهای مدیریت دسترسی
- ابتدا دستهبندی موردنظر، مثلاً Location Services را انتخاب کنید.
- اپلیکیشنهای لیستشده را بررسی کنید. در صورتی که دسترسی اپلیکیشنی غیرضروری است، با برداشتن تیک کناری، آن را غیرفعال کنید.
- برای جلوگیری از تغییرات غیرمجاز، با کلیک روی آیکون قفل در گوشه پایین سمت چپ، تغییرات خود را قفل کنید.
مزایای مدیریت دسترسی
این فرآیند به شما کمک میکند تا اطلاعات شخصی خود را از دسترسیهای غیرمجاز محافظت کنید و از عملکرد صحیح اپلیکیشنهای ضروری اطمینان حاصل کنید. همچنین این کار به بهبود عملکرد کلی مکبوک کمک میکند، زیرا منابع دستگاه تنها در اختیار اپلیکیشنهای معتبر قرار میگیرد.
تنظیمات حریم خصوصی در macOS
یکی از ویژگیهای قدرتمند مکبوک برای محافظت از حریم خصوصی کاربران، تنظیمات جامع و پیشرفته حریم خصوصی در macOS است. این تنظیمات به شما امکان میدهند تا دسترسی اپلیکیشنها به اطلاعات و سرویسهای دستگاه خود را به صورت دقیق مدیریت کنید. در این بخش، به معرفی مهمترین بخشهای تنظیمات حریم خصوصی در macOS میپردازیم.
Location Services (خدمات موقعیت مکانی)
Location Services یکی از بخشهای اصلی حریم خصوصی است که امکان مدیریت دسترسی اپلیکیشنها به موقعیت مکانی دستگاه را فراهم میکند.
چرا اهمیت دارد؟
موقعیت مکانی یکی از حساسترین اطلاعات کاربر است و میتواند برای ردیابی یا تبلیغات هدفمند مورد سوءاستفاده قرار گیرد. مدیریت دقیق این دسترسی به شما کمک میکند از اشتراکگذاری ناخواسته موقعیت خود جلوگیری کنید.
چگونه تنظیم کنیم؟
وارد تنظیمات Security & Privacy شوید و تب Privacy را انتخاب کنید. سپس روی Location Services کلیک کنید. میتوانید دسترسی اپلیکیشنهای مختلف را فعال یا غیرفعال کنید. همچنین گزینه System Services را بررسی کنید تا اطمینان حاصل کنید که تنها سرویسهای ضروری از موقعیت شما استفاده میکنند.
Photos (گالری عکسها)
گالری عکسها یکی دیگر از بخشهایی است که ممکن است مورد دسترسی غیرمجاز اپلیکیشنها قرار گیرد.
- چرا اهمیت دارد؟
عکسهای شما ممکن است شامل اطلاعات شخصی یا حرفهای باشند که نباید بدون رضایت شما به اشتراک گذاشته شوند. - چگونه تنظیم کنیم؟
در بخش Privacy به گزینه Photos بروید. لیستی از اپلیکیشنهایی که درخواست دسترسی به عکسها دارند، نمایش داده میشود. میتوانید دسترسی هر اپلیکیشن را بهصورت کامل یا محدود به پوشههای خاص تنظیم کنید.
Microphone و Camera (میکروفون و دوربین)
میکروفون و دوربین از حساسترین سختافزارهایی هستند که کنترل دسترسی به آنها بسیار حیاتی است.
- چرا اهمیت دارد؟
اپلیکیشنهای مخرب ممکن است بدون اطلاع شما از میکروفون و دوربین برای ضبط صدا یا تصویر استفاده کنند. - چگونه تنظیم کنیم؟
در بخش Privacy، گزینههای Microphone و Camera را بررسی کنید. اپلیکیشنهایی که دسترسی غیرضروری دارند را حذف یا محدود کنید.
نکته: برای جلوگیری از تغییرات، حتماً آیکون قفل در پایین صفحه را فعال کنید.
Files and Folders (فایلها و پوشهها)
این بخش امکان مدیریت دسترسی اپلیکیشنها به فایلهای ذخیرهشده در پوشههایی مانند Documents و Desktop را فراهم میکند.
- چرا اهمیت دارد؟
اپلیکیشنهای مخرب میتوانند به دادههای حساس شما دسترسی پیدا کرده و آنها را استخراج یا تغییر دهند. - چگونه تنظیم کنیم؟
در تب Privacy، گزینه Files and Folders را بررسی کنید. میتوانید دسترسی اپلیکیشنها را به پوشههای خاص محدود یا بهطور کامل مسدود کنید.
تنظیمات حریم خصوصی در macOS یکی از پایههای اصلی ایمن نگه داشتن دستگاه و اطلاعات شما است. با صرف چند دقیقه زمان برای بررسی و تنظیم این بخشها، میتوانید اطمینان حاصل کنید که اطلاعات شخصی شما تنها در اختیار اپلیکیشنهای قابلاعتماد قرار میگیرد.
استفاده از قابلیت “App Transparency” در مکبوک
قابلیت App Transparency یکی از ویژگیهای پیشرفتهای است که توسط اپل برای افزایش حریم خصوصی کاربران طراحی شده است. این ابزار به شما امکان میدهد که از دادههایی که اپلیکیشنها به آنها دسترسی دارند و نحوه استفاده از آنها آگاه شوید. با استفاده از این قابلیت، میتوانید تصمیمهای بهتری درباره مجوزهای دسترسی اپلیکیشنها بگیرید.
App Transparency چیست و چرا اهمیت دارد؟
App Transparency بخشی از سیاستهای اپل برای شفافیت بیشتر در دسترسی اپلیکیشنها به دادههای کاربران است.
- اطلاع از دسترسیها: این ویژگی به شما نشان میدهد که کدام اپلیکیشنها دادههای شما را جمعآوری میکنند و چگونه از آنها استفاده میشود.
- کنترل بهتر: با App Transparency، کاربران میتوانند بهراحتی تصمیم بگیرند که آیا میخواهند اجازه دسترسی به دادههای حساس خود را به یک اپلیکیشن خاص بدهند یا خیر.
- امنیت بیشتر: این قابلیت به کاربران کمک میکند از اپلیکیشنهایی که رفتار مشکوک دارند دوری کنند.
چگونه App Transparency را فعال کنیم؟
برای استفاده از App Transparency در مکبوک، باید مطمئن شوید که macOS بهروز است. این قابلیت از نسخههای جدید macOS پشتیبانی میکند.
- گام اول: وارد System Preferences شوید و گزینه Privacy را انتخاب کنید.
- گام دوم: در بخش App Transparency، لیستی از اپلیکیشنهایی که به دادههای شما دسترسی دارند، نمایش داده میشود.
- گام سوم: اپلیکیشنهایی که نیاز به دسترسی ندارند را غیرفعال کنید یا از دستگاه حذف کنید. همچنین میتوانید تنظیمات دسترسی را در هر زمان بهروزرسانی کنید.
چگونه از App Transparency برای نظارت استفاده کنیم؟
این ویژگی به شما کمک میکند تا رفتار اپلیکیشنها را به دقت زیر نظر بگیرید.
- گزارشهای دسترسی: App Transparency گزارشهایی درباره دادههایی که اپلیکیشنها درخواست دسترسی به آنها را دارند، ارائه میدهد.
- ارزیابی مجوزها: هنگام نصب یک اپلیکیشن جدید، میتوانید بررسی کنید که آیا دسترسیهای درخواستی آن منطقی است یا خیر.
- تصمیمگیری هوشمندانه: اگر اپلیکیشنی درخواست دسترسی غیرضروری داشته باشد، میتوانید آن را رد کنید و به دنبال یک جایگزین معتبرتر باشید.
مزایای App Transparency برای کاربران حرفهای
کاربران حرفهای که به امنیت و حریم خصوصی اهمیت زیادی میدهند، میتوانند از App Transparency برای بهبود کنترل دادههای خود استفاده کنند:
- حفظ امنیت پروژهها: اگر از مکبوک برای کارهای حساس مانند برنامهنویسی یا طراحی استفاده میکنید، App Transparency میتواند امنیت دادههای پروژه شما را تضمین کند.
- مدیریت اپلیکیشنهای شخص ثالث: با این قابلیت، میتوانید مطمئن شوید که اپلیکیشنهای غیررسمی رفتار مشکوک ندارند.
App Transparency ابزار قدرتمندی است که با شفافسازی رفتار اپلیکیشنها، حریم خصوصی کاربران را به سطح جدیدی ارتقاء میدهد. با استفاده از این قابلیت، میتوانید اطمینان حاصل کنید که دادههای شما بهطور ایمن مدیریت میشوند.
امنیت دادهها با کنترل دسترسی به موقعیت مکانی
دسترسی به موقعیت مکانی یکی از حساسترین مجوزهایی است که اپلیکیشنها میتوانند درخواست کنند. موقعیت مکانی میتواند اطلاعات ارزشمندی درباره محل سکونت، فعالیتهای روزمره و حتی عادتهای شما فراهم کند. در این بخش، اهمیت مدیریت دسترسی به موقعیت مکانی و راهکارهایی برای ایمنسازی آن در مکبوک را بررسی میکنیم.
چرا مدیریت دسترسی به موقعیت مکانی اهمیت دارد؟
دادههای مربوط به موقعیت مکانی از ارزش بالایی برخوردارند و ممکن است توسط اپلیکیشنها برای اهداف مختلفی از جمله تبلیغات هدفمند، تحلیل رفتار کاربران یا حتی سوءاستفادههای امنیتی استفاده شوند.
- خطرات بالقوه: اطلاعات مکانی شما میتواند بهراحتی مسیرهای روزانه یا الگوهای سفر شما را نشان دهد. اگر این اطلاعات به دست افراد غیرمجاز بیفتد، ممکن است به سوءاستفادههای شخصی یا حتی جرایم منجر شود.
- جمعآوری دادههای غیرضروری: بسیاری از اپلیکیشنها دسترسی به موقعیت مکانی را بدون دلیل مشخصی درخواست میکنند. مدیریت این دسترسی میتواند خطرات ناشی از جمعآوری دادههای غیرضروری را کاهش دهد.
چگونه دسترسی به موقعیت مکانی را در مکبوک مدیریت کنیم؟
macOS ابزارهای قدرتمندی برای کنترل دسترسی به موقعیت مکانی ارائه میدهد:
- فعال یا غیرفعال کردن خدمات مکانی: به بخش System Preferences بروید و Security & Privacy را انتخاب کنید. سپس وارد تب Privacy شده و گزینه Location Services را باز کنید.
- انتخاب اپلیکیشنهای مجاز: لیست اپلیکیشنهایی که درخواست دسترسی به موقعیت مکانی دارند را مشاهده کنید. دسترسی اپلیکیشنهایی که ضرورتی برای استفاده از موقعیت مکانی ندارند را غیرفعال کنید.
- تنظیم سطح دسترسی: macOS به شما امکان میدهد که انتخاب کنید اپلیکیشنها فقط در زمان استفاده یا بهصورت دائم به موقعیت مکانی دسترسی داشته باشند.
چه اطلاعاتی را باید به اشتراک بگذاریم؟
هنگام اعطای مجوزهای دسترسی، باید اولویتبندی دقیقی داشته باشید:
- اپلیکیشنهای ضروری: اپلیکیشنهایی مانند نقشهها (Maps) یا سرویسهای اشتراک خودرو به موقعیت مکانی نیاز دارند و میتوانید دسترسی آنها را فعال نگه دارید.
- اپلیکیشنهای غیرضروری: اپلیکیشنهایی که بدون توجیه مشخصی درخواست دسترسی به موقعیت مکانی میکنند، بهتر است دسترسیشان محدود یا مسدود شود.
- تنظیمات موقت: اگر نیازی به اشتراکگذاری موقعیت مکانی خود ندارید، میتوانید این خدمات را بهطور کلی غیرفعال کنید.
نکات تکمیلی برای ایمنسازی موقعیت مکانی
- غیرفعال کردن اشتراکگذاری پیشفرض: بسیاری از اپلیکیشنها بهطور پیشفرض دادههای مکانی را ذخیره یا ارسال میکنند. این تنظیمات را در تنظیمات اپلیکیشن بررسی کنید.
- هشدارهای مکانی: توجه به هشدارهایی که macOS هنگام دسترسی اپلیکیشنها به موقعیت مکانی نمایش میدهد، میتواند به شما در مدیریت بهتر کمک کند.
- ابزارهای جانبی: ابزارهایی مانند VPN میتوانند اطلاعات مکانی شما را از دید سرویسهای آنلاین مخفی نگه دارند.
مدیریت دسترسی به موقعیت مکانی یکی از گامهای اساسی در محافظت از حریم خصوصی و امنیت دادهها است. با استفاده از ابزارهای داخلی مکبوک و تنظیم دقیق مجوزها، میتوانید از اطلاعات شخصی خود در برابر دسترسیهای غیرمجاز محافظت کنید.
دسترسی دوربین و میکروفون
دوربین و میکروفون دو ابزار کلیدی در مکبوک هستند که بهطور روزمره در اپلیکیشنهایی مانند تماس تصویری، ضبط صدا و جلسات آنلاین استفاده میشوند. با این حال، دسترسی غیرمجاز اپلیکیشنها به این ابزارها میتواند خطرات جدی برای حریم خصوصی کاربران ایجاد کند. در این بخش، روشهای مدیریت دسترسی به دوربین و میکروفون و جلوگیری از سوءاستفاده اپلیکیشنها را بررسی میکنیم.
چرا مدیریت دسترسی دوربین و میکروفون اهمیت دارد؟
- خطرات جاسوسی: اپلیکیشنهای مخرب میتوانند از دوربین و میکروفون بدون اطلاع شما استفاده کنند و صدا یا تصویر شما را ضبط کنند.
- محافظت از حریم خصوصی: اطلاعات ضبطشده توسط دوربین یا میکروفون میتواند شامل مکالمات شخصی یا حرفهای باشد که در صورت دسترسی غیرمجاز بهشدت خطرناک هستند.
- جلوگیری از نشت داده: اپلیکیشنهایی که رفتار مشکوک دارند میتوانند این دادهها را به سرورهای خارجی ارسال کنند. مدیریت دسترسی از این اتفاق جلوگیری میکند.
چگونه دسترسی به دوربین و میکروفون را مدیریت کنیم؟
macOS ابزارهای ساده و موثری برای مدیریت دسترسی اپلیکیشنها به دوربین و میکروفون ارائه میدهد:
-
مراحل مدیریت دسترسی
- به System Preferences بروید و گزینه Security & Privacy را انتخاب کنید.
- به تب Privacy رفته و در لیست سمت چپ، Camera و Microphone را انتخاب کنید.
- لیست اپلیکیشنهایی که دسترسی به دوربین یا میکروفون دارند را مشاهده کنید.
- دسترسی اپلیکیشنهایی که نیاز ندارند را غیرفعال کنید.
-
فعال سازی هشدارها
در نسخههای جدید macOS، هر زمان که یک اپلیکیشن از دوربین یا میکروفون استفاده کند، یک نشانگر (معمولاً نقطهای کوچک) در نوار وضعیت نمایش داده میشود. این قابلیت به شما کمک میکند که همیشه از استفاده این ابزارها آگاه باشید.
نکات اضافی برای محافظت از دوربین و میکروفون
- استفاده از کاور دوربین: برای افزایش امنیت، میتوانید یک کاور فیزیکی برای دوربین مکبوک خود استفاده کنید. این کار دسترسی اپلیکیشنها را کاملاً از بین میبرد.
- غیرفعال کردن دسترسی پیشفرض: اگر به دوربین یا میکروفون نیاز ندارید، میتوانید دسترسی آنها را در تنظیمات بهطور کامل غیرفعال کنید.
- بررسی دسترسیهای پسزمینه: مطمئن شوید که اپلیکیشنها حتی در حالت پسزمینه به دوربین یا میکروفون دسترسی ندارند.
چگونه از رفتارهای مشکوک اپلیکیشنها جلوگیری کنیم؟
- نصب اپلیکیشنهای معتبر: فقط اپلیکیشنهایی را نصب کنید که از منابع معتبر مانند Mac App Store دانلود شده باشند.
- بررسی مجوزها: هنگام نصب اپلیکیشنهای جدید، بررسی کنید که آیا دسترسی به دوربین یا میکروفون مورد نیاز است یا خیر.
- حذف اپلیکیشنهای غیرضروری: اگر از اپلیکیشنی استفاده نمیکنید، آن را حذف کنید تا از دسترسیهای غیر ضروری جلوگیری شود.
مدیریت دقیق دسترسی دوربین و میکروفون یک گام مهم در ایمن نگهداشتن مکبوک و محافظت از حریم خصوصی شما است. با رعایت این نکات، میتوانید از جاسوسی و سوء استفاده احتمالی جلوگیری کنید.
محدود کردن دسترسی اپلیکیشنها به فایلها و پوشههای مکبوک
مدیریت دسترسی اپلیکیشنها به فایلها و پوشههای ذخیرهشده در مکبوک یکی از بخشهای حیاتی در حفظ حریم خصوصی و امنیت دادهها است. پوشههایی مانند Documents، Desktop، و iCloud Drive ممکن است حاوی اطلاعات شخصی، کاری یا حساس باشند که نباید بهراحتی در اختیار اپلیکیشنها قرار گیرند. در این بخش، به چگونگی محدود کردن دسترسی اپلیکیشنها به فایلها و پوشههای مکبوک خواهیم پرداخت.
چرا مدیریت دسترسی به فایلها و پوشهها اهمیت دارد؟
- محافظت از اطلاعات حساس: فایلهای ذخیرهشده در پوشههای اصلی مکبوک ممکن است شامل اطلاعات حساس مانند اسناد مالی، پروژههای کاری یا تصاویر شخصی باشند. دسترسی غیرمجاز به این اطلاعات میتواند منجر به نشت دادهها شود.
- جلوگیری از تغییرات غیرمجاز: برخی اپلیکیشنهای مخرب ممکن است فایلهای شما را تغییر داده یا حذف کنند. مدیریت دسترسی میتواند از این اتفاق جلوگیری کند.
- حفظ منابع سیستم: محدود کردن دسترسی اپلیکیشنها به فایلها و پوشهها میتواند عملکرد کلی سیستم را بهبود بخشد و منابع دستگاه را برای وظایف مهمتر ذخیره کند.
چگونه دسترسی به فایلها و پوشهها را مدیریت کنیم؟
macOS ابزارهای دقیقی برای مدیریت دسترسی اپلیکیشنها به فایلها و پوشهها ارائه میدهد:
- مرحله 1: به System Preferences بروید و گزینه Security & Privacy را انتخاب کنید.
- مرحله 2: وارد تب Privacy شوید و در ستون سمت چپ، Files and Folders را انتخاب کنید.
- مرحله 3: لیست اپلیکیشنهایی که درخواست دسترسی به فایلها و پوشههای خاص دارند را مشاهده کنید.
- مرحله 4: برای غیرفعال کردن دسترسی، تیک مربوط به هر اپلیکیشن را بردارید.
نکته: هر زمان که یک اپلیکیشن جدید درخواست دسترسی به فایلهای خاص داشته باشد، macOS یک هشدار نمایش میدهد. شما میتوانید دسترسی را تأیید یا رد کنید.
چگونه دسترسی به iCloud Drive و پوشههای اشتراکی را مدیریت کنیم؟
پوشه iCloud Drive یکی از مکانهایی است که ممکن است دادههای حساس شما در آن ذخیره شود:
- مدیریت دسترسی به iCloud Drive: در بخش Privacy، میتوانید لیستی از اپلیکیشنهایی که به iCloud Drive دسترسی دارند را مشاهده کنید و تنظیمات را تغییر دهید.
- پوشههای اشتراکی: اگر از پوشههای اشتراکی با دیگران استفاده میکنید، اطمینان حاصل کنید که فقط اپلیکیشنهای مورد اعتماد به آنها دسترسی دارند.
نکات پیشرفته برای محدود کردن دسترسیها
- استفاده از ابزارهای رمزنگاری: میتوانید از ابزارهایی مانند FileVault برای رمزنگاری فایلها و پوشههای حساس استفاده کنید.
- ایجاد پوشههای جداگانه: فایلهای حساس خود را در پوشههای جداگانه ذخیره کنید و دسترسی به آنها را فقط برای اپلیکیشنهای ضروری فعال کنید.
- کنترل فایلهای موقت: برخی اپلیکیشنها ممکن است فایلهای موقتی ایجاد کنند. مطمئن شوید که این فایلها بهصورت خودکار حذف میشوند یا در دسترس سایر اپلیکیشنها قرار نمیگیرند.
هشدارهای مدیریت دسترسی
- هرگز به اپلیکیشنهایی که از منابع غیررسمی دانلود شدهاند دسترسی به فایلهای حساس ندهید.
- اگر اپلیکیشنی رفتار مشکوکی داشت، فوراً دسترسی آن را محدود کرده و در صورت لزوم آن را حذف کنید.
- تنظیمات دسترسی خود را بهصورت دورهای بازبینی کنید تا از ایمن بودن سیستم اطمینان حاصل کنید.
محدود کردن دسترسی اپلیکیشنها به فایلها و پوشههای مکبوک یکی از مهمترین اقدامات برای محافظت از دادههای شما است. با استفاده از این راهکارها، میتوانید حریم خصوصی و امنیت دادههای خود را به سطح بالاتری ارتقاء دهید.
هشدارهای دسترسی اپلیکیشنها در مکبوک
یکی از ویژگیهای برجسته سیستمعامل macOS این است که هنگام درخواست دسترسی اپلیکیشنها به دادهها یا سرویسهای حساس، به کاربران هشدار میدهد. این هشدارها به شما کمک میکنند تا تصمیم بگیرید که آیا دسترسی را تأیید کنید یا رد کنید. درک نحوه عملکرد این هشدارها و واکنش مناسب به آنها، نقش مهمی در حفظ حریم خصوصی و امنیت دادههای شما دارد.
هشدارهای دسترسی در macOS چگونه عمل میکنند؟
- نمایش هشدارها: هر زمان که یک اپلیکیشن برای اولین بار به دادهها یا سختافزارهای حساس (مانند دوربین، میکروفون یا موقعیت مکانی) دسترسی درخواست کند، macOS یک هشدار پاپآپ نمایش میدهد.
- انتخابهای کاربر: شما میتوانید با کلیک روی گزینههای Allow (اجازه) یا Don’t Allow (عدم اجازه)، تصمیم بگیرید که دسترسی به اپلیکیشن داده شود یا نه.
- پیشفرض غیرفعال: اگر کاربر تصمیمی اتخاذ نکند، دسترسی اپلیکیشن بهطور پیشفرض غیرفعال باقی میماند.
چگونه به هشدارهای دسترسی واکنش نشان دهیم؟
واکنش مناسب به هشدارهای دسترسی میتواند از سوءاستفادههای احتمالی جلوگیری کند:
- ارزیابی نیاز اپلیکیشن: پیش از اجازه دادن، از خود بپرسید که آیا اپلیکیشن واقعاً به دادههای موردنظر نیاز دارد یا خیر. برای مثال، یک اپلیکیشن ویرایش عکس نیازی به دسترسی به میکروفون ندارد.
- جستجوی اطلاعات درباره اپلیکیشن: اگر درباره امنیت یا رفتار اپلیکیشن شک دارید، نام آن را در اینترنت جستجو کنید یا نظرات کاربران دیگر را بررسی کنید.
- دسترسی موقت: در برخی موارد، ممکن است بخواهید بهطور موقت دسترسی را فعال کنید. در این حالت میتوانید بعداً از طریق تنظیمات Privacy این دسترسی را لغو کنید.
چگونه هشدارهای دسترسی را مدیریت کنیم؟
- بررسی هشدارهای گذشته: اگر هشدارهای قبلی را نادیده گرفتهاید یا میخواهید دسترسی اپلیکیشنها را بازبینی کنید، به System Preferences بروید، Security & Privacy را انتخاب کنید و تنظیمات Privacy را باز کنید. در اینجا میتوانید تمامی دسترسیهای اعطا شده را مشاهده و مدیریت کنید.
- تنظیم مجدد دسترسیها: برای لغو دسترسی یک اپلیکیشن، کافی است تیک آن را بردارید. اپلیکیشن هنگام تلاش مجدد برای دسترسی، دوباره هشدار ارسال خواهد کرد.
- توجه به نشانگرهای دسترسی: macOS در هنگام استفاده از دوربین یا میکروفون توسط یک اپلیکیشن، یک نقطه کوچک در نوار وضعیت نمایش میدهد. این نشانگرها کمک میکنند تا از دسترسیهای غیرمجاز آگاه شوید.
اگر هشدار دسترسی مشکوک بود، چه کنیم؟
- عدم تأیید دسترسی: اگر یک اپلیکیشن درخواست دسترسی مشکوک داشت، فوراً دسترسی را رد کنید.
- حذف اپلیکیشن مشکوک: اگر احساس میکنید اپلیکیشنی رفتار غیرعادی دارد، آن را حذف کنید و دستگاه خود را برای بدافزارها بررسی کنید.
- اطلاعرسانی به اپل: اپل امکان گزارش رفتارهای مشکوک اپلیکیشنها را از طریق فروشگاه App Store فراهم کرده است.
مزایای توجه به هشدارهای دسترسی
- کاهش خطرات امنیتی: با توجه به هشدارها و مدیریت دسترسیها، میتوانید خطر سرقت اطلاعات و نفوذ را به حداقل برسانید.
- کنترل کامل روی دادهها: این هشدارها به شما امکان میدهند تا تنها دادههایی را که ضروری هستند به اشتراک بگذارید.
- حفظ منابع سیستم: با محدود کردن دسترسیهای غیرضروری، منابع دستگاه شما برای اپلیکیشنهای ضروریتر بهینهسازی میشوند.
هشدارهای دسترسی اپلیکیشنها در macOS یکی از ابزارهای قدرتمند برای محافظت از حریم خصوصی و امنیت دادههای کاربران است. با درک صحیح این هشدارها و مدیریت دقیق دسترسیها، میتوانید مکبوک خود را به یک محیط ایمنتر تبدیل کنید.
محافظت از دادههای خود با ابزارهای داخلی مکبوک
یکی از مزایای استفاده از مکبوک، وجود ابزارهای داخلی متنوع برای حفاظت از دادهها و حفظ حریم خصوصی کاربران است. این ابزارها که در سیستمعامل macOS تعبیه شدهاند، به شما اجازه میدهند که امنیت دستگاه خود را تقویت کرده و از اطلاعات حساس خود در برابر دسترسیهای غیرمجاز محافظت کنید.
Firewall؛ محافظت در برابر تهدیدات شبکهای
Firewall یکی از ابزارهای مهم در macOS است که دستگاه شما را در برابر حملات شبکهای و اتصالات غیرمجاز محافظت میکند.
- فعالسازی Firewall:
- به System Preferences بروید.
- گزینه Security & Privacy را انتخاب کنید.
- وارد تب Firewall شوید و آن را روشن کنید.
- تنظیمات پیشرفته:
- میتوانید از گزینه Block all incoming connections برای مسدود کردن تمام اتصالات ورودی استفاده کنید.
- همچنین میتوانید لیست اپلیکیشنهایی که اجازه دسترسی به شبکه دارند را مدیریت کنید.
فعالسازی Firewall یکی از گامهای اساسی برای محافظت در برابر حملات سایبری است، مخصوصاً زمانی که از شبکههای عمومی Wi-Fi استفاده میکنید.
FileVault؛ رمزنگاری کامل دیسک
FileVault ابزاری قدرتمند برای رمزنگاری دادههای ذخیرهشده در مکبوک است. این قابلیت تضمین میکند که در صورت سرقت دستگاه، اطلاعات شما بدون رمز عبور قابل دسترسی نخواهد بود.
- چگونه FileVault را فعال کنیم؟
- به System Preferences بروید.
- گزینه Security & Privacy را انتخاب کنید.
- وارد تب FileVault شوید و روی Turn On FileVault کلیک کنید.
- نکات کلیدی:
- هنگام فعالسازی FileVault، یک کلید بازیابی به شما ارائه میشود. این کلید را در مکانی امن ذخیره کنید.
- رمزنگاری ممکن است کمی از سرعت دیسک بکاهد، اما امنیت دادههای شما بهشدت افزایش مییابد.
Privacy Report؛ گزارشهای جامع درباره حریم خصوصی
macOS در نسخههای جدید خود ابزار Privacy Report را معرفی کرده است که گزارشی جامع از دسترسی اپلیکیشنها به دادههای حساس شما ارائه میدهد.
- نحوه دسترسی به Privacy Report:
- در System Preferences به تب Privacy بروید.
- گزارشهایی درباره دادههایی که اپلیکیشنها دسترسی داشتهاند، مشاهده خواهید کرد.
- کاربردها:
- شناسایی اپلیکیشنهایی که رفتار مشکوک دارند.
- محدود کردن دسترسی اپلیکیشنهایی که به اطلاعات غیر ضروری دسترسی دارند.
Find My Mac؛ محافظت در برابر سرقت
ویژگی Find My Mac به شما امکان میدهد که در صورت گمشدن یا سرقت مکبوک، مکان آن را پیدا کرده و از دسترسی غیرمجاز جلوگیری کنید.
- فعال سازی Find My Mac:
- وارد System Preferences شوید و گزینه Apple ID را انتخاب کنید.
- در بخش iCloud، گزینه Find My Mac را فعال کنید.
- ویژگیهای Find My Mac:
- میتوانید مکان دستگاه خود را مشاهده کنید.
- در صورت لزوم، دادههای دستگاه را از راه دور پاک کنید.
Keychain Access؛ مدیریت رمزهای عبور
macOS دارای ابزار Keychain Access برای مدیریت و ذخیره رمزهای عبور است. این ابزار به شما کمک میکند که رمزهای عبور خود را بهصورت ایمن ذخیره کنید و از رمزگذاری پیشرفته برای حفاظت از آنها بهره ببرید.
- چگونه از Keychain Access استفاده کنیم؟
- در مکبوک خود Keychain Access را باز کنید و رمزهای عبور خود را مدیریت کنید.
- این ابزار میتواند رمزهای عبور قوی ایجاد کرده و به شما در بهخاطر سپردن آنها کمک کند.
نکات تکمیلی برای استفاده از ابزارهای داخلی مکبوک
- بروزرسانی سیستمعامل: اطمینان حاصل کنید که macOS شما همیشه بهروز باشد، زیرا نسخههای جدید شامل بهبودهای امنیتی هستند.
- استفاده از رمز عبور قوی: برای حساب کاربری مکبوک خود از رمز عبور قوی و پیچیده استفاده کنید.
- پشتیبانگیری منظم: با استفاده از ابزار Time Machine، از دادههای خود بهطور منظم پشتیبانگیری کنید.
ابزارهای داخلی مکبوک یک لایه محافظتی قوی برای کاربران ایجاد میکنند. با تنظیم و استفاده درست از این ابزارها، میتوانید امنیت و حریم خصوصی دادههای خود را تضمین کنید.
نکات پیشرفته برای کاربران حرفهای
برای کاربران حرفهای که با اطلاعات حساس یا پروژههای مهم کار میکنند، استفاده از تنظیمات پیشفرض macOS کافی نیست. این کاربران باید از تکنیکها و ابزارهای پیشرفتهتری برای تقویت امنیت و حریم خصوصی خود بهره ببرند. در این بخش، به نکات پیشرفتهای میپردازیم که میتوانند امنیت دادهها را در مکبوک به سطح بالاتری ارتقاء دهند.
استفاده از VPN برای محافظت از ترافیک اینترنتی
VPN (شبکه خصوصی مجازی) یکی از بهترین ابزارها برای ایمنسازی ارتباطات اینترنتی است.
- چرا استفاده از VPN اهمیت دارد؟
VPN دادههای شما را رمزنگاری کرده و آدرس IP شما را مخفی میکند. این موضوع بهویژه هنگام استفاده از شبکههای عمومی Wi-Fi مانند کافیشاپها یا فرودگاهها اهمیت دارد. - چگونه یک VPN مناسب انتخاب کنیم؟
- از ارائهدهندگانی استفاده کنید که سیاست عدم نگهداری دادهها (No-Logs Policy) دارند.
- VPN باید سرعت مناسبی ارائه دهد تا تأثیری بر عملکرد روزانه نگذارد.
- ابزارهایی مانند NordVPN، ExpressVPN و CyberGhost از گزینههای مناسب برای macOS هستند.
رمزنگاری فایلها و پوشهها بهصورت جداگانه
اگر فایلهای خاصی دارید که نیاز به امنیت بیشتر دارند، میتوانید از ابزارهای رمزنگاری استفاده کنید:
- رمزنگاری با Disk Utility:
macOS ابزار Disk Utility را برای ایجاد دیسکهای رمزنگاریشده فراهم میکند:- Disk Utility را باز کنید و گزینه New Image را انتخاب کنید.
- فایلها و پوشههای حساس را به این دیسک منتقل کنید.
- هنگام ایجاد دیسک، یک رمز عبور قوی تنظیم کنید.
- ابزارهای جانبی: از نرمافزارهایی مانند VeraCrypt یا GPG Suite برای رمزنگاری پیشرفتهتر استفاده کنید.
فعالسازی احراز هویت دو مرحلهای (2FA)
احراز هویت دو مرحلهای لایه امنیتی مضاعفی برای حسابهای کاربری شما فراهم میکند.
- چگونه در macOS فعال کنیم؟
- وارد Apple ID خود شوید و گزینه Two-Factor Authentication را فعال کنید.
- هر زمان که قصد ورود به حساب خود را داشته باشید، یک کد تأیید به دستگاه مورد اعتماد شما ارسال میشود.
- استفاده از 2FA برای سرویسهای دیگر:
مطمئن شوید که حسابهای حساس مانند ایمیل، سرویسهای ذخیرهسازی ابری و شبکههای اجتماعی نیز از 2FA پشتیبانی میکنند و این قابلیت را فعال کنید.
بررسی سیستم با ابزارهای امنیتی پیشرفته
- آنتیویروس:
اگرچه macOS به دلیل ساختار امنیتیاش از ویروسهای معمول کمتر آسیب میبیند، استفاده از یک آنتیویروس معتبر مانند Bitdefender یا Intego میتواند از حملات پیچیدهتر جلوگیری کند. - ابزارهای ضدبدافزار:
ابزارهایی مانند Malwarebytes میتوانند رفتارهای مشکوک اپلیکیشنها را شناسایی کرده و بدافزارها را حذف کنند.
ایمنسازی ارتباطات با Secure Email و Messaging
- ایمیل امن:
اگر از ایمیل برای تبادل اطلاعات حساس استفاده میکنید، از سرویسهای رمزنگاریشده مانند ProtonMail استفاده کنید. - پیامرسانهای امن:
پیامرسانهایی مانند Signal یا Telegram گزینههای بهتری برای ارسال پیامهای خصوصی هستند، زیرا از رمزنگاری پیشرفته استفاده میکنند.
پیکربندی Logging و مانیتورینگ فعالیتها
برای کاربران حرفهای، مانیتورینگ فعالیتهای سیستم میتواند به شناسایی رفتارهای مشکوک کمک کند:
- فعال کردن Console Logs:
macOS ابزار Console را برای مشاهده فعالیتهای سیستم ارائه میدهد. این ابزار میتواند فعالیتهای غیرعادی را شناسایی کند. - ابزارهای جانبی: ابزارهایی مانند Little Snitch به شما امکان میدهند که فعالیتهای شبکهای اپلیکیشنها را زیر نظر بگیرید و اتصالات مشکوک را مسدود کنید.
استفاده از حساب کاربری محدود
اگر بهعنوان مدیر (Administrator) از مکبوک استفاده میکنید، بهتر است یک حساب کاربری محدود (Standard) ایجاد کنید و برای فعالیتهای روزمره از آن استفاده کنید. این کار خطرات ناشی از اجرای بدافزارها را کاهش میدهد.
نکات تکمیلی برای کاربران حرفهای
- بروز بودن نرمافزارها: اطمینان حاصل کنید که تمامی اپلیکیشنها و سیستمعامل macOS شما بهروز هستند.
- آموزش امنیتی: همواره اطلاعات خود را درباره تهدیدات جدید و راهکارهای امنیتی بهروز نگه دارید.
- پشتیبانگیری چند لایه: علاوه بر Time Machine، از ابزارهای دیگری مانند Carbon Copy Cloner یا Backblaze برای پشتیبانگیری استفاده کنید.
با این نکات پیشرفته، کاربران حرفهای میتوانند امنیت دادههای خود را به بالاترین سطح ممکن برسانند. این روشها نهتنها از حریم خصوصی محافظت میکنند، بلکه از دادههای حساس و پروژههای مهم در برابر تهدیدات پیشرفته محافظت خواهند کرد.
شناسایی اپلیکیشنهای مشکوک
شناسایی و حذف اپلیکیشنهای مشکوک یکی از مهمترین مراحل در حفاظت از حریم خصوصی و امنیت دادهها است. اپلیکیشنهای مشکوک ممکن است بدون اطلاع شما اطلاعات شخصی را جمعآوری کنند یا حتی به سیستم آسیب بزنند. در این بخش، روشهای شناسایی و حذف این اپلیکیشنها را به تفصیل بررسی میکنیم.
چگونه اپلیکیشنهای مشکوک را شناسایی کنیم؟
برای شناسایی اپلیکیشنهای مشکوک، باید به علائم و رفتارهای غیرعادی در مکبوک توجه کنید:
- بررسی فعالیتهای غیرمعمول:
- اگر مکبوک شما کند شده یا برنامهها بهطور غیرمنتظرهای باز یا بسته میشوند، ممکن است یک اپلیکیشن مشکوک در حال اجرا باشد.
- ابزار Activity Monitor را باز کنید و به پردازشهایی که منابع زیادی مصرف میکنند توجه کنید.
- نام فرآیندهایی که نمیشناسید را جستجو کنید تا ببینید آیا مربوط به بدافزار یا اپلیکیشن مشکوکی هستند.
- هشدارهای سیستم:
اگر macOS هشدارهایی درباره رفتارهای غیر معمول یا دسترسیهای مشکوک نمایش میدهد، این هشدارها را جدی بگیرید. - بررسی تنظیمات حریم خصوصی:
در System Preferences به بخش Privacy بروید و بررسی کنید کدام اپلیکیشنها به دادههای حساس دسترسی دارند. اگر اپلیکیشنی دسترسی غیر معمول دارد، ممکن است مشکوک باشد.
حذف اپلیکیشنهای مشکوک
پس از شناسایی اپلیکیشنهای مشکوک، باید آنها را از سیستم خود حذف کنید. در ادامه روشهای دقیق حذف این اپلیکیشنها آورده شده است:
- حذف از پوشه Applications:
- به پوشه Applications بروید.
- اپلیکیشن مشکوک را به سطل زباله (Trash) بکشید.
- Trash را خالی کنید تا اپلیکیشن بهطور کامل حذف شود.
- پاکسازی فایلهای باقیمانده:
- برخی اپلیکیشنها حتی پس از حذف، فایلهای پیکربندی یا کشهای خود را در سیستم باقی میگذارند.
- از ابزارهایی مانند CleanMyMac یا AppCleaner برای حذف کامل فایلهای مرتبط با اپلیکیشن استفاده کنید.
- بررسی Startup Items:
- برخی اپلیکیشنهای مشکوک ممکن است بهصورت خودکار با روشن شدن مکبوک اجرا شوند.
- به System Preferences > Users & Groups > Login Items بروید و اپلیکیشنهایی که بهطور غیرعادی در لیست وجود دارند را حذف کنید.
ابزارهای پیشرفته برای شناسایی بدافزارها
اگر شک دارید که اپلیکیشن مشکوک رفتار مخربی دارد، از ابزارهای پیشرفته برای اسکن سیستم استفاده کنید:
- Malwarebytes:
- یکی از بهترین ابزارها برای شناسایی بدافزارها و حذف آنها از macOS.
- این ابزار میتواند رفتارهای مشکوک اپلیکیشنها را شناسایی کرده و آنها را مسدود کند.
- Bitdefender:
- این آنتیویروس با اسکن دقیق، میتواند بدافزارها و تهدیدات پنهان را شناسایی و حذف کند.
- Objective-See:
- مجموعهای از ابزارهای رایگان و قدرتمند برای کاربران حرفهای مک که میتواند فعالیتهای مخرب اپلیکیشنها را شناسایی کند.
چگونه از نصب مجدد اپلیکیشنهای مشکوک جلوگیری کنیم؟
- دانلود از منابع معتبر:
همیشه اپلیکیشنها را از Mac App Store یا وبسایتهای رسمی دانلود کنید. از دانلود نرمافزارها از منابع ناشناخته یا غیررسمی اجتناب کنید. - فعالسازی Gatekeeper:
مطمئن شوید که Gatekeeper در macOS فعال است. این ویژگی تنها به اپلیکیشنهایی که از منابع معتبر تأیید شدهاند، اجازه نصب میدهد. - بروزرسانی سیستمعامل:
macOS را بهروز نگه دارید تا از آسیبپذیریهای امنیتی جلوگیری شود.
نشانههای باقیمانده بدافزارها
اگر پس از حذف اپلیکیشن مشکوک هنوز نشانههایی از رفتار غیرعادی در سیستم مشاهده میکنید:
- ریست تنظیمات مکبوک: تنظیمات را به حالت پیشفرض بازگردانید.
- بازگردانی نسخه پشتیبان: اگر قبلاً نسخهای پشتیبان از سیستم تهیه کردهاید، سیستم را بازیابی کنید.
شناسایی و حذف اپلیکیشنهای مشکوک یکی از اقدامات کلیدی برای حفظ امنیت و حریم خصوصی در مکبوک است. با رعایت نکات فوق، میتوانید از دستگاه خود در برابر تهدیدات محافظت کنید و تجربهای امنتر داشته باشید.
اهمیت بهروزرسانی macOS
بهروزرسانی macOS یکی از اساسیترین اقداماتی است که میتوانید برای حفظ امنیت، حریم خصوصی و بهبود عملکرد مکبوک خود انجام دهید. اپل بهطور منظم بهروزرسانیهایی برای macOS منتشر میکند که شامل بهبودهای امنیتی، رفع آسیبپذیریها و ویژگیهای جدید برای محافظت از دادههای کاربران است. در این بخش، اهمیت بهروزرسانی macOS و تأثیر آن بر امنیت و حریم خصوصی را بررسی میکنیم.
چرا بهروزرسانی macOS اهمیت دارد؟
- رفع آسیبپذیریها:
سیستمعاملها ممکن است دارای حفرههای امنیتی باشند که هکرها میتوانند از آنها سوءاستفاده کنند. اپل با بهروزرسانیهای منظم این آسیبپذیریها را برطرف میکند.- برای مثال، اگر هکرها از یک آسیبپذیری استفاده کنند، ممکن است دسترسی غیرمجاز به دادههای شما پیدا کنند. بهروزرسانی بهموقع macOS این خطر را کاهش میدهد.
- افزایش سازگاری:
بهروزرسانیها معمولاً شامل بهبودهایی در سازگاری اپلیکیشنها با macOS هستند. این موضوع میتواند باعث افزایش امنیت و کاهش خرابیها در عملکرد دستگاه شود. - ویژگیهای امنیتی جدید:
نسخههای جدید macOS اغلب شامل ویژگیهای پیشرفتهای برای مدیریت حریم خصوصی هستند. برای مثال، قابلیتهای App Transparency یا Privacy Report در نسخههای اخیر معرفی شدهاند.
چگونه بهروزرسانی بر حریم خصوصی تأثیر میگذارد؟
- کنترل بهتر دسترسیها:
اپل با هر بهروزرسانی تلاش میکند دسترسی اپلیکیشنها به دادههای کاربران را شفافتر کند.- در نسخههای اخیر، macOS قابلیتهایی را اضافه کرده است که دسترسی اپلیکیشنها به دادههای حساس را به شما اطلاع میدهد.
- رمزنگاری بهتر:
بهروزرسانیها شامل الگوریتمهای رمزنگاری پیشرفتهتر برای محافظت از دادههای شما در برابر هکرها هستند.- برای مثال، FileVault در نسخههای جدید macOS بهینهتر و سریعتر شده است.
- حفاظت از ردیابی آنلاین:
macOS با بهبود مرورگر Safari، قابلیتهایی مانند جلوگیری از ردیابی وبسایتها (Intelligent Tracking Prevention) را ارائه داده است. این ویژگیها در بهروزرسانیهای جدید تقویت شدهاند.
چگونه macOS را بهروز کنیم؟
برای اطمینان از اینکه دستگاه شما از آخرین بهروزرسانیها بهره میبرد، این مراحل را دنبال کنید:
- چک کردن بهروزرسانیها:
- به System Preferences بروید.
- گزینه Software Update را انتخاب کنید.
- اگر بهروزرسانی موجود باشد، روی Update Now کلیک کنید.
- فعالسازی بهروزرسانی خودکار:
- در بخش Software Update، گزینه Automatically keep my Mac up to date را فعال کنید.
- این قابلیت تضمین میکند که سیستمعامل و اپلیکیشنهای شما همیشه بهروز باشند.
نکات مهم در بهروزرسانی macOS
- پشتیبانگیری قبل از بهروزرسانی:
قبل از نصب بهروزرسانی، از دادههای خود با استفاده از Time Machine نسخه پشتیبان تهیه کنید تا در صورت بروز مشکل، اطلاعات شما امن بماند. - دانلود از منابع معتبر:
همیشه بهروزرسانیها را مستقیماً از System Preferences یا Mac App Store انجام دهید. بهروزرسانی از منابع غیر معتبر ممکن است شامل بدافزار باشد. - اطلاع از ویژگیهای جدید:
پیش از نصب بهروزرسانی، یاد بگیرید که چه تغییراتی در نسخه جدید macOS وجود دارد. اپل معمولاً یادداشتهای بهروزرسانی را منتشر میکند.
چه اتفاقی میافتد اگر macOS بهروز نشود؟
- افزایش خطرات امنیتی:
آسیبپذیریهای رفعنشده میتوانند در برابر بدافزارها و حملات سایبری شما را آسیبپذیر کنند. - کاهش عملکرد:
نسخههای قدیمی ممکن است با اپلیکیشنها و سرویسهای جدید سازگار نباشند، که این موضوع میتواند منجر به کاهش عملکرد دستگاه شود. - محدودیت دسترسی به ویژگیهای جدید:
با عدم بهروزرسانی، از ویژگیها و ابزارهای جدید امنیتی که اپل ارائه میدهد بیبهره خواهید ماند.
بهروزرسانی macOS یک اقدام ساده اما بسیار مؤثر برای تقویت امنیت و حریم خصوصی است. با انجام این کار، میتوانید از دستگاه خود در برابر تهدیدات جدید محافظت کنید، از قابلیتهای پیشرفته استفاده کنید و تجربهای بهتر با مکبوک داشته باشید. بهروزرسانی بهموقع، نهتنها امنیت شما را تضمین میکند بلکه باعث میشود دستگاه شما همیشه بهینه و کارآمد باقی بماند.
آیا همه اپلیکیشنها به اطلاعات شما نیاز دارند؟
هنگام نصب اپلیکیشنها در مکبوک، اغلب با درخواستهایی برای دسترسی به اطلاعات شخصی یا قابلیتهای دستگاه مواجه میشوید. اما آیا همه اپلیکیشنها واقعاً به این دسترسیها نیاز دارند؟ پاسخ کوتاه این است: نه. مدیریت صحیح این مجوزها میتواند حریم خصوصی شما را حفظ کرده و از سوءاستفادههای احتمالی جلوگیری کند.
چرا اپلیکیشنها درخواست دسترسی به اطلاعات میکنند؟
- کاربردهای ضروری:
برخی اپلیکیشنها برای ارائه خدمات اصلی خود به اطلاعات خاصی نیاز دارند. برای مثال:- یک اپلیکیشن نقشه نیاز به دسترسی به موقعیت مکانی شما دارد.
- یک اپلیکیشن پیامرسان ممکن است برای ارسال تصاویر به گالری شما دسترسی بخواهد.
- جمعآوری داده برای تبلیغات:
بسیاری از اپلیکیشنها، حتی آنهایی که رایگان هستند، از دادههای کاربران برای ارائه تبلیغات هدفمند استفاده میکنند. - سوءاستفاده و نقض حریم خصوصی:
در مواردی، اپلیکیشنهای مخرب یا نامعتبر ممکن است بدون دلیل منطقی به دادههای حساس دسترسی پیدا کنند.
چگونه تصمیم بگیریم که کدام مجوزها ضروری است؟
برای تعیین اینکه آیا باید دسترسی به یک اپلیکیشن داده شود یا نه، مراحل زیر را دنبال کنید:
- بررسی کاربرد اپلیکیشن:
ابتدا از خود بپرسید که آیا دسترسی درخواستی منطقی است؟ برای مثال:- آیا یک اپلیکیشن ویرایش تصویر نیاز به میکروفون دارد؟ احتمالاً خیر.
- آیا اپلیکیشن بانکی شما به دوربین نیاز دارد؟ بله، شاید برای اسکن مدارک یا QR Code.
- بررسی اعتبار اپلیکیشن:
- اپلیکیشن را از منابع معتبر مانند Mac App Store دانلود کنید.
- نظرات کاربران و رتبهبندی اپلیکیشن را بررسی کنید تا از اعتبار آن مطمئن شوید.
- مدیریت دسترسیها:
macOS ابزارهای سادهای برای مدیریت دسترسیها ارائه میدهد.- به System Preferences > Security & Privacy بروید و مجوزهای اعطا شده را بازبینی کنید.
- اپلیکیشنهایی که به نظر غیرضروری یا مشکوک هستند را محدود کنید.
چگونه دسترسیهای اعطا شده را بازبینی کنیم؟
گاهی ممکن است به اپلیکیشنی در گذشته دسترسی داده باشید که اکنون به آن نیازی ندارید. مراحل زیر را برای بازبینی و مدیریت این دسترسیها دنبال کنید:
- بررسی مجوزهای دسترسی:
- در System Preferences > Security & Privacy > Privacy، بخشهایی مانند Location Services، Camera و Files and Folders را بررسی کنید.
- اپلیکیشنهایی که دیگر به آنها نیازی ندارید را غیرفعال کنید.
- حذف دسترسیهای غیرضروری:
- اگر اپلیکیشنی را دیگر استفاده نمیکنید یا دسترسیهای غیرمنطقی دارد، میتوانید آن را حذف یا دسترسیهای آن را محدود کنید.
نکات کلیدی برای تصمیمگیری بهتر
- هرگز به اپلیکیشنهای ناشناخته دسترسی ندهید:
اپلیکیشنهایی که از منابع غیر معتبر دانلود شدهاند، ممکن است رفتار مخرب داشته باشند. - دسترسی موقت:
اگر مطمئن نیستید که اپلیکیشن به دسترسی خاصی نیاز دارد یا نه، میتوانید ابتدا دسترسی را محدود کنید و بعداً در صورت لزوم آن را فعال کنید. - توجه به هشدارهای macOS:
macOS هنگام درخواست دسترسی توسط اپلیکیشنها هشدار میدهد. این هشدارها را با دقت بررسی کنید.
آیا میتوان تمامی دسترسیها را غیرفعال کرد؟
اگرچه غیرفعال کردن تمام دسترسیها ممکن است امنیت را افزایش دهد، اما میتواند عملکرد برخی اپلیکیشنهای ضروری را مختل کند. بهتر است تنها دسترسیهایی را که مطمئن هستید غیرضروری یا خطرناک هستند، محدود کنید.
همه اپلیکیشنها به دادههای شما نیاز ندارند و مدیریت دقیق دسترسیها میتواند خطرات امنیتی را کاهش دهد. با بررسی دقیق نیازهای اپلیکیشن، استفاده از ابزارهای داخلی macOS و رعایت نکات گفته شده، میتوانید کنترل کاملی بر اطلاعات شخصی خود داشته باشید و از حریم خصوصیتان محافظت کنید.
راهکارهای حفظ امنیت در اینترنت
با توجه به وابستگی روزافزون به اینترنت، مدیریت حریم خصوصی آنلاین به یکی از دغدغههای اصلی کاربران تبدیل شده است. فعالیتهای روزمره مانند مرور وب، ارسال ایمیل، یا خرید آنلاین میتوانند حریم خصوصی شما را در معرض خطر قرار دهند. خوشبختانه، مکبوک ابزارها و روشهای متعددی برای محافظت از دادههای شما در فضای آنلاین ارائه میدهد.
استفاده از مرورگر ایمن و ابزارهای ضد ردیابی
یکی از اصلیترین نقاط ضعف حریم خصوصی در اینترنت، ردیابی رفتار کاربران توسط وبسایتها و تبلیغکنندگان است.
- Safari: مرورگری ایمن برای کاربران مکبوک
- مرورگر Safari قابلیتهای متعددی برای جلوگیری از ردیابی کاربران ارائه میدهد:
- Intelligent Tracking Prevention (ITP): این ویژگی ردیابی کوکیها توسط وبسایتها را محدود میکند.
- Private Browsing Mode: با استفاده از این حالت، هیچکدام از تاریخچه و کوکیهای شما ذخیره نمیشود.
- Privacy Report: میتوانید ببینید کدام وبسایتها سعی کردهاند شما را ردیابی کنند.
- مرورگر Safari قابلیتهای متعددی برای جلوگیری از ردیابی کاربران ارائه میدهد:
- نصب افزونههای ضد ردیابی
ابزارهایی مانند Ghostery یا uBlock Origin میتوانند به جلوگیری از ردیابی و نمایش تبلیغات کمک کنند.
استفاده از VPN برای امنیت بیشتر در شبکه
VPN (شبکه خصوصی مجازی) یکی از بهترین راهها برای محافظت از حریم خصوصی آنلاین است.
- چرا VPN اهمیت دارد؟
VPN دادههای شما را رمزنگاری کرده و آدرس IP شما را پنهان میکند، که باعث میشود فعالیتهای آنلاین شما غیرقابل ردیابی باشد. - چگونه VPN مناسب انتخاب کنیم؟
- از سرویسهایی که سیاست عدم نگهداری دادهها (No-Logs Policy) دارند استفاده کنید.
- VPN باید سرعت و پایداری مناسبی داشته باشد.
- برخی گزینههای معتبر شامل NordVPN، ExpressVPN و CyberGhost هستند.
جلوگیری از نشت اطلاعات از طریق ایمیل و پیامرسانی
- استفاده از سرویسهای ایمیل ایمن:
سرویسهایی مانند ProtonMail رمزنگاری سرتاسری (End-to-End Encryption) ارائه میدهند و امنیت ایمیلهای شما را تضمین میکنند. - پیامرسانهای امن:
از ابزارهایی مانند Signal یا Telegram که قابلیت رمزنگاری پیشرفته دارند، برای تبادل اطلاعات حساس استفاده کنید.
مدیریت رمزهای عبور و استفاده از احراز هویت دو مرحلهای (2FA)
- استفاده از Keychain Access در مکبوک:
این ابزار به شما کمک میکند که رمزهای عبور خود را بهصورت امن ذخیره کرده و از رمزگذاری قوی بهره ببرید. - فعالسازی احراز هویت دو مرحلهای:
سرویسهایی مانند iCloud و Gmail از قابلیت 2FA پشتیبانی میکنند. این ویژگی امنیت حسابهای شما را بهطور قابل توجهی افزایش میدهد.
مراقبت از حریم خصوصی در شبکههای اجتماعی
شبکههای اجتماعی یکی از منابع اصلی جمعآوری دادههای کاربران هستند.
- تنظیمات حریم خصوصی خود را بازبینی کنید:
مطمئن شوید که فقط افراد مورد اعتماد میتوانند اطلاعات شخصی شما را مشاهده کنند. - محدود کردن اشتراکگذاری دادهها:
به اپلیکیشنهای جانبی اجازه ندهید که به حساب کاربری شما متصل شوند، مگر آنکه ضروری باشند.
استفاده از ابزارهای جانبی برای محافظت بیشتر
اگر به دنبال افزایش امنیت آنلاین خود هستید، ابزارهای زیر میتوانند کمککننده باشند:
- Little Snitch: این ابزار اتصالات شبکهای را مدیریت کرده و به شما اطلاع میدهد که کدام اپلیکیشنها به اینترنت متصل میشوند.
- Malwarebytes: برای اسکن و حذف بدافزارهایی که ممکن است دادههای شما را در معرض خطر قرار دهند.
نکات تکمیلی برای حفظ امنیت آنلاین
- از شبکههای Wi-Fi عمومی اجتناب کنید: مگر اینکه از VPN استفاده کنید.
- همیشه از HTTPS استفاده کنید: مطمئن شوید که آدرس وبسایتها با “https” شروع میشود، که نشاندهنده ارتباط امن است.
- بروزرسانی منظم نرمافزارها: از نسخههای بهروز macOS و مرورگرها استفاده کنید تا از آسیبپذیریهای شناختهشده جلوگیری کنید.
حفظ حریم خصوصی آنلاین در مکبوک نهتنها از دادههای شخصی شما محافظت میکند، بلکه باعث میشود تجربهای ایمنتر و راحتتر در فضای مجازی داشته باشید. با رعایت این نکات و استفاده از ابزارهای پیشنهادی، میتوانید از ردیابیهای غیرمجاز جلوگیری کنید و امنیت خود را بهبود بخشید.
مدیریت کودکان و کاربران دیگر
کنترل دسترسی به دادهها و تنظیم محدودیتها برای کودکان یا کاربران دیگر یکی از ویژگیهای مهم مکبوک است. اگر مکبوک خود را با دیگران به اشتراک میگذارید یا قصد دارید آن را در اختیار کودکان قرار دهید، ابزارها و قابلیتهای macOS به شما امکان میدهند که دسترسیها را مدیریت کرده و امنیت دادههای خود را حفظ کنید.
استفاده از قابلیت Screen Time برای مدیریت دسترسی کودکان
Screen Time ابزاری قدرتمند در macOS است که به والدین اجازه میدهد مدت زمان استفاده از دستگاه، نوع محتوا و دسترسی به اپلیکیشنها را کنترل کنند.
- فعالسازی Screen Time:
- به System Preferences بروید و گزینه Screen Time را انتخاب کنید.
- گزینه Turn On Screen Time را فعال کنید.
- میتوانید تنظیمات خاصی را برای هر کاربر ایجاد کنید.
- تنظیم محدودیتها:
- App Limits: محدودیت زمانی برای استفاده از اپلیکیشنهای خاص تعیین کنید.
- Downtime: زمانهایی را مشخص کنید که دستگاه غیرفعال باشد، مانند زمان خواب.
- Content & Privacy Restrictions: دسترسی به وبسایتها، محتوای نامناسب و خریدهای درونبرنامهای را محدود کنید.
- مزایای Screen Time:
- نظارت بر رفتار آنلاین کودکان.
- جلوگیری از دسترسی ناخواسته به محتوای نامناسب.
ایجاد حسابهای کاربری جداگانه
macOS امکان ایجاد حسابهای کاربری مجزا برای هر کاربر را فراهم میکند. این ویژگی به شما اجازه میدهد که دسترسی به دادهها و تنظیمات را برای هر کاربر بهصورت جداگانه مدیریت کنید.
- چگونه یک حساب کاربری جدید ایجاد کنیم؟
- به System Preferences > Users & Groups بروید.
- روی آیکون قفل در گوشه پایین سمت چپ کلیک کنید و رمز عبور خود را وارد کنید.
- روی دکمه + کلیک کنید و یک حساب کاربری جدید ایجاد کنید.
- نوع حساب را انتخاب کنید (Standard یا Managed with Parental Controls).
- مزایای ایجاد حسابهای جداگانه:
- محافظت از دادههای شخصی شما.
- محدود کردن دسترسی کاربران دیگر به فایلها و تنظیمات حساس.
- افزایش امنیت دستگاه در محیطهای اشتراکی.
کنترل دسترسی به فایلها و پوشهها
اگر کاربران دیگر به مکبوک شما دسترسی دارند، میتوانید با استفاده از تنظیمات macOS دسترسی آنها به فایلها و پوشههای خاص را محدود کنید.
- مدیریت دسترسی به پوشهها:
- به Finder بروید و روی پوشهای که میخواهید محدود کنید کلیک راست کنید.
- گزینه Get Info را انتخاب کنید.
- در بخش Sharing & Permissions، میتوانید مجوزهای دسترسی کاربران را تغییر دهید.
- استفاده از FileVault:
برای محافظت از دادههای حساس، از ابزار FileVault برای رمزنگاری دیسک استفاده کنید.
مدیریت دسترسی به اینترنت
- ایجاد محدودیتهای اینترنتی:
در Screen Time، میتوانید دسترسی به وبسایتهای خاص یا انواع محتوای اینترنتی را محدود کنید.- به بخش Content & Privacy Restrictions بروید و Web Content را تنظیم کنید.
- میتوانید تنها دسترسی به وبسایتهای مورد اعتماد را مجاز کنید.
- استفاده از ابزارهای کنترل والدین در روتر:
برخی روترها امکان ایجاد محدودیتهای اینترنتی برای دستگاههای متصل را فراهم میکنند.
نکات تکمیلی برای مدیریت کاربران دیگر
- پیکربندی رمز عبور برای تغییرات:
مطمئن شوید که فقط شما میتوانید تغییراتی در تنظیمات دستگاه اعمال کنید.- به System Preferences > Security & Privacy بروید و رمز عبور را برای تغییرات تنظیم کنید.
- نظارت منظم:
رفتار کاربران دیگر را بهطور منظم بررسی کنید و مطمئن شوید که از دستگاه به درستی استفاده میکنند. - ایجاد پشتیبان:
از دادههای خود با استفاده از Time Machine نسخه پشتیبان تهیه کنید تا در صورت بروز هرگونه مشکل، اطلاعات شما در امان باشد.
با استفاده از ابزارهای قدرتمند macOS مانند Screen Time و قابلیت مدیریت کاربران، میتوانید دستگاه خود را بهگونهای تنظیم کنید که امنیت دادهها و حریم خصوصی شما حفظ شود. این ویژگیها بهویژه برای والدین و افرادی که دستگاه خود را با دیگران به اشتراک میگذارند، بسیار کاربردی هستند.
جمع بندی
در دنیای امروز که تهدیدات سایبری و نقض حریم خصوصی به سرعت در حال افزایش است، مدیریت دقیق دادهها و استفاده صحیح از ابزارهای امنیتی موجود در macOS برای کاربران مکبوک امری ضروری به شمار میآید. این مقاله تلاش کرد تا با ارائه نکات و راهنماییهای جامع، کاربران را در جهت ایمنسازی مکبوک و حفظ حریم خصوصی راهنمایی کند.
با رعایت نکات و ابزارهایی که در این مقاله مورد بحث قرار گرفت، میتوانید از یک مکبوک ایمن و محافظتشده لذت ببرید. امنیت و حریم خصوصی نهتنها شما را از تهدیدات دیجیتال محافظت میکند، بلکه کارایی و تجربه کاربری بهتری را نیز برایتان فراهم میآورد. از دستگاه خود با آگاهی و مدیریت بهرهبرداری کنید و از دنیای دیجیتال بدون نگرانی استفاده کنید.