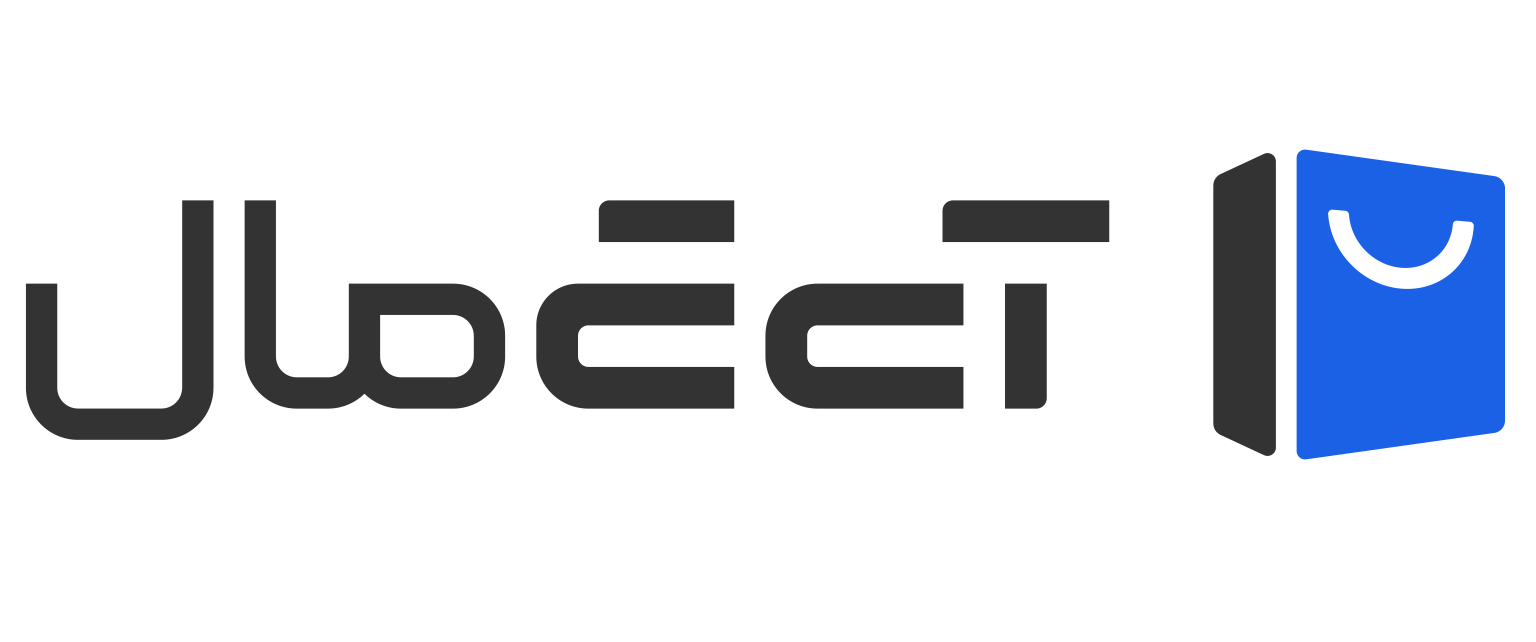یکی از دغدغههای مهم کاربران پس از تهیه لپ تاپ نحوه شارژ آن بوده و یکی از پر سوال ترین پرسشهای رایج در میان کاربران این است که “لپ تاپ را چگونه شارژ کنیم؟”
در وهله اول بهتر است بدانیم که شارژر لپ تاپ چه مراحلی را در این دستگاه ها طی می کند کاربران با اتصال آداپتور لپ تاپ به درگاه شارژ انرژی مورد نیاز دستگاه و همچنین جریان مورد نیاز برای شارژ باتری را به صورت همزمان ارائه می کند در لپ تاپ های امروزی تکنولوژی های متنوع در نظر گرفته شده تا فشار کاری بر روی باتری کم شده و هنگام شارژ آسیبی به آن وارد نشود.

با این حال در کنار پیشرفت تکنولوژی ساخت باتری و مدارهای شارژ آن سلول های باتری از مواد شیمیایی ساخته شده و دارای مدت زمان کارکرد و عمر مفید مشخصی هستند. به همین دلیل رعایت برخی از نکات و دانستن برخی از موضوعات، به کاربران در افزایش عمر مفید باتری های محصولات خود کمک کرده و به کاربران اجازه استفاده بهینه تر از لپ تاپ های خود را دهد.
در ادامه این مقاله، می خواهیم این نکات را در اختیار کاربران قرار داده تا به آن ها کمک کنیم از لپ تاپ های خود محافظت بهتری را به عمل آورند.
لپ تاپ را تا چند درصد شارژ کنیم؟
باتری ها با پیشرفت علم در بحث تکنولوژی و مواد سازنده پیشرفت چشمگیری کردند، با این حال این دغدغه که ” لپ تاپ را تا چند درصد شارژ کنیم؟ “، از ابتدای حضور این محصولات در بازار تا به امروز از سوالات رایج و پرتکرار کاربران است. بنابراین با یک توضیح کامل، یکبار برای همیشه این موضوع را برای کاربران روشن کنیم.

باتری های را گرفته در لپ تاپ ها از دو نوع لیتیوم پلیمری و لیتیوم یونی هستند. این دو نوع باتری، در بحث ساختار فیزیکی خود تفاوت خاصی ندارند اما در بحث ساختار شیمیایی با یکدیگر متفاوت بوده اما عملکرد و واکنش مشابه نسبت به سیکل شارژ و دشارژ دارند. به صورت کلی بالاترین میزان سیکل شارژ و عمر باتری در این دو نوع از ساختار های سازنده سلول های باتری در درصدهای ۲۰ تا ۸۰ به دست می آیند؛ این موضوع نشان می دهد که در صورت شارژ تا ۸۰ درصد و تحقیق باتری تا ۲۰ درصد و تکرار پروژه شارژ و دشارژ در این محدوده، می توان بالاترین میزان سیکل باتری را از لپ تاپ خود دریافت کرده و سلامت سلول ها را برای مدت بیشتری حفظ کرد.
همچنین برخی از سازندگان با فراهم کردن امکاناتی مثل توقف شارژ در سطح ۸۰ درصد به کاربران امکان استفاده مداوم از لپ تاپ به صورت متصل به برق را داده و جلوی شارژ بیش از حد باتری را می گیرند.
شارژ اولیه لپ تاپ
در ابتدای معرفی لپ تاپ ها در اواخر دهه ۸۰ میلادی با توجه به استفاده از باتری های نیکل کادمیوم ای و اسیدی، به کاربران پیشنهاد می شد که شارژ اولیه لپ تاپ خود را به مدت طولانی مدت انجام داده تا تمام ظرفیت این باتری ها شارژ شده و قابل استفاده گردد. همچنین به کاربران توصیه می شد که از شارژ لپ تاپ در درصد های ۳۰ و ۲۰ جلوگیری کرده و ترجیحاً اجازه خالی شدن کامل باتری را به صورت کامل داده تا در شارژ مجدد حافظه بازی دچار اختلال نشده و از حداکثر قابلیت ذخیره سازی انرژی خود بهره مند شوند.

با توجه به پیشرفت علم تولید باتری و استفاده از مواد شیمیایی به روز که این معضلات را ندارند. می توان گفت که شارژ اولیه لپ تاپ تا زمانی که باتری آن به ۱۰۰ درصد رسیده و پس از آن نیاز به شارژ ندارد؛ اما با توجه به تغییر طراحی و عدم امکان تعویض باتری یا غیرفعال کردن آن توسط کاربر به واسطه جداسازی آن، شرکت های تولید کننده لپ تاپ با تولید مدار های کنترلی الکترونیکی پس از شارژ ۱۰۰ درصدی باتری آن را از مدار خارج کرده و لپ تاپ مستقیم نیروی خود را از برق تامین شده توسط آداپتور خود دریافت می کند.
مدت زمان لازم برای شارژ لپ تاپ
مدت زمان لازم برای شارژ لپ تاپ بستگی به حجم باتری و قدرت آداپتور همراه آن دارد. با توجه به سازنده و مدل دستگاه می توان متغیر بوده و کاربران با توجه به نوع دستگاه خود و مراجعه به دفترچه راهنمای ارائه شده توسط سازنده، می تواند از این موضوع اطلاع حاصل کنند. با توجه به این امر، باید گفت که باتری های امروزی با قابلیت هایی مانند شارژ سریع می توانند به سرعت تا درصدی مشخص شارژ شده که به کاربران امکان استفاده از دستگاه را به مدت طولانی تر و بدون نیاز به آداپتور را می دهد.

همچنین ویندوز و مک با استفاده از درایور ها و نرم افزار های مخصوص خود می تواند به کاربران مدت زمان لازم برای شارژ باتری را نمایش داد و به اینکه به کاربران بتوانند برنامهریزی لازم را جهت استفاده بهینه و همچنین دریافت شارژ مورد نیاز خود انجام دهند. بنابراین کاربران میتوانند با استفاده از این قابلیت ویندوز و مک یا مراجعه به سایت یا دفترچه راهنمای سازنده دستگاه خود از مدت زمان لازم برای شارژ لپ تاپ مطلع شده با توجه به این موضوع برنامه ریزی مورد نیاز خود را انجام دهند.
شارژ لپ تاپ در حین بازی (آیا کار کردن با لپ تاپ در حال شارژ باتری را خراب میکند؟)
همان گونه که گفتیم شارژر لپ تاپ حین بازی مشکلی برای دستگاه به وجود نمی آورد اما باید به این موضوع واقف بود چه استفاده از لپ تاپ و بازی با آن نیازمند مصرف انرژی توسط پردازنده مرکزی و سایر قسمتهای سخت افزاری است. این موضوع سبب شده انرژی مورد نیاز برای تامین یک جریان سریع در بحث شارژ باتری با چالش روبرو شده و باتری به صورت کندتری شارژ شود. به همین دلیل است که کاربران حس می کنند دستگاه دچار مشکل شده یا باتری خراب است و این موضوع سبب شده تا کاربران احساس خوبی به دستگاه خود نخواهند داشت.

در کنار این موضوع، این سوال مطرح است که “آیا کار کردن با لپ تاپ در حال شارژ باتری را خراب میکند؟”
برای پاسخ به این سوال، باید عنوان کرد که برندهای فعال در حوزه لپ تاپ برای این موضوع راه حل های مختلفی دارند. با توجه به عدم امکان قطع باتری در لپ تاپ های جدید، شرکت های سازنده لپ تاپ سعی کرده اند با استفاده از نرم افزارهای هوشمند و برد های کنترلی، مشکل داغ کردن باتری و کندی شارژ را تا حدود زیادی حل کرده و از آسیب به باتری و مدار تغذیه لپ تاپ جلوگیری کنند. به همین دلیل است که می توان هنگام بازی کردن، به شارژ لپ تاپ پرداخت و با خیالی آسوده از دستگاه استفاده کرد. بنابراین شارژ لپ تاپ در حین بازی هیچ مشکلی را برای دستگاه شما به وجود نمی آورد و از این بابت می توانید اطمینان خاطر داشته باشید.
بهترین زمان برای شارژ کردن لپ تاپ
همانطور که گفته شد، بازه ۸۰ تا ۲۰ درصد مناسب ترین باز شارژ باتری بوده و بر همین اساس بهترین زمان برای شارژ کردن لپ تاپ رسیدن حجم ذخیره شده انرژی در باتری و عدد ۲۰ درصد است. در این موقعیت کاربران میتوانند با اتصال شارژر لپ تاپ خود اقدام به شارژ باتری این محصول کرده و در حین شارژ نیز از آن استفاده کنند.

توجه به این موضوع ضروری است که شارژ گردن باتری دستگاه در زمانی که مقدار زیادی از انرژی خود را از دست نداده، تنها به فرسوده شدن آن منجر شده و بهتر است که در همان بازه 20 تا 80 درصد قرار گیرد. به این شکل سیکل باتری لپ تاپ با وجود افزایش تعداد شارژ، باعث خرابی باتری و کاهش طول عمر آن نمی شود.
بنابراین بهترین زمان برای شارژ کردن لپ تاپ زمانیست که به عدد ۲۰ درصد رسیده و یا ویندوز به شما اخطار اتصال آداپتور را نمایش دهد، ذکر این موضوع نیز ضروری است، برنامه ریزی خود را برای شارژ کردن و استفاده از باتری لپ تاپ در کار و امور روزمره را به نحوی انجام دهید که میزان شارژ باقیمانده در باتری این بازه استاندارد گفته شده بوده و به شما نهایت کاربری را ارائه کند.
شارژ کردن لپ تاپ از شب تا صبح
در زمان های گذشته با توجه به نبود سیستم های محافظت کننده از باتری دستگاه بسیاری از کاربران نگران شارژ کردن لپ تاپ از شب تا صبح بودند و البته همیشه کارشناسان فروش و کارشناسان فنی به این موضوع اشاره میکند که نباید لپ تاپ را برای بازی طولانی مدت مانند شارژ کردن لپ تاپ از شب تا صبح انجام داد. این افراد علت این تذکر را احتمال خرابی بیشتر سلولهای باتری و مدارهای تغذیه عنوان می کنند.

به طور کلی نمی توان شارژ کردن لپ تاپ از شب تا صبح را به کاربران و خصوصاً دارندگان لپ تاپ های قدیمی توصیه کرد؛ زیرا در لپ تاپ های جدید تولید شده توسط سازندگان، با استفاده از بردهای الکترونیکی و درایورهای مناسب، راهکارهای جلوگیری کننده برای کاهش آسیب به سلول ها در زمان شارژ طولانی مدت تعبیه شده است؛ اما این سیستم ها نیز نمی توانند انفعالات شیمیایی باتری را کاهش دهند که این موضوع سبب شده تا شارژ کردن لپ تاپ از شب تا صبح توسط هیچ کارشناسی توصیه نشود.
نشانه های پایان عمر باتری لپ تاپ (چه زمانی باید باتری لپ تاپ را تعویض کنیم؟)
یکی از سوالات متداول کاربران از کارشناسان فنی و فروش این است که چه زمانی باید باتری لپ تاپ را تعویض کنیم؟
برای پاسخ به این سوال باید نشانه های پایان عمر باتری لپ تاپ را شناخته و با دانش به این موضوع، در زمان مشاهده این نشانه ها اقدام به تعویض باتری لپ تاپ کنیم.
اولین نشانه همیشگی پایان عمر باتری در لپ تاپ و تبلت کاهش میزان شارژدهی و ساعت کاری است که این موضوع به صورت تجربی بوده و با افزایش عمر دستگاه ممکن است به علت عدم رسیدگی و به سبب آن ایجاد حرارت بیشتر دستگاه برای خنک کردن و سالم ماندن پردازنده مرکزی انرژی بیشتری را تجربه کرده و به همین دلیل باتری کاربر زودتر تمام شود پس هنگام توجه نشانه های عمر باتری در ابتدا مطمئن شوید که سیستم خنک کاری و پردازنده شما از این مشکل رنج نمی برد.
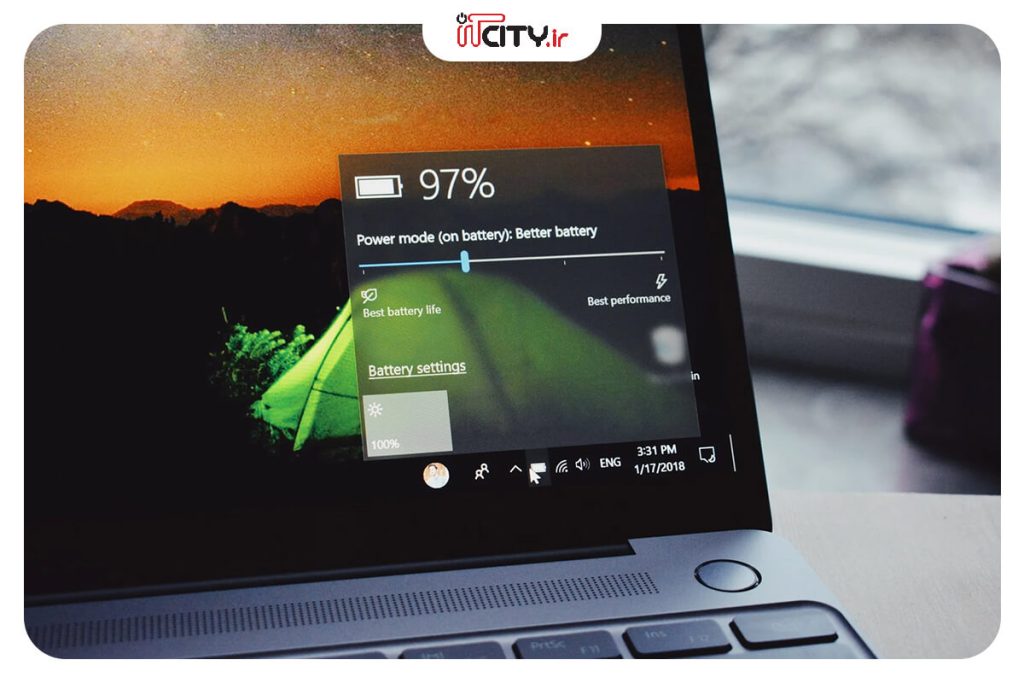
نشانه بعدی پایان عمر باتری مشخصات فنی آن و تعداد سیکل های شارژ و دشارژ بوده که با توجه به اطلاعات آن میتوان دریافت باتری چه میزان از حجم مفید قابل ذخیره سازی انرژی خود را از دست داده و بر اساس این موضوع می توان اقدام به تهیه و تعویض باتری لپ تاپ خود نمود. در ادامه مطلب هب آموزش این قابلیت پرداخته ایم.
سومین و واضح ترین نشانه پایان عمر باتری لپ تاپ را می توان باد کردن و از فرم خارج شدن آن دانست زیرا باتری ها پس از دست دادن حجم مفید خود دارای مشکل شده و سوکت شارژ و دشارژ باعث باد کردن باتری و خارج شدن از فرم استاندارد آن می شود.
نحوه مشاهده سایکل و سلامت باتری در ویندوز
همانگونه که به عنوان کردیم مشاهده سایکل و سلامت باتری میتواند یکی از نشانه های فرا رسیدن زمان تعویض باتری و پایان عمر آن بوده و به این ترتیب کاربران با هزینه کمتر و مشکلات کمتری اقدام به تعویض باتری دستگاه خود کرده و مجدداً حداکثر قابلیت ذخیره سازی انرژی را کسب کنند.

برخلاف سیستم عامل های دیگر، در سیستم عامل مایکروسافت ویندوز گزینه مستقیمی برای دریافت اطلاعات سایکل دستگاه وجود نداشته و کاربران با استفاده از کامند فرانت می بایست اقدام به دریافت گزارش باطری کرده و در این گزارش شاهد سایکل های آن باشند. ذکر این نکته ضروری است که در این گزارش تنها تعداد سایتهای شارژ و دشارژ عنوان نشده و حجم اسمی و حجم مفید فعلی بازی در کنار گزارش دقیق شارژ و دشارژ آن به کاربران ارائه شده و در کنار ارائه اطلاعات بیشتر، به تکنسین های فنی نیز در عیبیابی باتری و یا شارژر می توانند کمک شایانی کند.
برای دریافت گزارش سلامت باتری در ویندوز 11 طبق مراحل زیر عمل می کنیم:
1- ابتدا به صورت همزمان دکمههای Win و X را بفشارید و از منوی باز شده گزینهی Terminal را انتخاب کنید.
2- حالا در محیط CMD عبارت زیر را تایپ کرده و اینتر کنید.
| powercfg /batteryreport |
3- حالا از مسیر اعلامی در محیط CMD ، فایل battery-report.html را پیدا کرده و آن را باز کنید.
نمونه گزارش این قابلیت، به شکل زیر است.
نحوه مشاهده سایکل و سلامت باتری در مک
در لپ تاپ مک بوک کاربران می توانند به صورت راحت، تعداد سیکل باتری مک بوک خود را مشاهده کنند. این عدد نشان دهنده سیکل های شارژ و دشارژ دستگاه بوده و هرچه این عدد پایین تر قرار گیرد، نشان از سالم تر بودن باتری دستگاه داشته و می توان اطمینان حاصل کرد که دستگاه نو است. با این حال سایکل میزان شارژ و دشارژ را نمی تواند به تنهایی به کاربران ارائه کند.

برای مشاهده سایکل باتری در مک به شرح زیر می توان عمل کرد:
- نشانگر موس را به بالای صفحه مک خود برده تا نوار منو ظاهر شود.
- بر روی لوگوی اپل کلیک کرده و سپس “About This Mac” را برگزینید.
- بر روی “System Report” کلیک کنید.
- در زیر “Hardware”، گزینه “Power” را پیدا کنید.
- در ادامه باید در زیر “Health Information”، گزینه “Cycle Count” را پیدا کنید.