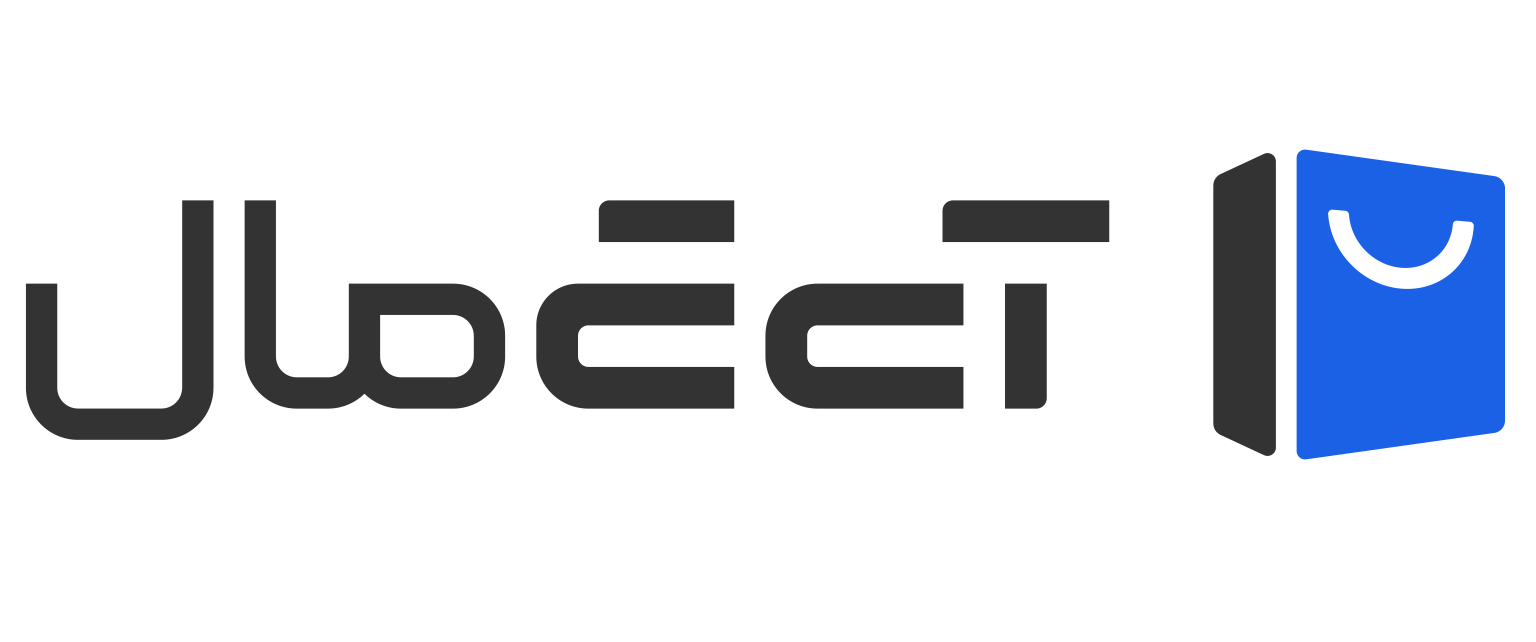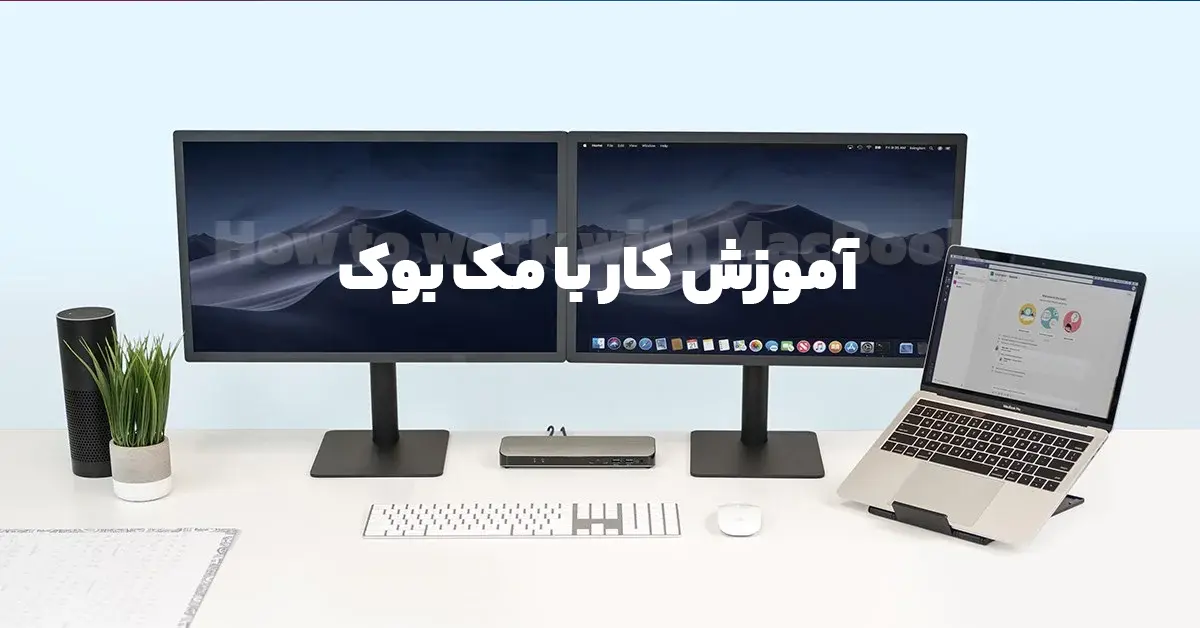لپ تاپ مک بوک دستگاههایی سبک و قدرتمند هستند که توسط شرکت اپل طراحی و تولید شدهاند. مک بوکها از سال 2020 به بعد از تراشه انحصاری M1 و M2 که توسط خود کمپانی اپل تولید شد استفاده کردهاند و طراحی سیستم عامل منحصر به فرد آن با رابط کاربری بینظیر باعث شده است تا خیلی از افرادی که به دنبال خرید لپ تاپ هستند، به فکر خرید مک بوک نیز بیوفتند. استفاده از مک بوک و کار با مک بوک برای کسانی که میخواهند برای اولین بار با این دستگاه فوق العاده کار کنند شاید کمی سخت به نظر برسد اما به هیچ عنوان جای نگرانی ندارد؛ آی تی مال آموزش کار با مک بوک و راهنمای استفاده از مک بوک را به شما آموزش خواهد داد، با ما همراه باشید!
چالش های اولین کار با مک بوک اپل
شما در اولین تجربه کاربری خود با مک بوک ممکن است با چالشهایی روبرو شوید که به بررسی این موارد میپردازیم:
- تنظیمات جدید
- کیبورد جدید
- ترکپد عریض
- سیستم عامل متفاوت
- استفاده از نرم افزارهای جدید مک بوک
- تنظیمات جدید: برای کاربران جدید، تنظیمات مک بوک و رابط کاربری ممکن است کمی جدید و غیرعادی به نظر برسد. اما با کمی تمرین و آشنایی با تنظیمات مختلف، به سرعت عادت خواهید کرد.
- کیبورد جدید: کیبورد پروانهای مک بوک با طراحی و کلیدهای نسبتاً کوچک ممکن است در ابتدا چالشی برای شما باشد. اما با تمرین و عادت کردن به کیبورد مک بوک، سرعت تایپتان افزایش خواهد یافت.
- ترکپد عریض: ترکپد عریض مک بوک میتواند در ابتدا کمی پیچیده به نظر برسد، زیرا حرکات و اشارات متعددی را برای کنترل صفحات و اپلیکیشنها ارائه میدهد. با مطالعه و تمرین، میتوانید از قابلیتهای ترکپد استفاده کنید.
- سیستم عامل متفاوت: اگر تاکنون با سیستم عامل macOS کار نکردهاید، ممکن است برخی از عملکردها و جریان کاریها در ابتدا برای شما غیرمعمول به نظر بیاید. با مطالعه راهنماها و آموزشهای آنلاین، به تدریج با سیستم عامل مک بوک آشنا میشوید.
- استفاده از نرمافزارهای جدید: یکی از چالشهای اولیه ممکن است تنظیم و استفاده از نرمافزارهای جدید و تخصصی برای مک بوک باشد. این نرم افزارها مانند نرم افزارهای تخصصی ویرایش ویدیو و عکس و حتی نرم افزار Apple Store است که با استفاده از تکرار و تمرین میتوانید به آنها مسلط شوید.
با تمرین، معمولاً این چالشها به سرعت قابل حل هستند و شما به سرعت به کار با مک بوک عادت خواهید کرد. پس از یادگیری مبانی اولیه، به سادگی از استفاده مک بوک لذت خواهید برد.
نبود منوی استارت
در استفاده از مک بوک دیگر خبری از منوی استارت نیست، و کاربران برای کار با بخشهای مختلف و دسترسی به تنظیمات میتوانند از قسمت Launchpad استفاده نمایند.
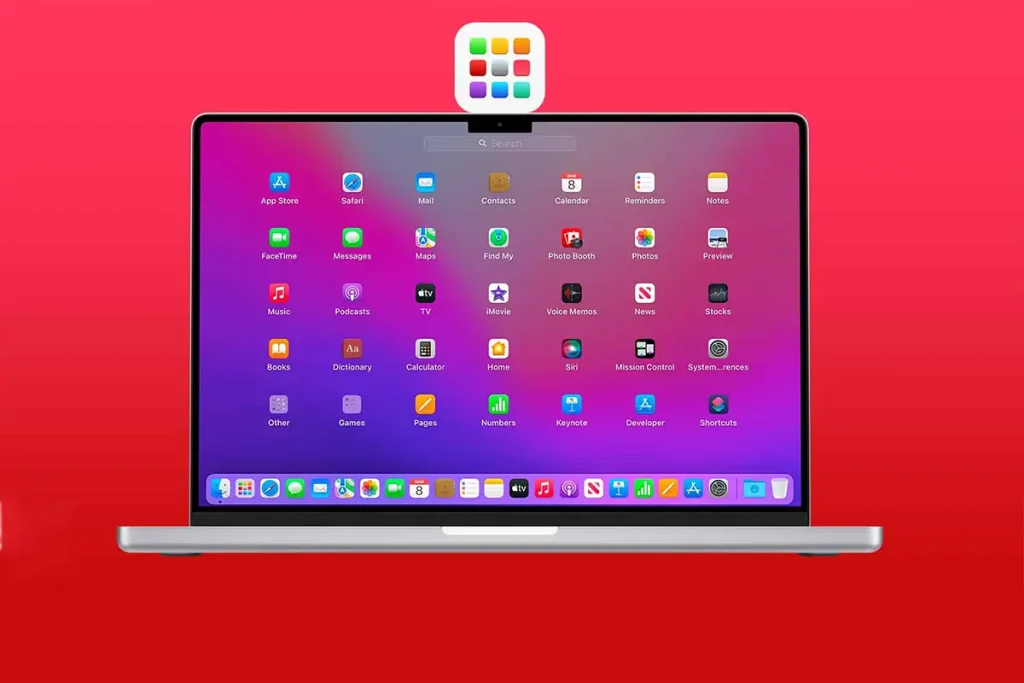
البته این گزینه تجربه کاربری متفاوتی را به کاربر نشان میدهد و تداعی کننده رابط کاربری آیفون و آیپد است که حس بسیار خوبی را به کاربر منتقل میسازد.
میانبرهای متفاوت نسبت به ویندوز
میانبرهای مک بوک دکمههایی هستند که با استفاده از آنها میتوان یک سری عملیات در MacOS را سریعتر انجام داد. به عنوان مثال:
دکمه Command در مک بوک حکم دکمه Control در لپ تاپهای ویندوزی را دارد.
Command + C: کپی کردن یک متن یا فایل فولدر.
Command + V: الصاق کردن یک متن یا فایل و فولدر.
Command + X: کات کردن یک متن یا فایل و فولدر.
بستن اضطراری: زمانی که یک برنامه کار نمیکند شما میتوانید با استفاده از دکمههای Command + Option + Escape یک پنجره با نام Force Quite باز کرده و برنامههای باز را در آن ببندید. این پنجره در ویندوز مشابه Task Manager عمل میکند.
سوییچ کردن بین پنجرههای مختلف: با استفاده از دکمه Command + Tab میتوانید بین پنجرههای مختلف به سرعت سوییچ کنید.
Minimize کردن برنامهها: با استفاده از دکمه Command + M نرم افزارهای باز به حالت Minimize درآمده و با استفاده از دکمههای Command + H پنجره به صورت کامل مخفی میشود.
Finder مک بوک: با استفاده از دکمههای ترکیبی Command + N و یا Shift + Command + C میتوانید برنامه و فایل مورد نظر خود را جست و جو کنید.

| عملیات | میانبر |
| کپی کردن | Command + C |
| Paste کردن | Command + V |
| کات کردن | Command + X |
| بستن اضطراری | Command + Option + Escape |
| سوییچ کردن بین پنجرههای مختلف | Command + Tab |
| Minimize کردن برنامهها | Command + M |
| مخفی کردن برنامهها | Command + H |
| جستجوی فایل و برنامه در Finder | Command + N یا Shift + Command + C |
چگونه با مک بوک کار کنیم؟
برای کار با مک بوک، ابتدا باید با کلیدهای ترکیبی و عملکرد ترکپد آشنا شوید. ترکپد در مک بوک، به عنوان جایگزینی برای موس عمل می کند و با استفاده از حرکات انگشتان روی ترکپد، میتوانید تمامی عملکردهای مورد نیاز را انجام دهید. به عنوان مثال، برای کلیک کردن، میتوانید یک انگشت خود را روی ترک پد قرار دهید و فشار دهید. برای کلیک راست، می توانید دو انگشت خود را روی ترکپد قرار داده و فشار دهید.
استفاده از ترک پد در مک بوک، تجربه کاربری بهتری را نسبت به استفاده از سایر تاچپد لپ تاپها به شما ارائه می دهد. با تسلط بر حرکات انگشتان روی ترکپد، می توانید به سرعت بین برنامه ها و پنجره ها جابجا شوید، صفحه را اسکرول کنید و انواع عملکردهای دیگر را انجام دهید.
در مک بوک، برنامه ها و پوشه ها همانند ویندوز با دابل کلیک باز می شوند. با کلیک راست روی یک فایل یا پوشه، یک منو باز میشود که شامل گزینه های مختلفی مانند باز کردن، حذف و تغییر نام است. همچنین هر برنامه در مک بوک در پنجره های مستقلی باز میشود. این به این معنی است که هر برنامه بر روی یک پنجره جداگانه قرار می گیرد و میتوانید بین پنجره های مختلف جابجا شوید.
هر پنجره که باز می شود، دارای ۳ دکمه اصلی است که عبارتند از:
- خروج
- Minimize
- Fullscreeen
با استفاده از دکمه خروج، میتوانید پنجره را ببندید. با استفاده از دکمهminimize ، پنجره را به نوار وظیفه منتقل کرده و در پس زمینه مخفی میشود و با استفاده از دکمه Fullscreen، میتوانید پنجره را به حالت تمام صفحه ببرید.
برای خارج شدن از حالت فول اسکرین هم میتوانید دکمه سبز رنگ پنجره را بزنید و یا از طریق ژست های حرکتی ترکپد، سه انگشت خود را به سمت راست بکشید.
با این مفاهیم اصلی کار کردن با مک بوک، شما می توانید به راحتی از این سیستم عامل استفاده کنید و با تسلط بر کیبورد و عملکرد ترکپد، کاربری بهتری را تجربه کنید.
نوار Dock جایگزین Taskbar ویندوز!
در مک بوک به جای تسکباری که در ویندوز وجود دارد، یک نوار با نام “Dock” وجود دارد. Dock یک نوار ابزار است که در آن آیکون های برنامه ها و پوشه ها وجود دارند. این آیکون ها نشان دهنده برنامه ها و فایل هایی هستند که اخیراً استفاده کرده اید یا به آنها دسترسی سریع دارید.
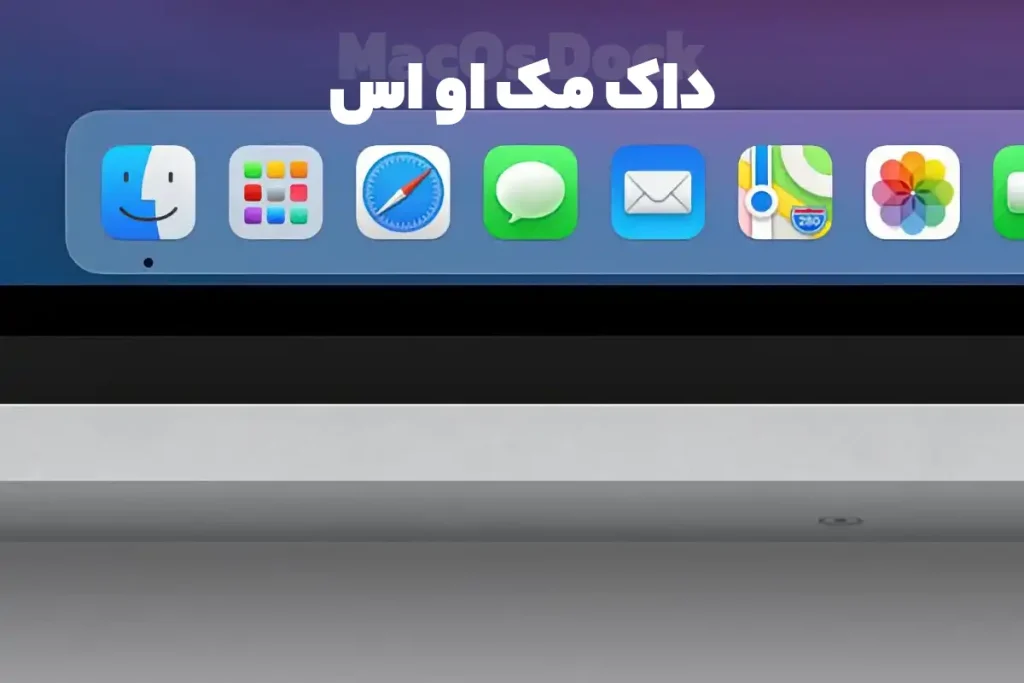
از طریق Dock، میتوانید به سرعت و آسانی بین برنامهها و پوشهها جابجا شوید و آنها را باز کنید. برای باز کردن یک برنامه، کافیست بر روی آیکون آن در Dock کلیک کنید. همچنین میتوانید آیکون ها را به سمت راست و چپ حرکت داده و ترتیب آنها را تغییر دهید.
استفاده از Dock، یک جایگزین مناسب برای تسکبار ویندوز است و به شما امکان می دهد با سرعت بین برنامه ها جابجا شوید و به آنها دسترسی سریع داشته باشید. همچنین، با کشیدن یک برنامه از منو اصلی و رها کردن آن در داخل Dock، می توانید آن برنامه را بهDock اضافه کنید و همیشه دسترسی سریع به آن داشته باشید.
به طور کلی، Dock در مک بوک یک ابزار مفید و کارآمد است که به شما کمک می کند تا برنامه ها و پوشه های خود را به سرعت و آسانی مدیریت کنید و تجربه کاربری بهتری را داشته باشید.
آموزش سرچ با Spotlight مک او اس
در مک او اس، سرچ با Spotlight یکی از قابلیتهای کاربردی و قدرتمند است که به شما امکان میدهد به سرعت و آسانی در تمامی محتویات سیستم عامل و برنامههای نصب شده جستجو کنید. میتوانید با استفاده از Spotlight به فایلها، برنامهها، پیامها، مخاطبین، تعریفات و بسیاری از دیگر موارد دسترسی پیدا کنید. این نرم افزار جست و جوی قدرتمند حکم کورتانا در سیستم عامل ویندوز را دارد.
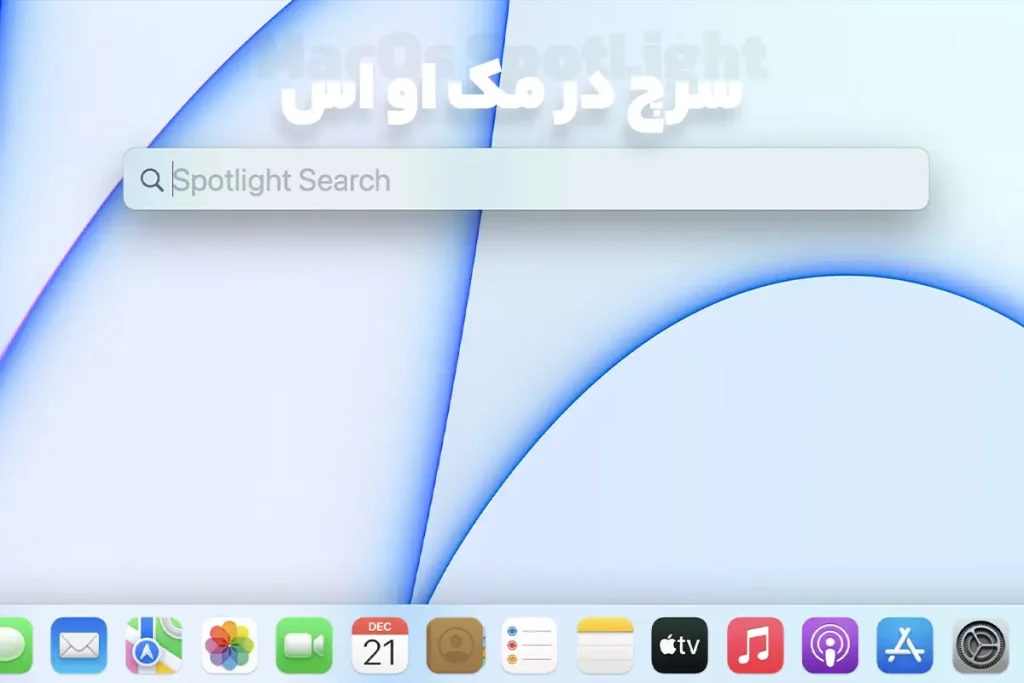
برای استفاده از Spotlight، میتوانید از یکی از راههای زیر استفاده کنید:
1. استفاده از میانبر صفحه کلید: میتوانید با فشردن کلید Command (⌘) + Space، پنجره Spotlight را باز کنید.
2. کلیک بر روی آیکون Spotlight در نوار منو: آیکون Spotlight در سمت راست نوار منو قرار دارد. با کلیک بر روی آن، پنجره Spotlight باز خواهد شد.
پس از باز شدن پنجره Spotlight، میتوانید متن مورد نظر خود را وارد کنید و نتایج مربوطه را مشاهده کنید. Spotlight به صورت همزمان در بسیاری از منابع جستجو میکند، از جمله:
- نام فایلها و پوشهها
- نام برنامهها و برنامههای مخفی
- محتوای پیامها و ایمیلها
- اطلاعات مخاطبین
- تعریفات واژهها
- تقویم و رویدادها
- و بسیاری موارد دیگر
نتایج جستجوی Spotlight به صورت لحظهای و با توجه به وارد کردن شما بهروزرسانی میشود. شما میتوانید با استفاده از کلیدهای جهتدار (با استفاده از کلیدهایArrow) در نتایج جستجو حرکت کنید و با فشردن کلید Enter، تب مورد نظر خود را باز کنید.
به طور کلی، سرچ کردن با Spotlight در مک او اس مشابه سرچ کردن با Cortana در ویندوز است و به شما امکان میدهد به سرعت و آسانی به اطلاعات مورد نیاز خود دسترسی پیدا کنید.
نوار Menu Bar چیست؟
در قسمت نواربالای سیستم عامل مک قسمتی وجود دارد که سمت راست آن شامل آیکنهای قابلیتهای در حال استفاده، ساعت، تاریخ، میزان باتری دستگاه و غیره است. در سمت چپ آن منوی Apple و سایر گزینههای آن قرار دارد.
فروشگاه App store ؛ فیلتر نیست و راحت استفاده کنید.
فروشگاه App Store برای کاربران مک بوک فیلتر نشده است و میتوانید به راحتی از آن استفاده کنید. همچنین، اگر مک بوک سریM دارید میتوانید برخی از برنامههای native آیفون و آیپد را نیز بر روی مک بوک خود نصب و اجرا کنید.
این ویژگیها باعث میشود App Store برای کاربران مک بوک یک فروشگاه بینظیر باشد که همه نیازهای نرمافزاری آنها را پوشش میدهد.
با جایگزین Task manager یعنی Activity Monitor آشنا شوید.
Activity Monitor یک ابزار قدرتمند برای مانیتور کردن فعالیتها و منابع سیستم در مک بوک است. با استفاده از Activity Monitor میتوانید برنامهها را بررسی کنید و در صورت نیاز، برنامههایی که باعث پردازش زیاد بر روی سیستم شما میشوند را ببندید.
علاوه بر این، Activity Monitor به شما امکان مانیتور کردن استفاده از منابع سختافزاری مانند پردازنده، حافظه، دیسک و شبکه را میدهد. با استفاده از این ابزار، میتوانید به صورت دقیق مشاهده کنید که کدام برنامهها بیشترین منابع سیستم را مصرف میکنند و در صورت نیاز، آنها را مدیریت کنید.
بنابراین، Activity Monitor به عنوان جایگزینی قدرتمند برای Task Manager در ویندوز، به کاربران مک بوک امکان مدیریت و کنترل بهتری بر روی برنامهها و منابع سیستم را میدهد.
سافاری Safari؛ مرورگر پیشفرض مک او اس
اگر کاربر ایفون هستید، حتماً با مرورگر سافاری آشنایی دارید. این مرورگر، پیش فرض در دستگاههای اپل است و به خوبی با سیستم عامل مک او اس سازگاری دارد. علاوه بر این، سافاری به شما امکان نصب و استفاده از افزونههای دلخواه را میدهد، مانند مرورگرهای دیگر مانند کروم و فایرفاکس. با نصب افزونههای مورد نیاز، شما میتوانید تجربه مرور وب خود را بهبود ببخشید و از قابلیتهای اضافی در سافاری بهرهبرداری کنید.
یکی از ویژگیهای برجسته سافاری، مدیریت بهینه حافظه رم است. این مرورگر با مصرف کمترین میزان رم ممکن، به شما اجازه میدهد تا بیشترین کارایی را از سیستم خود بدست آورید و بازیابی صفحات وب سریعتری را تجربه کنید.
بنابراین، سافاری به عنوان مرورگر پیش فرض در مک بوک، انتخاب بسیار مناسبی است که با سیستم عامل اپل هماهنگی بالایی دارد و به شما امکانات و قابلیتهای گستردهای را برای گشت و گذار در وب میدهد.
| ویژگی | توضیحات |
| سازگاری | سازگار با سیستم عامل مک او اس |
| امکان نصب افزونه | بله |
| مدیریت حافظه رم | بهینه |
تنظیمات مک بوک یا همان System perfrences چیست؟
تنظیمات مک بوک، به عنوان جایگزینی برای Settings در ویندوز، با نام System Preferences شناخته میشود. در آخرین نسخه از سیستم عامل مک او اس، منوی تنظیمات مک بوک به شکلی مشابه با منوی تنظیمات در دستگاههای ایفون و ایپد طراحی شده است.
System Preferences، به شما امکان میدهد تا تنظیمات بخشهای مختلف سیستم خود را مدیریت کنید. از جمله تنظیمات شبکه، صدا، صفحه نمایش، کلیدها و موس، امنیت و حریم خصوصی، اطلاعات کاربری، زبان و منطقه زمانی و بسیاری از تنظیمات دیگر.
با استفاده از System Preferences، شما میتوانید سیستم خود را براساس نیازهای خود تنظیم کنید و به طور کلی کنترل بیشتری بر روی تنظیمات سیستم خود داشته باشید. این منوی تنظیمات به شما امکان میدهد تا تجربه کار با مک بوک خود را به صورت شخصی سازی شده و بهینه تری داشته باشید.
راه اندازی اولیه مک بوک چگونه است؟
راه اندازی اولیه مک بوک به سادگی انجام می شود و نیاز به یک اپل آی دی دارد. برای شروع:
1. ابتدا آن را به پریز برق وصل کنید. سپس دستگاه را روشن نمایید.
2. بعد از روشن شدن مک بوک، شما به یک پنجره تحت عنوان “Hello” راهنمایی می شوید. از اینجا شروع به راه اندازی اولیه می شود. در این مرحله، شما باید زبان مورد نظر خود را انتخاب کنید. سپس به شما پیشنهاد می شود تا از یک شبکه Wi-Fi برای اتصال به اینترنت استفاده کنید.
3. در ادامه، شما باید با استفاده از اپل آی دی خود وارد شوید یا در صورتی که هنوز یک آی دی ندارید، یکی بسازید. اپل آی دی یک حساب کاربری اختصاصی اپل است که از آن برای دسترسی به سیستم عامل، اپلیکیشن ها و سرویس های اپل استفاده میشود.
4. بعد از ورود به حساب کاربری اپل آی دی، مک بوک شما به صورت خودکار شروع به بروزرسانی سیستم عامل macOS خواهدکرد. این فرآیند ممکن است مدتی طول بکشد؛ بنابراین تا اتمام آن، شکیبا باشید و صبر کنید. در حین بروزرسانی، مک بوک شما ممکن است چند بار راه اندازی مجدد شود؛ اما نگران نباشید، این فرآیند طبیعی است.
5. پس از بروزرسانی، شما به سادگی می توانید به سیستم عامل macOS دسترسی پیدا کنید و از اپلیکیشن ها و سرویسهای مختلف آن استفاده کنید. با انجام این راه اندازی اولیه، مک بوک شما کاملاً آماده استفاده است.
آموزش وصل شدن به اینترنت در مک بوک
برای وصل شدن به اینترنت در مک بوک نیاز به یک اینترنت وای فای دارید. برای انجام این کار، مراحل زیر را دنبال کنید:
1. در نوار منوی بالای صفحه، روی آیکون وای فای کلیک کنید. این آیکون معمولاً شبیه به نماد سیگنال وای فای است.
2. لیستی از شبکههای موجود در محدوده شما نمایش داده می شود. بر روی نام شبکهای که می خواهید به آن متصل شوید، کلیک کنید.
3. در صورتی که شبکهی مورد نظر شما نیاز به رمز عبور دارد، یک پنجره ورود رمز عبور ظاهر می شود. رمز عبور را وارد کرده و روی “Connect” کلیک کنید.
4. پس از اتصال موفق به شبکه، وضعیت وای فای به “Connected” تغییر می کند و شما به اینترنت دسترسی خواهید داشت.
در صورتی که به چندین شبکه وای فای در محدوده شما دسترسی دارید، مک بوک به طور خودکار به شبکهای که قبلاً به آن وصل شده بود، متصل می شود. اگر می خواهید به شبکه دیگری متصل شوید، می توانید از منوی وای فای شبکه مورد نظر را انتخاب کنید.
آموزش اتصال به Apple ID در مک بوک
برای استفاده از محصولات اپل، اتصال به Apple ID ضروری است. اپل آی دی یک حساب کاربری اختصاصی اپل است که از آن برای دسترسی به سیستم عامل، اپلیکیشنها و سرویسهای اپل استفاده می شود. در قسمت زیر، مراحل ایجاد و ورود به Apple ID را به شما توضیح میدهیم:
1. ابتدا برنامه App Store را در مک بوک خود باز کنید. می توانید این برنامه را در منوی زیر صفحه پیدا کنید.
2. در صفحه اصلی App Store، به پایین صفحه بروید و روی “Login” کلیک کنید. اگر هنوز یک Apple ID ندارید، روی Register Apple ID کلیک کنید.
3. در صفحه بعد، شما باید اطلاعات خواسته شده را وارد کنید. این اطلاعات شامل نام، نام خانوادگی، ایمیل و رمز عبور میشود. همچنین باید شرایط و ضوابط Apple را مطالعه کنید و آنها را قبول کنید.
4. در مرحله بعد، شما باید شیوه پرداخت را انتخاب کنید. میتوانید از کارت اعتباری، کارت هدیه اپل یا روشهای دیگر استفاده کنید.
5. در مرحله بعد، شما باید ایمیل خود را تأیید کنید. به ایمیلی که در مرحله قبل وارد کردهاید بروید و ایمیل تأیید را پیدا کنید. روی لینک تأیید کلیک کنید تا ایمیل تأیید شود.
6. پس از تأیید ایمیل، میتوانید با استفاده از اپل آی دی و رمز عبور خود وارد Apple ID خود شوید.
در صورت نیاز به وریفای شماره تلفن، می توانید از شماره های گوگل ویس استفاده کنید. با استفاده از این سرویس، شماره تلفن مجازی دریافت میکنید که میتوانید برای تأیید هویت خود در اپل آی دی استفاده کنید.
با ایجاد و ورود بهApple ID، شما می توانید از تمامی امکانات و خدمات اپل استفاده کنید، از جمله دانلود اپلیکیشن ها، خرید موسیقی و فیلم، انجام پشتیبانی از دستگاه های اپل و بسیاری از سرویس های دیگر.
آموزش اضافه کردن User در مک بوک
آموزش اضافه کردن کاربر به مک بوک بسیار ساده است. با این کار، شما به یک کاربر جدید روی مک بوک خود دسترسی می دهید. در زیر، مراحل اضافه کردن یک کاربر را توضیح می دهیم:
1. روی آیکون “Apple” در نوار منوی بالای صفحه سمت چپ کلیک کنید.
2. در منوی باز شده، روی “System Preferences” کلیک کنید.
3. در بخش “System Preferences”، روی “Users & Groups” کلیک کنید.
4. در پنجره بعدی، روی “+” در پایین سمت چپ کلیک کنید تا یک کاربر جدید اضافه کنید.
5. در پنجره “نوع کاربر”، میتوانید بین “Administrator” و “Standard User” انتخاب کنید. کاربران مدیر دسترسی کامل به سیستم دارند، در حالی که کاربران استاندارد دسترسی محدودتری دارند. انتخاب نوع کاربر را انجام دهید و روی گزینه “Continue” کلیک کنید.
6. در صفحه بعد، اطلاعات کاربری مانند نام، نام خانوادگی، نام کاربری و رمز عبور را وارد کنید. سپس روی “Continue” کلیک کنید.
7. در مرحله بعد، گزینه های تنظیمات اضافی را بررسی کنید و تنظیمات مورد نظر خود را انجام دهید. سپس روی “Create User” کلیک کنید.
8. پس از ایجاد کاربر جدید، شما به پنجره “Login” باز می گردید و می توانید با روی نام کاربری جدید کلیک کرده و به آن وارد شوید.
با اضافه کردن کاربر جدید، آن کاربر می تواند با استفاده از نام کاربری و رمز عبور خود به مک بوک وارد شود و از تنظیمات و اپلیکیشن های خود استفاده کند. همچنین، به عنوان کاربر مدیر، شما می توانید تنظیمات کاربران دیگر را نیز مدیریت کنید.
محدودیت های مک بوک در ایران شامل چیست؟
محدودیتی برای استفاده از مک بوک در ایران وجود ندارد. شاید برخی از سرویس ها مثل اپل موزیک یا اپل تی وی صرفاً با تنظیم کردن یک DNS ساده، مشکلشان برطرف شود.
کرک برنامه ها در مک بوک چگونه است؟
کرک کردن برنامههای مک بوک بسیار آسان است و به سادگی آب خوردن انجام میشود، برای این کار به وب سایتهای ایرانی دانلود نرم افزار مک بوک مراجعه کرده و نرم افزارهای کرک شده را دانلود نموده و بر روی مک بوک نصب کنید.
۵ نکته حیاتی و کاربردی مک بوک
1. استفاده از میانبرها و شورتکات: مک بوک دارای میانبرهای مفیدی است که می توانید برای دسترسی سریعتر به قابلیتها و عملکردهای مختلف استفاده کنید. به عنوان مثال، با استفاده از کلید Command (⌘) و Spacebar می توانید به سرعت Spotlight را فعال کنید و به دنبال فایلها، برنامهها و اطلاعات دیگر بگردید.
2. استفاده از چند صفحه: مک بوک اجازه می دهد به طور همزمان با چندین صفحه کار کنید. با استفاده از کلید Control (⌃) و سمت چپ یا راست، می توانید بین صفحات سوئیچ کنید و به راحتی به برنامه ها و پروژه های مختلف دسترسی داشته باشید.
3. استفاده از چندین دسکتاپ: به جای استفاده از چندین صفحه، مک بوک به شما اجازه می دهد چندین دسکتاپ مجزا ایجاد کنید. با استفاده از چندین دسکتاپ، می توانید برنامهها و پروژه های مختلف را به طور مجزا و منظم مرتب کنید و بین آنها سوئیچ کنید.
4. استفاده از AirDrop برای انتقال فایلها: با استفاده از AirDrop در مک بوک، می توانید به راحتی فایل ها و مستندات را بین دستگاه های Apple انتقال دهید. فقط کافیست AirDrop را فعال کنید و فایل های خود را به اشتراک بگذارید.
5. استفاده از Time Machine برای پشتیبان گیری Time Machine :یک ابزار قدرتمند است که در مک بوک وجود دارد و به شما امکان می دهد فایل ها و پوشه های خود را به طور خودکار پشتیبان بگیرید. با استفاده از Time Machine، میتوانید از از دست رفتن اطلاعات خود جلوگیری کنید و در صورت نیاز به بازگردانی فایلها، به راحتی از نسخههای قبلی استفاده کنید.
با استفاده از این نکات، میتوانید تجربه استفاده از مک بوک خود را بهبود بخشید و بیشتر از قابلیتها و امکانات آن بهره ببرید.
متوقف کردن برنامه ها
برای متوقف کردن برنامه ها در مک بوک، شما می توانید از روش های زیر استفاده کنید:
1. با استفاده از میانبر کیبورد: برای بستن برنامه فعلی، می توانید از میانبر Command (⌘) + Q استفاده کنید. این دستور برنامه را به طور کامل بسته و بلافاصله تمام عملکردهای آن را متوقف می کند.
2. با استفاده از منوی Force Quit: با استفاده از دکمههای میانبر Command + Option + Escape پنجره Force Quit باز شده و از این طریق میتوانید نرم افزار مورد نظر را انتخاب کرده و سپس ببندید.
3. با استفاده از :Dock برنامه هایی که در نوار Dock قرار دارند، می توانید با کلیک راست بر روی آیکون آنها و انتخاب گزینه “Close” یا “Exit” این برنامهها را ببندید.
با استفاده از این روش ها، می توانید برنامه های مورد نظر خود را در مک بوک متوقف کنید.
ارسال و دریافت فایل و عکس و فیلم از طریق Air Drop
برای ارسال فایلها، عکسها و فیلمها از طریق AirDrop در مک بوک، مراحل زیر را دنبال کنید:
1. فایلی را که میخواهید AirDrop کنید بر روی مک بوک باز کنید.
2. سپس بر روی دکمه Share کلیک کنید.
3. گزینه AirDrop را انتخاب نمایید.
4. دستگاه گیرنده را انتخاب نمایید.
تنظیمات ژست های حرکتی Track Pad
برای تنظیمات ژست های حرکتی Trackpad در مک بوک، مراحل زیر را دنبال کنید:
1. روی آیکون “Apple” در منوی بالای صفحه کلیک کنید. گزینه System Preferences را انتخاب نمایید.
2. از Sidebar بر روی گزینه Trackpad کلیک کنید.
در این قسمت سه تب:
- Point & Click
- Scroll & Zoom
- More Gestures
وجود دارد که هر کدام قسمتهای مختلفی از تنظیمات Trackpad را انجام میدهد.
| Trackpad | ||
| More Gestures | Scroll & Zoom | Point & Click |
تغییر ابعاد The Dock در مک بوک
برای تغییر ابعاد نوار Dock در مک بوک، مراحل زیر را دنبال کنید:
1. وارد بخش System Preferences شوید.
2. روی قسمت Desktop & Dock کلیک کنید.
3. در بالای صفحه، یک نوار لغزنده برای کنترل اندازه Dock برنامه خود خواهید دید. آن را با توجه به اولویت خود تنظیم کنید.
4. درست در زیر نوار لغزنده اندازه، گزینه Position on screen را خواهید دید. برای انتخاب بین چپ، پایین و راست، روی آن ضربه بزنید.
چگونه در مک بوک اسکرین شات بگیرم؟
در این تیتر باید درمورد شورت کات های اسکرین شات مک بوک صحبت کنید. همچنین اشاره کنید که میتوانید اسکرین شات گرفته شده از صفحه را فقط در حافظه کلیپ بورد ذخیره کرده و هرجایی که خواستید paste کنید.
در مک بوک، شما می توانید به راحتی اسکرین شات از صفحه بگیرید با استفاده از شورت کات های مختلف. در زیر چند شورت کات رایج برای گرفتن اسکرین شات در مک بوک آمده است:
1. گرفتن اسکرین شات از صفحه نمایش: برای گرفتن تصویری از صفحه نمایش، می توانید از شورت کات Command (⌘) + Shift (⇧) + 3 استفاده کنید. این شورت کات یک تصویر از صفحه کلید را گرفته و آن را به صورت یک فایل تصویری در دسکتاپ ذخیره می کند.
2. گرفتن اسکرین شات از بخش تعیین شده: اگر می خواهید تنها یک بخش خاصی از صفحه را ثبت کنید، می توانید از شورت کات Command (⌘) + Shift (⇧) + 4 استفاده کنید. با فشار دادن این شورت کات، ماوس به یک ابزار انتخاب تبدیل می شود و شما می توانید با کشیدن ماوس بر روی بخش مورد نظر، آن بخش را انتخاب کنید. پس از انتخاب بخش، تصویر آن بخش در دسکتاپ ذخیره می شود.
3. برای گرفتن اسکرین شات از یک پنجره خاص: فشار دهید Command (⌘) + Shift + 4 + Space. نشانگر موس به صورت یک دوربین می شود و شما می توانید با کلیک کردن روی پنجره مورد نظر، اسکرین شات از آن پنجره را بگیرید. اسکرین شات به صورت خودکار در دسکتاپ ذخیره می شود.
چگونه در مک بوک اسکرین ریکورد کنیم؟
در مورد اسکرین رکورد، شما میتوانید از شورت کات های زیر استفاده کنید:
1. برای شروع یک اسکرین رکورد: فشار دهید Command (⌘) + Shift + 5. یک نوار کنترل اسکرین رکورد در بالای صفحه ظاهر می شود.
2. میتوانید از کل صفحه یا از یک قسمت از صفحه نمایش فیلمبرداری کنید و سپس روی دکمه رکورد کلیک کنید.
3. برای پایان رکورد کلیدهای ترکیبی Command (⌘) + Control + Esc را فشار دهید.
فایلهای رکورد شده به صورت پیشفرض در پوشه “Movies” در پوشه “Users” ذخیره می شوند.
قابلیت True Tone در مک بوک چیست؟
قابلیت True Tone در مک بوک یک فناوری در نمایشگر است که تنظیمات رنگ و دمای نور صفحه نمایش را به طور خودکار تنظیم می کند. این ویژگی بر اساس شرایط نوری محیط اطراف شما عمل می کند و باعث می شود تا تصاویر و متن ها بر روی صفحه نمایش به صورت طبیعیتر و واقعیتر نمایش داده شوند.
به عنوان مثال، در صورتی که در یک محیط با نور گرم قرار داشته باشید، True Tone باعث می شود که رنگ صفحه نمایش گرمتر شود تا با محیط پیرامون هماهنگ شود. همچنین، در صورتی که در یک محیط با نور سرد قرار داشته باشید، True Tone باعث میشود که رنگ صفحه نمایش سردتر شود تا با محیط پیرامون هماهنگ شود.
قابلیت True Tone برای کاربرانی که برای مدت طولانی از دستگاه استفاده می کنند و در محیط های مختلف قرار می گیرند، بسیار مفید است. با فعال کردن True Tone، تنظیمات نور و رنگ صفحه نمایش به صورت خودکار تغییر می کند و نیاز به تنظیم دستی آن نیست.
قابلیت True Tone در مک بوک برای بهبود تجربه کاربری و راحتی چشم ها در هنگام استفاده از دستگاه بسیار مفید است و باعث میشود تا تصاویر و متنها با کیفیت بهتر و بدون خستگی چشم نمایش داده شوند.
انواع ژست های حرکتی یا جسچرهای trackpad مک بوک
مک بوک دارای چندین ژست حرکتی (جستر) برای تعامل با trackpad است. این ژستها می توانند به شما کمک کنند تا به صورت سریع و آسان بین برنامه ها و ویژگی های مختلف مک بوک جابجا شوید. در قسمت زیر، تعدادی از ژست های حرکتی مهم را بررسی میکنیم:
1. ژست دو انگشت:
زوم کردن: با دوبار ضربه زدن دو انگشت بر روی ترکپد، می توانید صفحه را بزرگنمایی یا کوچک نمایید.
- جابجایی بین صفحات: با حرکت دو انگشت به چپ یا راست، می توانید بین صفحه های باز شده در صفحه وب یا اسناد جابجا شوید.
- اسکرول به سمت بالا و پایین: با حرکت دو انگشت به پایین و بالا میتوانید در یک صفحه طولانی به سمت بالا و پایین اسکرول کنید.
- چرخش: با انگشت شصت و اشاره بر روی ترکپد چرخش انجام دهید و عکسها و آیتمهای دیگر را بچرخانید.
2. ژست سه انگشت:
انتخاب و Drag کردن فایلها: با سه انگشت میتوانید فایل مورد نظر را انتخاب کرده و آن را بین صفحات جابجا کنید.
- جست و جوی کلمه: با ضربه زدن همزمان سه انگشت بر روی ترکپد میتوانید کلمه مورد نظر خود را جست و جو کنید.
3. ژست چهار انگشت:
- بخش Mission Control: با حرکت چهار انگشت به سمت بالا بر روی ترکپد میتوانید بخش Mission Control را باز کنید.
- دیدن برنامههای باز: با کشیدن چهار انگشت خود به سمت پایین میتوانید نرم افزارهای باز و در حال استفاده را مشاهده کنید.
- جابجایی بین برنامههای باز: با کشیدن چهار انگشت در سمت چپ و راست میتوانید بین برنامههای باز جابجا شوید.
| ژستهای حرکتی TrackPad | ||
| چهار انگشتی | سه انگشتی | دو انگشتی |
سؤالاتی که ممکن است حین کار با مک بوک به ذهنتان بیاید.
در زیر چند سؤال متداول و رایج را که ممکن است هنگام استفاده از مک بوک به ذهنتان بیاید بررسی می کنیم:
1. چگونه می توانم اتصال Wi-Fi را در مک بوک برقرار کنم؟
ابتدا WiFi را از طریق تنظیمات مک بوک و یا ابزارهای میانبر روشن نموده و سپس با استفاده از مراحلی که در قسمت بالا گفته شد اقدام به اتصال از طریق WiFi کنید.
2. چگونه می توانم باتری مک بوک را بهینه کنم و مدت عمر آن را افزایش دهم؟
با کم کردن نور صفحه نمایش، کالیبره کردن باتری و کار نکردن با دستگاه در حین شارژ باتری.
3. چطور می توانم برنامه ها را بسته و خروج کنم؟
با استفاده از پنجره Force Quite میتوانید برنامههای اضافی را ببندید.
4. چطور می توانم اسکرین شات گرفته و آن را ذخیره کنم؟
با استفاده از دکمههای ترکیبی Command + Shift + 3 میتوانید از صفحه نمایش عکس بگیرید. توضیحات بیشتر در قسمت بالا اشاره شده است.
5. چگونه می توانم از قابلیت AirDrop برای ارسال فایل ها به دستگاه های دیگر استفاده کنم؟
به بخش بالا و توضیحات مربوط به AirDrop مراجعه کنید.
تجربه کار با مک بوک چگونه است؟ جمع بندی آموزش ها
استفاده از مک بوک یکی از لذت بخش ترین تجربه های استفاده از کامپیوتر است. با استفاده از آموزش کار با مک بوک، شما قادر خواهید بود تا به راحتی با قابلیت ها و ویژگی های مک بوک آشنا شوید و از آنها بهره ببرید. استفاده از مک بوک در ایران بسیار رایج است. مهمترین نکته در استفاده از مک بوک این است که بسیاری از شورتکات ها و نحوه استفاده از آن مشابه با ویندوز است. بنابراین، اگر شما قبلاً با ویندوز کار کرده اید، به راحتی می توانید به مک بوک تطبیق پیدا کنید و به سرعت با آن کار کنید. به طور کلی، تجربه کار با مک بوک بسیار راحت و لذت بخش است. با استفاده از رابط کاربری ساده و قدرتمندmacOS ، شما قادر خواهید بود به صورت سریع و آسان به برنامهها، تنظیمات و ویژگی های مختلف دسترسی پیدا کنید. برای کسب اطلاعات بیشتر و اطلاع از محصولات مورد نظر به سایت آی تی مال مراجعه کنید.