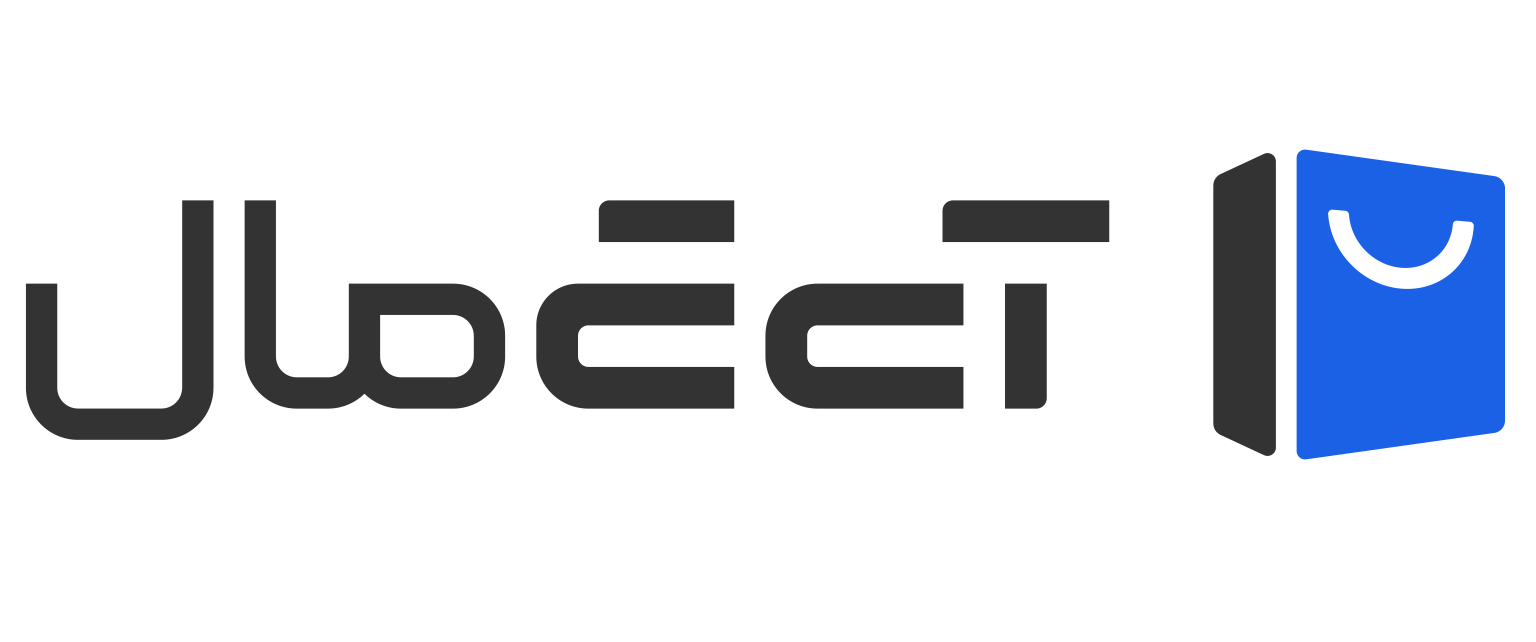مشکلات Wi-Fi در مکبوک یکی از رایجترین مواردی است که کاربران این دستگاههای فوقالعاده را به چالش میکشد. قطع و وصل شدن مکرر، سرعت پایین اتصال یا حتی عدم شناسایی شبکه میتوانند تجربۀ کاربری را مختل کنند. در این راهنمای جامع، ما شما را قدمبهقدم راهنمایی میکنیم تا بتوانید اتصال بیدردسری را در مکبوک خود تجربه کنید. مک بوک پرو یا مک بوک ایر با توجه به عملکرد عالی و ویژگیهای پیشرفته، یک انتخاب ارزشمند است، اما حتی بهترین دستگاهها نیز ممکن است به مشکلاتی نظیر این دچار شوند.
در ادامه، از بررسیهای اولیه تا روشهای تخصصیتر برای رفع مشکل Wi-Fi در مکبوک، تمام اطلاعات لازم را به شما ارائه میدهیم. اگر در فکر خرید لپ تاپ جدید هستید یا به دنبال بهترین مشاوره برای بهبود عملکرد مکبوک فعلی خود میگردید، این مقاله از آی تی مال برای شما مناسب است.
بررسی اولیه: آیا مشکل از Wi-Fi یا مکبوک است؟
قبل از اقدام به هرگونه تغییر در تنظیمات مکبوک، ابتدا باید مشخص کنید که منبع مشکل چیست. آیا ایراد از مکبوک شماست یا از شبکه Wi-Fi؟ این مرحله نهتنها زمان شما را ذخیره میکند، بلکه از ایجاد تغییرات غیرضروری در تنظیمات جلوگیری میکند.
روشهای شناسایی منبع مشکل:
اتصال به شبکه دیگر: مکبوک خود را به یک شبکه Wi-Fi دیگر متصل کنید. اگر مشکل همچنان پابرجاست، احتمالاً دستگاه شما ایراد دارد. اما اگر در شبکه دیگر اتصال برقرار میشود، مشکل از روتر یا سرویسدهنده اینترنت شماست.
تست دستگاه دیگر: یک دستگاه دیگر مانند تلفن همراه یا تبلت را به شبکه Wi-Fi موردنظر متصل کنید. اگر آن دستگاه هم مشکل مشابهی دارد، ایراد از شبکه است، نه مکبوک.
پینگ شبکه: از قابلیت Terminal مکبوک برای ارسال پینگ به آدرس روتر (معمولاً 192.168.1.1) استفاده کنید. این کار به شما کمک میکند تا بفهمید ارتباط داخلی با روتر پایدار است یا خیر.
نکات مهم در این مرحله:
- بررسی چراغهای مودم روتر: چراغهای وضعیت روی روتر میتوانند اطلاعات مهمی درباره وضعیت اتصال اینترنت ارائه دهند.
- تغییر مکان: مطمئن شوید که مکبوک در محدوده مناسبی از روتر قرار دارد و هیچ مانعی جدی بین آنها وجود ندارد.
- ریست ساده: خاموش و روشن کردن مکبوک و روتر میتواند مشکلات موقتی را برطرف کند.
این بررسیهای اولیه به شما کمک میکنند تا دقیقاً مشخص کنید که در کدام بخش باید به دنبال رفع مشکل باشید.
بروزرسانی مکبوک: آیا macOS شما بهروز است؟
یکی از عوامل مهمی که میتواند در بروز مشکلات Wi-Fi در مکبوک نقش داشته باشد، نسخه سیستمعامل macOS است. اپل بهطور مداوم بروزرسانیهایی را برای بهبود عملکرد و رفع باگها منتشر میکند، از جمله بهبودهای مرتبط با اتصال به شبکه. اگر مدت زیادی است که سیستمعامل خود را بروزرسانی نکردهاید، ممکن است همین امر منبع مشکلات Wi-Fi شما باشد.
چرا بروزرسانی مهم است؟
رفع باگها: اپل بهطور مرتب ایرادات شناساییشده در نسخههای قبلی را اصلاح میکند. این اصلاحات ممکن است مستقیماً به مشکلات Wi-Fi مرتبط باشند.
پشتیبانی از ویژگیهای جدید: بروزرسانیها معمولاً شامل بهبودهای امنیتی و پشتیبانی از پروتکلهای جدید شبکه هستند که میتوانند اتصال Wi-Fi شما را پایدارتر کنند.
هماهنگی بهتر سختافزار و نرمافزار: سیستمعامل بهینهشده میتواند عملکرد سختافزار مکبوک، از جمله کارت Wi-Fi، را بهبود بخشد.
نحوه بروزرسانی macOS
باز کردن System Preferences: به منوی اپل () در گوشه سمت چپ بالا بروید و گزینه “System Preferences” را انتخاب کنید.
بررسی بروزرسانیها: وارد قسمت “Software Update” شوید. در این بخش، مکبوک شما بهصورت خودکار بروزرسانیهای موجود را بررسی خواهد کرد.
دانلود و نصب: اگر بروزرسانیای در دسترس است، روی گزینه “Update Now” کلیک کنید. برای این کار، باید اتصال اینترنت پایدار داشته باشید.
ریستارت پس از بروزرسانی: پس از نصب بروزرسانی، مکبوک شما ممکن است به راهاندازی مجدد نیاز داشته باشد. این کار را انجام دهید تا تغییرات اعمال شوند.
نکات اضافی:
- پشتیبانگیری قبل از بروزرسانی: همیشه از دادههای خود در مکبوک بکاپ بگیرید تا در صورت بروز مشکل، اطلاعات خود را از دست ندهید.
- اتصال به برق: مطمئن شوید که مکبوک شما در حین بروزرسانی به منبع برق متصل است.
- بررسی بعد از بروزرسانی: پس از بروزرسانی، عملکرد Wi-Fi را مجدداً بررسی کنید. معمولاً مشکلات متداول با این کار برطرف میشوند.
بازنشانی تنظیمات شبکه در مکبوک
اگر با بروزرسانی سیستمعامل macOS مشکل Wi-Fi شما برطرف نشد، بازنشانی تنظیمات شبکه یک گام موثر دیگر است. این فرآیند میتواند بسیاری از مشکلات نرمافزاری مربوط به اتصال به شبکه را که در اثر تغییرات ناخواسته یا ناهماهنگیها ایجاد شدهاند، برطرف کند. در ادامه، مراحل بازنشانی شبکه را بهصورت کامل توضیح میدهیم.
چرا بازنشانی تنظیمات شبکه؟
حذف تنظیمات ناهماهنگ: این کار تنظیمات ذخیرهشده قبلی شبکهها و پیکربندیهای اشتباه را پاک میکند.
رفع مشکلات پروفایلهای Wi-Fi: بازنشانی، تمامی شبکههای ذخیرهشده و کانفیگهای مرتبط با آنها را حذف میکند و به شما امکان میدهد از صفر شروع کنید.
برطرفکردن مشکلات IP و DNS: در بسیاری از موارد، مشکلات آدرسدهی IP یا پیکربندیهای DNS میتواند عامل اصلی اختلال در اتصال باشد که با این کار رفع میشوند.
نحوه بازنشانی تنظیمات شبکه در مکبوک
حذف شبکههای ذخیرهشده:
- به مسیر System Preferences > Network بروید.
- Wi-Fi را از لیست شبکهها انتخاب کنید.
- روی دکمه Advanced در پایین صفحه کلیک کنید.
- شبکههای ذخیرهشده را مشاهده کرده و با کلیک بر روی دکمه (-)، آنها را حذف کنید.
ریست کردن تنظیمات شبکه:
- در بخش Network، گزینه Location را انتخاب کنید و سپس Edit Locations را بزنید.
- یک مکان جدید ایجاد کنید و آن را به نام دلخواه (مانند “Default”) ذخیره کنید.
- تنظیمات بهصورت خودکار به حالت پیشفرض بازنشانی میشوند.
بازنشانی تنظیمات TCP/IP:
- در همان بخش Advanced، به تب TCP/IP بروید.
- روی گزینه Renew DHCP Lease کلیک کنید. این کار باعث میشود آدرس IP جدیدی از روتر دریافت کنید.
ریست کامل تنظیمات شبکه (در صورت نیاز به اقدامات بیشتر):
- Terminal را باز کنید و فرمان زیر را وارد کنید:
sudo ifconfig en0 down
sudo ifconfig en0 up
- این کار آداپتور Wi-Fi را بهطور کامل بازنشانی میکند.
نکات اضافی:
- حذف Cacheهای قدیمی: گاهی اوقات پاک کردن کش DNS نیز میتواند مفید باشد. این کار را با دستور زیر انجام دهید:
sudo killall -HUP mDNSResponder
- بازگشت به روتر پیشفرض: اگر از تنظیمات خاصی در روتر استفاده میکنید، بهتر است آن را نیز به تنظیمات کارخانه بازگردانید.
- آزمون مجدد اتصال: پس از بازنشانی، Wi-Fi را روشن کرده و مجدداً به شبکه متصل شوید. عملکرد اتصال را بررسی کنید.
بررسی تنظیمات DNS برای بهبود اتصال Wi-Fi
تنظیمات DNS یکی از عوامل کلیدی در سرعت و پایداری اتصال به اینترنت است. DNS (سیستم نام دامنه) مسئول ترجمه نامهای دامنه (مانند www.google.com) به آدرسهای IP است. اگر تنظیمات DNS به درستی پیکربندی نشده باشند یا از DNSهای غیرقابل اعتماد استفاده کنید، ممکن است با مشکلاتی مانند سرعت پایین یا قطع مکرر اتصال مواجه شوید.
چرا تغییر تنظیمات DNS میتواند کمککننده باشد؟
سرعت بیشتر در دسترسی به وبسایتها: برخی از سرورهای DNS عمومی سریعتر از سرورهای پیشفرض ارائهدهنده اینترنت شما هستند.
پایداری بیشتر: استفاده از سرورهای معتبر مانند Google DNS یا Cloudflare میتواند باعث کاهش مشکلات اتصال شود.
امنیت بهتر: برخی از سرورهای DNS عمومی از فناوریهایی برای جلوگیری از دسترسی به وبسایتهای مخرب استفاده میکنند.
نحوه تغییر تنظیمات DNS در مکبوک
باز کردن تنظیمات شبکه:
- به مسیر System Preferences > Network بروید.
- اتصال Wi-Fi خود را از لیست انتخاب کنید و روی Advanced کلیک کنید.
دسترسی به تنظیمات DNS:
- در پنجره جدید، به تب DNS بروید.
- در این بخش میتوانید سرورهای DNS فعلی را مشاهده و ویرایش کنید.
اضافه کردن سرورهای جدید:
- برای افزودن سرور جدید، روی دکمه + کلیک کنید.
- آدرسهای زیر را وارد کنید:
- Google DNS: 8.8.8.8 و 8.8.4.4
- Cloudflare DNS: 1.1.1.1 و 1.0.0.1
ذخیره تنظیمات:
- پس از وارد کردن آدرسهای DNS جدید، روی OK و سپس Apply کلیک کنید تا تغییرات ذخیره شوند.
نکات و توصیهها:
- پاک کردن کش DNS: پس از تغییر تنظیمات DNS، ممکن است نیاز به پاک کردن کش DNS داشته باشید تا تغییرات اعمال شوند. برای این کار از دستور زیر در Terminal استفاده کنید:
sudo killall -HUP mDNSResponder
- تست سرعت و پایداری: پس از اعمال تغییرات، اتصال به اینترنت خود را تست کنید. میتوانید با استفاده از سایتهایی مانند Speedtest.net سرعت اتصال خود را بررسی کنید.
- استفاده از DNS شخص ثالث: ابزارهایی مانند DNS Benchmark میتوانند به شما کمک کنند تا بهترین سرورهای DNS را برای موقعیت جغرافیایی خود پیدا کنید.
تغییر تنظیمات DNS میتواند تفاوت بزرگی در کیفیت اتصال Wi-Fi مکبوک شما ایجاد کند. اگر با این روش مشکل برطرف نشد، به سراغ ابزارهای داخلی macOS برای عیبیابی بروید.
استفاده از ابزارهای داخلی macOS برای عیبیابی Wi-Fi
یکی از مزایای بزرگ مکبوک، دسترسی به ابزارهای داخلی macOS برای شناسایی و رفع مشکلات شبکه است. این ابزارها به شما کمک میکنند تا بدون نیاز به نرمافزارهای شخص ثالث، مشکلات مرتبط با Wi-Fi را تحلیل کرده و راهحلهای ممکن را شناسایی کنید. در این بخش، ابزارهای کلیدی و نحوه استفاده از آنها را بررسی میکنیم.
ابزار Wireless Diagnostics: دستیار هوشمند مکبوک
دسترسی به ابزار:
- کلید Option را نگه دارید و روی آیکون Wi-Fi در نوار منو کلیک کنید.
- گزینه Open Wireless Diagnostics را انتخاب کنید.
اجرای عیبیابی:
- پس از باز شدن ابزار، مراحل عیبیابی خودکار را دنبال کنید. این ابزار تمامی جنبههای مرتبط با شبکه Wi-Fi را بررسی کرده و گزارشی از مشکلات احتمالی ارائه میدهد.
بررسی گزارشها:
- پس از اتمام عیبیابی، گزارشی شامل اطلاعاتی درباره سیگنال، تداخل و مشکلات کانفیگ نمایش داده میشود. این گزارش میتواند به شما نشان دهد که آیا تداخل سیگنال وجود دارد یا تنظیمات روتر نیاز به تغییر دارند.
ابزار Network Utility: بررسی عملکرد شبکه
این ابزار به شما امکان میدهد وضعیت اتصال شبکه خود را بررسی کنید:
دسترسی به Network Utility:
- برنامه Finder را باز کنید، به Applications > Utilities بروید و Network Utility را باز کنید.
تست پینگ:
- در تب Ping، آدرس وبسایتی مانند www.apple.com را وارد کنید.
- دکمه Ping را فشار دهید و نتیجه را بررسی کنید. اگر بستهها مکرراً از دست میروند، مشکل در اتصال وجود دارد.
بررسی وضعیت کارت شبکه:
- در تب Info، وضعیت کارت شبکه Wi-Fi خود را بررسی کنید. اطلاعاتی مانند سرعت اتصال و بستههای دریافتشده را مشاهده خواهید کرد.
ابزار Activity Monitor: شناسایی مصرف بیشازحد شبکه
باز کردن Activity Monitor:
- در Applications > Utilities، برنامه Activity Monitor را باز کنید.
بررسی تب Network:
- در این تب، مصرف پهنای باند توسط برنامهها را بررسی کنید. اگر برنامهای بیش از حد پهنای باند را اشغال کرده است، آن را ببندید.
نکات تکمیلی:
- Wireless Environment Scan: در ابزار Wireless Diagnostics، گزینه Scan را انتخاب کنید تا شبکههای موجود و کانالهای استفادهشده را بررسی کنید. این ابزار به شما کمک میکند کانال بهینهتری را برای روتر خود انتخاب کنید.
- اطلاعات سیگنال (RSSI): اطلاعات سیگنال Wi-Fi در نوار منوی Wi-Fi نمایش داده میشود. مقادیر منفی کمتر از -70 نشاندهنده ضعف سیگنال هستند.
این ابزارهای داخلی مکبوک میتوانند بینش دقیقی درباره مشکلات Wi-Fi ارائه دهند. اگر با این ابزارها به نتیجه نرسیدید، ممکن است مشکلات ناشی از تداخل سیگنالها باشد.
تداخل سیگنالها: چگونه دستگاههای جانبی بر Wi-Fi شما تأثیر میگذارند؟
یکی از عوامل رایج در کاهش کیفیت و پایداری اتصال Wi-Fi، تداخل سیگنالهاست. دستگاههای جانبی مانند مایکروویو، گوشیهای بیسیم، روترهای مجاور، و حتی دستگاههای بلوتوث میتوانند باعث اختلال در عملکرد Wi-Fi شوند. در این بخش به بررسی علل تداخل، روشهای شناسایی و اقداماتی برای کاهش این مشکل میپردازیم.
چگونه تداخل سیگنالها ایجاد میشود؟
استفاده از فرکانس مشترک:
- بسیاری از دستگاهها در باند 2.4 گیگاهرتز کار میکنند که باند رایج برای Wi-Fi نیز هست. این همپوشانی فرکانسی میتواند باعث کاهش کیفیت اتصال شود.
تداخل از سوی روترهای نزدیک:
- اگر در یک آپارتمان زندگی میکنید، احتمالاً روترهای زیادی در نزدیکی شما وجود دارند. این روترها میتوانند با استفاده از کانالهای مشابه، تداخل ایجاد کنند.
تأثیر دستگاههای جانبی:
- دستگاههایی مانند مایکروویو و کنترلهای بیسیم میتوانند در حین استفاده سیگنالهای مخربی تولید کنند که بر عملکرد Wi-Fi تأثیر میگذارند.
نحوه شناسایی تداخل سیگنال
استفاده از ابزار Wireless Diagnostics:
- همانطور که در بخش قبل توضیح داده شد، این ابزار میتواند وضعیت سیگنالهای اطراف و کانالهای شلوغ را شناسایی کند.
بررسی RSSI و نویز سیگنال:
- در نوار منوی Wi-Fi، گزینه Open Wireless Diagnostics > Window > Performance را انتخاب کنید. در این بخش، اطلاعات RSSI و سطح نویز نمایش داده میشود. تفاوت زیاد بین این دو نشاندهنده تداخل است.
بررسی دستگاههای اطراف:
- دستگاههایی که در فاصله نزدیک به روتر یا مکبوک قرار دارند، میتوانند باعث تداخل شوند. دستگاههای بلوتوثی فعال را بررسی و در صورت نیاز خاموش کنید.
روشهای کاهش تداخل سیگنال
تغییر باند فرکانسی:
- اگر روتر شما از باند 5 گیگاهرتز پشتیبانی میکند، به این باند سوئیچ کنید. این باند کمتر شلوغ بوده و تداخل کمتری دارد.
تنظیم کانال روتر:
- وارد تنظیمات روتر خود شوید و کانالی را انتخاب کنید که کمتر شلوغ است. ابزار Wireless Diagnostics میتواند به شما کمک کند کانالهای بهینه را پیدا کنید.
جابهجایی دستگاهها:
- روتر خود را از دستگاههایی مانند مایکروویو یا تلفنهای بیسیم دور کنید.
- مکبوک را به مکانی نزدیکتر به روتر منتقل کنید.
استفاده از کابل اترنت:
- اگر در نزدیکی روتر هستید، برای کاهش تأثیر تداخل، از کابل اترنت برای اتصال استفاده کنید.
نکات اضافی:
- غیرفعال کردن بلوتوث: اگر نیازی به بلوتوث ندارید، آن را خاموش کنید تا تداخل با Wi-Fi کاهش یابد.
- آپدیت فریمور روتر: اطمینان حاصل کنید که فریمور روتر شما بهروز است، زیرا نسخههای جدیدتر اغلب شامل بهبودهایی برای مدیریت بهتر تداخل هستند.
اگر با این اقدامات مشکل برطرف نشد، ممکن است لازم باشد روتر را بازنشانی کرده یا تنظیمات پیشرفتهتری اعمال کنید.
بازنشانی تنظیمات روتر
در برخی موارد، مشکلات Wi-Fi ممکن است ناشی از تنظیمات نادرست یا ناسازگاری در روتر باشد. بازنشانی تنظیمات روتر به حالت کارخانه، راهکاری موثر برای رفع این مشکلات است. این کار روتر را به وضعیت پیشفرض بازمیگرداند و هرگونه تنظیمات اشتباه یا ناسازگاری که ممکن است باعث اختلال در اتصال شوند را حذف میکند.
چرا بازنشانی تنظیمات روتر مفید است؟
حذف تنظیمات قدیمی یا ناسازگار:
- تغییرات متعددی که در طول زمان روی روتر اعمال شدهاند، ممکن است باعث ایجاد تعارض یا مشکلات اتصال شوند.
بهبود عملکرد روتر:
- بازنشانی میتواند با رفع مشکلات پنهان در فریمور یا نرمافزار روتر، عملکرد آن را بهینه کند.
حل مشکلات امنیتی:
- اگر فکر میکنید کسی بدون مجوز به شبکه شما دسترسی دارد، بازنشانی تنظیمات و تغییر رمز عبور میتواند امنیت شبکه را افزایش دهد.
نحوه بازنشانی تنظیمات روتر
آمادگی قبل از بازنشانی:
- اطلاعات ورود: اطلاعات ورود به تنظیمات روتر (آدرس IP، نام کاربری، رمز عبور) را داشته باشید.
- یادداشت تنظیمات مهم: اگر تنظیمات خاصی (مانند پورت فورواردینگ یا SSID اختصاصی) اعمال کردهاید، آنها را یادداشت کنید.
بازنشانی روتر به حالت کارخانه:
- دکمه Reset روی روتر را پیدا کنید. معمولاً این دکمه کوچک بوده و نیاز به یک سوزن یا پین برای فشار دادن دارد.
- دکمه را برای 10 تا 30 ثانیه نگه دارید تا روتر به حالت کارخانه بازگردد. چراغها روی روتر ممکن است خاموش و روشن شوند.
پیکربندی مجدد روتر:
- پس از بازنشانی، از طریق مرورگر به تنظیمات روتر وارد شوید. آدرس معمول برای این کار 192.168.1.1 یا 192.168.0.1 است.
- با استفاده از نام کاربری و رمز عبور پیشفرض (معمولاً روی برچسب زیر روتر نوشته شده است) وارد شوید.
- تنظیمات ضروری مانند SSID (نام شبکه)، رمز عبور و امنیت شبکه را مجدداً پیکربندی کنید.
اتصال مجدد مکبوک:
- مکبوک خود را به شبکه جدید متصل کنید. در صورت نیاز، تنظیمات شبکه قبلی مکبوک را حذف کنید تا با شبکه جدید بدون مشکل همگام شود.
نکات اضافی:
- آپدیت فریمور روتر: پس از بازنشانی، بررسی کنید که آیا بهروزرسانی جدیدی برای فریمور روتر وجود دارد. این کار میتواند مشکلات نرمافزاری را کاهش دهد.
- تغییر رمز عبور پیشفرض: برای امنیت بیشتر، رمز عبور پیشفرض ورود به روتر را تغییر دهید.
- تنظیمات پیشرفته: اگر در محیطی با دستگاههای متعدد هستید، تنظیمات QoS (کیفیت خدمات) را فعال کنید تا اولویتبندی پهنای باند انجام شود.
بازنشانی روتر میتواند بسیاری از مشکلات Wi-Fi را برطرف کند، اما اگر همچنان مشکلی وجود دارد، ممکن است ایراد از سختافزار مکبوک باشد.
بررسی سختافزاری: آیا کارت Wi-Fi مکبوک شما دچار مشکل است؟
اگر تمامی مراحل نرمافزاری و تنظیمات شبکه را انجام دادهاید و همچنان مشکلات Wi-Fi پابرجاست، ممکن است منبع مشکل سختافزاری باشد. کارت Wi-Fi یکی از اجزای کلیدی مکبوک برای اتصال به اینترنت است. خرابی، فرسودگی، یا مشکلات مرتبط با این قطعه میتواند به اختلال در عملکرد شبکه منجر شود.
نشانههای خرابی کارت Wi-Fi
قطع و وصل مکرر اتصال:
- اگر اتصال Wi-Fi شما بهطور غیرمنتظره قطع میشود و مجدداً متصل میشود، ممکن است کارت Wi-Fi دچار مشکل باشد.
عدم شناسایی شبکهها:
- در صورتی که مکبوک شما شبکههای Wi-Fi اطراف را شناسایی نمیکند، خرابی سختافزار یا آنتن داخلی محتمل است.
سرعت پایین اتصال:
- اگر سرعت اینترنت حتی در نزدیکی روتر بسیار پایین است و مشکلات نرمافزاری رفع نشدهاند، مشکل میتواند از کارت Wi-Fi باشد.
خطاهای سیستمی:
- پیامهای خطا در macOS مانند “No Hardware Installed” نشاندهنده عدم شناسایی کارت Wi-Fi توسط سیستمعامل است.
نحوه بررسی سختافزاری کارت Wi-Fi
بررسی در System Information:
- با نگه داشتن کلید Option و کلیک روی آیکون Wi-Fi، اطلاعات دقیق اتصال را بررسی کنید.
- یا از منوی Apple > About This Mac > System Report وارد بخش Network > Wi-Fi شوید و وضعیت کارت Wi-Fi را مشاهده کنید.
بررسی سلامت کارت در حالت Safe Mode:
- مکبوک را در حالت Safe Mode راهاندازی کنید. اگر Wi-Fi در این حالت عملکرد بهتری دارد، مشکل ممکن است نرمافزاری باشد.
- برای وارد شدن به Safe Mode، مکبوک را خاموش کرده و هنگام روشن کردن، کلید Shift را نگه دارید.
تست با ابزار Apple Diagnostics:
- مکبوک را خاموش کنید.
- کلید D را نگه دارید و دستگاه را روشن کنید تا وارد ابزار Apple Diagnostics شوید.
- این ابزار، سختافزار مکبوک را اسکن کرده و مشکلات احتمالی را گزارش میدهد.
راهحلهای سختافزاری
ریست کردن SMC و NVRAM:
- SMC (System Management Controller) را ریست کنید. این کار میتواند مشکلات سختافزاری پایهای را رفع کند.
- دستگاه را خاموش کنید. کلیدهای Shift + Control + Option را همراه با دکمه پاور به مدت 10 ثانیه نگه دارید، سپس دستگاه را روشن کنید.
- NVRAM را ریست کنید. این تنظیمات مرتبط با شبکه را بازنشانی میکند.
- دستگاه را خاموش کنید. کلیدهای Command + Option + P + R را هنگام روشن کردن به مدت 20 ثانیه نگه دارید.
بررسی تعمیرات توسط متخصص:
- اگر مشکل همچنان باقی است، ممکن است کارت Wi-Fi نیاز به تعمیر یا تعویض داشته باشد. مراجعه به مراکز خدمات مجاز اپل مانند آی تی مال توصیه میشود.
استفاده از دانگل Wi-Fi:
- در موارد اضطراری، میتوانید از یک آداپتور Wi-Fi اکسترنال استفاده کنید تا اتصال موقت برقرار شود.
نکات تکمیلی:
- بررسی گارانتی: اگر دستگاه شما تحت گارانتی است، برای تعمیر یا تعویض رایگان با پشتیبانی اپل تماس بگیرید.
- اطمینان از قطعات اورجینال: در صورت نیاز به تعویض، مطمئن شوید که از قطعات اصلی اپل استفاده میکنید.
اگر با بررسی سختافزاری مشکل برطرف نشود، ایجاد یک شبکه Wi-Fi جدید میتواند گزینهای برای رفع مشکلات اتصال باشد.
ایجاد شبکه جدید: چگونه یک شبکه Wi-Fi اختصاصی بسازیم؟
ایجاد یک شبکه Wi-Fi جدید گاهی اوقات میتواند بهترین راهحل برای رفع مشکلات اتصال باشد. این روش به شما امکان میدهد که تنظیمات قدیمی و ناهماهنگیها را کنار بگذارید و یک شبکه تازه و بهینه ایجاد کنید. در ادامه، مراحل ساخت یک شبکه جدید و بهینهسازی آن برای مکبوک شما بهطور کامل توضیح داده شده است.
چرا باید یک شبکه جدید بسازیم؟
رفع مشکلات کانفیگ قبلی:
- گاهی اوقات تنظیمات ذخیرهشده قدیمی یا تعارضات شبکهای ممکن است باعث ایجاد مشکل شوند. ایجاد یک شبکه جدید این موارد را حذف میکند.
بهبود امنیت شبکه:
- با تنظیم رمز عبور و پروتکل امنیتی جدید، از دسترسیهای غیرمجاز به شبکه جلوگیری میکنید.
افزایش کیفیت سیگنال:
- انتخاب کانالهای بهینه و پیکربندی جدید میتواند به بهبود کیفیت و پایداری سیگنال کمک کند.
مراحل ایجاد شبکه Wi-Fi جدید
ورود به تنظیمات روتر:
- آدرس IP روتر (معمولاً 192.168.1.1 یا 192.168.0.1) را در مرورگر وارد کنید.
- با نام کاربری و رمز عبور پیشفرض یا اطلاعاتی که قبلاً تنظیم کردهاید، وارد شوید.
تنظیمات شبکه جدید:
- به بخش Wireless Settings یا Network Settings بروید.
- نام جدیدی برای شبکه (SSID) انتخاب کنید. بهتر است از نامی استفاده کنید که ساده و قابل شناسایی باشد.
- یک رمز عبور قوی ایجاد کنید. توصیه میشود از ترکیبی از حروف بزرگ و کوچک، اعداد و نمادها استفاده کنید.
انتخاب کانال مناسب:
- از ابزارهای داخلی macOS یا نرمافزارهای شخص ثالث برای شناسایی کانالهای کمترافیک استفاده کنید. سپس در تنظیمات روتر، کانال مناسبی را انتخاب کنید.
فعال کردن باند 5 گیگاهرتز:
- اگر روتر شما از دو باند 2.4 و 5 گیگاهرتز پشتیبانی میکند، هر دو را فعال کنید. باند 5 گیگاهرتز برای دستگاههایی که در نزدیکی روتر هستند، اتصال سریعتر و با تداخل کمتر ارائه میدهد.
ذخیره و راهاندازی مجدد روتر:
- پس از اعمال تغییرات، تنظیمات را ذخیره کنید و روتر را راهاندازی مجدد کنید.
اتصال مکبوک به شبکه جدید
حذف شبکه قدیمی:
- در مکبوک به مسیر System Preferences > Network > Wi-Fi > Advanced بروید و شبکههای قدیمی را حذف کنید.
اتصال به شبکه جدید:
- Wi-Fi را روشن کنید و شبکه جدید را از لیست انتخاب کنید.
- رمز عبور جدید را وارد کرده و اتصال را بررسی کنید.
تست پایداری:
- اتصال به اینترنت و سرعت شبکه را با استفاده از وبسایتهایی مانند Speedtest.net تست کنید.
نکات و توصیهها:
- استفاده از پروتکل WPA3: اگر روتر شما از پروتکل امنیتی WPA3 پشتیبانی میکند، از آن برای امنیت بیشتر استفاده کنید.
- فعال کردن MAC Filtering: با این ویژگی میتوانید دستگاههای مجاز را بهصورت دستی تعیین کنید.
- تنظیم IP استاتیک: اگر اتصال پایدارتری نیاز دارید، میتوانید IP استاتیک برای مکبوک خود تنظیم کنید.
ایجاد یک شبکه جدید نهتنها میتواند مشکلات قبلی را برطرف کند، بلکه باعث بهبود عملکرد و امنیت شبکه شما نیز میشود. اگر مشکلی وجود دارد که با این روش حل نمیشود، ممکن است تنظیمات امنیتی یا فایروال مانع اتصال باشند.
تنظیمات امنیتی Wi-Fi: آیا رمزگذاری یا فایروال مانع اتصال شدهاند؟
یکی از دلایلی که ممکن است باعث اختلال در اتصال Wi-Fi مکبوک شود، تنظیمات امنیتی نادرست شبکه است. رمزگذاری اشتباه یا تنظیمات سختگیرانه فایروال میتوانند باعث شوند مکبوک شما نتواند به شبکه متصل شود یا اتصال پایداری نداشته باشد. در این بخش به بررسی و تنظیم صحیح این موارد میپردازیم.
اهمیت تنظیمات امنیتی در Wi-Fi
حفاظت از شبکه:
- رمزگذاری شبکه و استفاده از فایروال، از دسترسیهای غیرمجاز جلوگیری میکنند و امنیت دادههای شما را تضمین میکنند.
تأثیر روی عملکرد اتصال:
- اگر تنظیمات امنیتی بسیار سختگیرانه باشند یا بهدرستی پیکربندی نشده باشند، میتوانند باعث اختلال در اتصال شوند.
سازگاری با دستگاهها:
- برخی از پروتکلهای امنیتی قدیمی ممکن است با مکبوکهای جدید سازگار نباشند و مانع اتصال شوند.
بررسی و اصلاح تنظیمات رمزگذاری شبکه
ورود به تنظیمات روتر:
- وارد تنظیمات روتر شوید (معمولاً از طریق آدرس IP روتر مانند 192.168.1.1).
بررسی پروتکل رمزگذاری:
- به بخش Wireless Settings بروید و نوع رمزگذاری را بررسی کنید.
- پیشنهاد میشود از WPA2-PSK یا WPA3 (در صورت پشتیبانی) استفاده کنید. پروتکلهای قدیمی مانند WEP امنیت کافی ندارند و ممکن است مشکلاتی ایجاد کنند.
تغییر رمز عبور شبکه:
- یک رمز عبور قوی برای شبکه خود تنظیم کنید و مطمئن شوید که دستگاههای متصل بهروز هستند.
ذخیره و راهاندازی مجدد روتر:
- تغییرات را ذخیره کنید و روتر را راهاندازی مجدد کنید.
بررسی و تنظیم فایروال
فایروال مکبوک:
- به مسیر System Preferences > Security & Privacy > Firewall بروید.
- مطمئن شوید که تنظیمات فایروال مانع از اتصال به شبکه نمیشوند. در صورت نیاز، فایروال را بهطور موقت غیرفعال کنید و اتصال را تست کنید.
فایروال روتر:
- در تنظیمات روتر، به بخش Firewall یا Security بروید.
- اطمینان حاصل کنید که فیلترهایی مانند MAC Address Filtering یا IP Filtering فعال نیستند، مگر اینکه دستگاه مکبوک بهصورت دستی در لیست مجاز اضافه شده باشد.
تست تنظیمات فایروال:
- پس از اصلاح تنظیمات، مکبوک را به شبکه متصل کنید و عملکرد اتصال را بررسی کنید.
نکات تکمیلی:
- فعال کردن Guest Network:
- اگر همچنان با مشکلاتی مواجه هستید، میتوانید از شبکه مهمان (Guest Network) استفاده کنید که تنظیمات امنیتی سادهتری دارد و برای تست مفید است.
- پورتهای مسدود شده:
- برخی فایروالها ممکن است پورتهای خاصی را مسدود کنند. اطمینان حاصل کنید که پورتهای مورد نیاز باز هستند.
- ریست تنظیمات امنیتی:
- اگر همه تلاشها ناموفق بود، تنظیمات امنیتی روتر را به حالت پیشفرض بازنشانی کنید و مجدداً پیکربندی کنید.
رفع مشکلات مرتبط با تنظیمات امنیتی میتواند تأثیر بزرگی بر پایداری و سرعت اتصال Wi-Fi شما داشته باشد. اگر همچنان مشکل باقی است، استفاده از ابزارهای شخص ثالث برای بهینهسازی Wi-Fi راهکاری جایگزین است.
استفاده از ابزارهای شخص ثالث برای بهینهسازی Wi-Fi
علاوه بر ابزارهای داخلی macOS، ابزارها و اپلیکیشنهای شخص ثالث میتوانند به شما کمک کنند تا عملکرد شبکه Wi-Fi خود را بهینه کنید. این برنامهها به شناسایی تداخلها، بررسی قدرت سیگنال، مدیریت کانالهای شلوغ و حتی ارائه راهحلهای پیشنهادی برای بهبود اتصال کمک میکنند.
چرا از ابزارهای شخص ثالث استفاده کنیم؟
تحلیل عمیقتر شبکه:
- این ابزارها اطلاعات بیشتری درباره عملکرد شبکه شما، از جمله سیگنالهای اطراف و کانالهای پرترافیک، ارائه میدهند.
بهینهسازی ساده و سریع:
- بسیاری از این ابزارها قابلیت تنظیم خودکار شبکه را دارند و میتوانند به شما در انتخاب بهترین تنظیمات کمک کنند.
ابزارهای تخصصی برای بهبود سرعت و پایداری:
- برخی اپلیکیشنها نهتنها مشکلات را شناسایی میکنند، بلکه راهحلهای اجرایی نیز ارائه میدهند.
بهترین ابزارهای شخص ثالث برای بهینهسازی Wi-Fi
NetSpot:
- یکی از بهترین ابزارهای موجود برای بررسی کیفیت شبکه Wi-Fi و تحلیل تداخلهاست.
- قابلیت ایجاد نقشه پوشش Wi-Fi برای خانه یا دفتر شما را دارد و به شما کمک میکند مکان بهینه برای روتر را شناسایی کنید.
Wi-Fi Explorer:
- این ابزار برای مک طراحی شده و یک رابط کاربری ساده اما قدرتمند برای تحلیل شبکههای Wi-Fi ارائه میدهد.
- اطلاعاتی مانند RSSI، SNR، و کانالهای اشغالشده را نمایش میدهد.
iStumbler:
- ابزاری محبوب برای مک که به شناسایی شبکههای Wi-Fi، بلوتوث و دستگاههای مجاور کمک میکند.
- برای تحلیل تداخل سیگنالها و بررسی کیفیت اتصال بسیار مفید است.
Speedify:
- این اپلیکیشن بهطور خودکار اتصالهای Wi-Fi و دادههای موبایل را ترکیب میکند تا اتصال پایدارتری فراهم کند.
- مناسب برای کاربرانی است که دائماً در حال جابهجایی هستند.
نحوه استفاده از ابزارهای شخص ثالث
دانلود و نصب:
- ابزار دلخواه خود را از منبع معتبر دانلود کرده و روی مکبوک نصب کنید.
تحلیل شبکه:
- با استفاده از ابزار، وضعیت شبکههای Wi-Fi اطراف را تحلیل کنید.
- به دنبال کانالهای شلوغ و سیگنالهای مزاحم باشید.
اعمال تغییرات:
- بر اساس توصیههای ابزار، تنظیمات روتر مانند کانال، باند فرکانسی و مکان قرارگیری را تغییر دهید.
مانیتورینگ مداوم:
- از ابزار برای بررسی مداوم کیفیت اتصال و تغییرات شبکه استفاده کنید.
نکات و توصیهها:
- انتخاب ابزار معتبر:
- از ابزارهایی که از منابع ناشناخته دانلود میشوند، پرهیز کنید. ابزارهای معتبر مانند NetSpot و Wi-Fi Explorer انتخابهای امنی هستند.
- آزمایش ابزارهای مختلف:
- هر ابزار ویژگیهای خاص خود را دارد. با آزمایش چند ابزار مختلف میتوانید بهترین انتخاب را برای نیازهای خود پیدا کنید.
- ترکیب ابزارهای داخلی و شخص ثالث:
- ابزارهای داخلی macOS را با اپلیکیشنهای شخص ثالث ترکیب کنید تا بهترین نتایج را کسب کنید.
استفاده از ابزارهای شخص ثالث میتواند کمک بزرگی در شناسایی و رفع مشکلات اتصال Wi-Fi باشد. اگر با استفاده از این ابزارها مشکل شما برطرف نشد، ممکن است مشکل مربوط به مکبوکهای جدید M1 و M2 باشد.
رفع مشکلات خاص مکبوکهای جدید M1 و M2
مکبوکهای جدید با تراشههای M1 و M2 اپل، از لحاظ سختافزاری و نرمافزاری پیشرفتهتر شدهاند. اما این دستگاهها نیز گاهی اوقات با مشکلات خاصی در اتصال به Wi-Fi مواجه میشوند. این مشکلات معمولاً ناشی از تفاوتهای معماری بین تراشههای جدید و نرمافزارهای قدیمی، یا ناسازگاری با برخی روترها و شبکههاست.
مشکلات رایج Wi-Fi در مکبوکهای M1 و M2
قطع و وصل شدن مکرر اتصال:
- این مشکل معمولاً به ناسازگاری بین macOS و روتر مربوط میشود.
عدم شناسایی شبکههای Wi-Fi:
- برخی کاربران گزارش دادهاند که مکبوکهای M1 و مکبوکهای M2 شبکههای خاصی را شناسایی نمیکنند یا اتصال بسیار کند است.
کندی سرعت حتی در نزدیکی روتر:
- با وجود سیگنال قوی، سرعت اتصال ممکن است کمتر از حد انتظار باشد.
راهحلهای پیشنهادی
بروزرسانی macOS:
- مکبوکهای مجهز به M1 و M2 به نسخههای جدید macOS بسیار حساس هستند. اپل معمولاً با بروزرسانیها، این نوع مشکلات را رفع میکند.
- به مسیر System Preferences > Software Update بروید و مطمئن شوید که macOS شما بهروز است.
بازنشانی تنظیمات شبکه:
- به مسیر System Preferences > Network > Advanced بروید.
- شبکههای ذخیرهشده را حذف کرده و مجدداً به شبکه متصل شوید.
تغییر تنظیمات روتر:
- برخی از مکبوکهای جدید با باند 2.4 گیگاهرتز یا کانالهای خاص مشکل دارند. اگر روتر شما از باند 5 گیگاهرتز پشتیبانی میکند، به آن سوئیچ کنید.
- کانالهای شلوغ را تغییر دهید. کانالهای کمتر شلوغ (مانند 1، 6، یا 11) میتوانند عملکرد بهتری داشته باشند.
تنظیمات DNS:
- تنظیمات DNS را به سرورهای عمومی مانند Google DNS (8.8.8.8 و 8.8.4.4) یا Cloudflare DNS (1.1.1.1) تغییر دهید.
ابزارهای داخلی macOS برای مکبوکهای M1 و M2
Wireless Diagnostics:
- این ابزار میتواند اطلاعات مفیدی درباره مشکلات Wi-Fi ارائه دهد. از آن برای تحلیل و رفع مشکلات استفاده کنید.
Apple Diagnostics:
- دستگاه را خاموش کرده و کلید D را نگه دارید. ابزار Diagnostics، سختافزار مکبوک شما را اسکن کرده و مشکلات احتمالی را شناسایی میکند.
نکات و توصیهها:
- ریست SMC و NVRAM:
- با وجود اینکه تراشههای M1 و M2 از معماری جدیدی استفاده میکنند، ریست SMC و NVRAM همچنان میتواند مشکلات تنظیمات پایهای را برطرف کند.
- برای ریست، مکبوک را خاموش کنید، سپس هنگام روشن کردن کلیدهای Option + Command + P + R را نگه دارید.
- مشکلات ناسازگاری با اپلیکیشنهای قدیمی:
- اگر از نرمافزارهایی استفاده میکنید که بهطور کامل برای تراشههای اپل سیلیکون بهینه نشدهاند، ممکن است این اپلیکیشنها باعث مشکلاتی در اتصال شوند. بهروزرسانی یا جایگزینی آنها با نسخههای بومی (Native) توصیه میشود.
- تماس با پشتیبانی اپل:
- اگر تمام مراحل را انجام دادید و مشکل همچنان باقی است، تماس با پشتیبانی اپل یا مراجعه به مراکز خدمات مجاز مانند آی تی مال پیشنهاد میشود.
مشکلات Wi-Fi در مکبوکهای M1 و M2 معمولاً با انجام این اقدامات برطرف میشوند. اگر همچنان با مشکلاتی مواجه هستید، بهینهسازی مکان روتر میتواند راهحلی برای بهبود کیفیت سیگنال باشد.
بهینهسازی مکان روتر: تأثیر مکانیابی در سیگنال Wi-Fi
یکی از عوامل مهم در کیفیت اتصال Wi-Fi، مکان قرارگیری روتر است. قرارگیری نامناسب روتر میتواند منجر به کاهش قدرت سیگنال، ایجاد نقاط کور و اختلال در پایداری اتصال شود. در این بخش به نحوه مکانیابی بهینه روتر برای دستیابی به بهترین کیفیت سیگنال میپردازیم.
چرا مکان روتر اهمیت دارد؟
پوشش بهتر سیگنال:
- روترها سیگنالهای خود را بهصورت شعاعی منتشر میکنند. قرارگیری در مرکز خانه یا دفتر باعث توزیع یکنواخت سیگنال میشود.
کاهش تداخل:
- قرار دادن روتر در نزدیکی دستگاههای الکترونیکی یا موانع فیزیکی میتواند باعث تداخل و کاهش کیفیت سیگنال شود.
بهبود پایداری اتصال:
- مکان مناسب روتر تضمین میکند که دستگاههای مختلف در خانه یا دفتر اتصال پایداری به شبکه دارند.
اصول مکانیابی بهینه روتر
مرکزیت مکانی:
- روتر را در مرکز مکانی که بیشترین استفاده از Wi-Fi در آن صورت میگیرد، قرار دهید. این کار باعث میشود سیگنال به تمام نقاط دسترسی داشته باشد.
ارتفاع مناسب:
- روتر را در ارتفاعی قرار دهید که سیگنال بدون مانع پخش شود. ارتفاع توصیهشده حدود 1.5 متر از سطح زمین است.
دور از موانع و فلزات:
- موانعی مانند دیوارهای بتنی یا فلزات میتوانند سیگنال را کاهش دهند. سعی کنید روتر را در نزدیکی این موانع قرار ندهید.
دور از دستگاههای الکترونیکی:
- دستگاههایی مانند مایکروویو، تلفنهای بیسیم و تلویزیون میتوانند باعث تداخل سیگنال شوند. روتر را در فاصله مناسبی از این دستگاهها قرار دهید.
زاویههای باز:
- روتر را در مکانی قرار دهید که در زاویه باز و بدون مانع باشد. این کار باعث انتشار بهتر سیگنال میشود.
ابزارهای کمکی برای مکانیابی بهتر
NetSpot:
- این ابزار به شما امکان میدهد نقشهای از سیگنال Wi-Fi خود ایجاد کنید و بهترین مکان برای روتر را پیدا کنید.
Wi-Fi Analyzer:
- اپلیکیشنی که کیفیت سیگنال Wi-Fi را در نقاط مختلف بررسی میکند و به شما کمک میکند مکان روتر را بهینه کنید.
Wireless Diagnostics در مکبوک:
- این ابزار داخلی مکبوک میتواند به شما نشان دهد که سیگنال Wi-Fi در مکانهای مختلف چگونه عمل میکند.
نکات اضافی:
- استفاده از تقویتکنندههای سیگنال:
- اگر فضای بزرگی دارید و سیگنال روتر به تمام نقاط نمیرسد، از دستگاههایی مانند Wi-Fi Extender یا Mesh Wi-Fi System استفاده کنید.
- باند 5 گیگاهرتز برای مکانهای نزدیک:
- اگر از باند 5 گیگاهرتز استفاده میکنید، مطمئن شوید که روتر در مکان نزدیک به دستگاهها قرار دارد، زیرا این باند برد کمتری نسبت به 2.4 گیگاهرتز دارد.
- آزمون مکانهای مختلف:
- مکانهای مختلف را امتحان کنید و عملکرد سیگنال را با ابزارهای ذکرشده اندازهگیری کنید.
بهینهسازی مکان روتر میتواند تأثیر چشمگیری در بهبود کیفیت و پایداری اتصال Wi-Fi داشته باشد. اگر همچنان مشکل دارید، مرحله بعدی تست نهایی و اطمینان از عملکرد پایدار Wi-Fi است.
تست نهایی: چگونه از اتصال پایدار Wi-Fi در مکبوک مطمئن شویم؟
پس از انجام تمام مراحل رفع مشکل، لازم است عملکرد Wi-Fi خود را تست کنید تا مطمئن شوید که اتصال پایدار و سریع برقرار است. این مرحله به شما کمک میکند تا هرگونه مشکل باقیمانده را شناسایی کنید و اطمینان حاصل کنید که تمام تنظیمات به درستی اعمال شدهاند.
گامهای تست نهایی Wi-Fi
بررسی قدرت سیگنال:
- با کلیک روی آیکون Wi-Fi در نوار منو، قدرت سیگنال (RSSI) را بررسی کنید.
- قدرت سیگنال باید در محدوده قابلقبول (کمتر از -70 دسیبل میلیوات) باشد.
تست سرعت اینترنت:
- از وبسایتهایی مانند Speedtest.net برای تست سرعت دانلود و آپلود استفاده کنید.
- سرعت تست شده را با سرعتی که توسط سرویسدهنده اینترنت تضمین شده است، مقایسه کنید.
پینگ و تاخیر شبکه:
Terminal را باز کنید و دستور زیر را برای پینگ گرفتن از گوگل وارد کنید:
ping -c 10 www.google.com
- نتایج باید نشاندهنده زمانهای پینگ ثابت و بدون Packet Loss باشند.
آزمون پایداری اتصال
استفاده طولانیمدت از Wi-Fi:
- در طول چند ساعت، عملکرد Wi-Fi را بررسی کنید. اگر اتصال مکرراً قطع و وصل شود، احتمالاً مشکلی در روتر یا کارت Wi-Fi وجود دارد.
تست در مکانهای مختلف:
- مکبوک خود را در نقاط مختلف خانه یا محل کار تست کنید تا مطمئن شوید که سیگنال در تمام مناطق مورد نیاز پایدار است.
بررسی اتصال در چندین دستگاه:
- یک یا چند دستگاه دیگر را به همان شبکه Wi-Fi متصل کنید و عملکرد آنها را بررسی کنید. این کار به شما کمک میکند تا مطمئن شوید مشکل از مکبوک نیست.
رفع مشکلات احتمالی پس از تست
تنظیم مجدد روتر:
- اگر سیگنال در یک منطقه خاص ضعیف است، ممکن است نیاز به جابهجایی یا تنظیم مجدد مکان روتر باشد.
بهروزرسانی مجدد macOS یا روتر:
- اطمینان حاصل کنید که هر دو دستگاه بهروز هستند و فریمور روتر نسخه جدیدتری دریافت کرده است.
تنظیمات پیشرفته:
- اگر مشکل همچنان باقی است، تنظیمات پیشرفته مانند QoS (کیفیت خدمات) را در روتر فعال کنید تا اتصال اولویتدار برای مکبوک ایجاد شود.
نتیجهگیری و اطمینان از عملکرد پایدار
- اتصال Wi-Fi مکبوک باید اکنون پایدار، سریع و قابلاعتماد باشد. اگر تمام تستها موفقیتآمیز بودند، مشکل شما برطرف شده است.
- در صورتی که همچنان مشکلی باقیمانده، احتمال دارد که نیاز به بررسی سختافزار یا تماس با پشتیبانی اپل داشته باشید.
نکات اضافی:
- مانیتور مداوم:
- هر چند وقت یکبار قدرت سیگنال و سرعت اینترنت خود را بررسی کنید تا در صورت بروز مشکلات جدید، سریعاً آنها را شناسایی کنید.
- بکاپ از تنظیمات شبکه:
- اگر اکنون همه چیز به خوبی کار میکند، از تنظیمات فعلی شبکه یک یادداشت بردارید تا در آینده در صورت نیاز بتوانید به راحتی آن را بازسازی کنید.