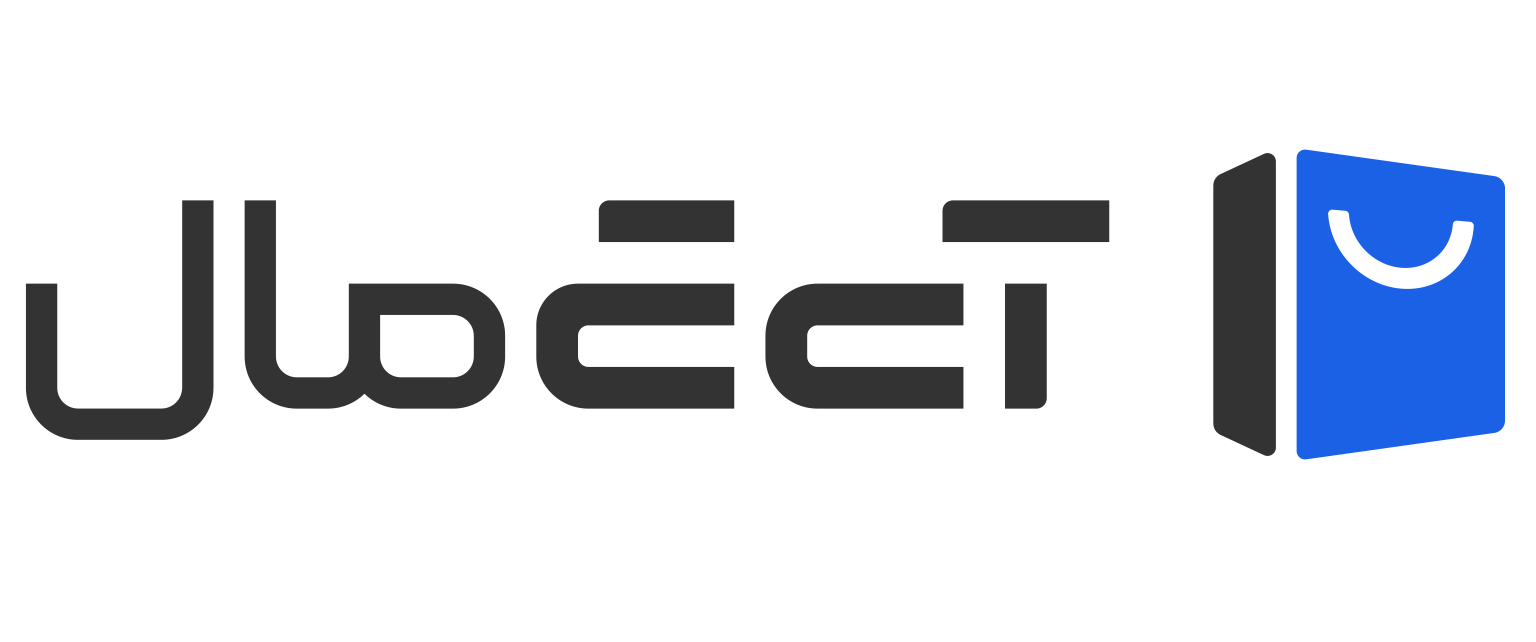بلوتوث یکی از مهمترین فناوریهایی است که در دستگاههای مدرن مانند مکبوک نقش کلیدی ایفا میکند. این فناوری امکان اتصال بیسیم به دستگاههایی مانند ماوس، کیبورد، هدفون و حتی گوشیهای هوشمند را فراهم میسازد. با این حال، کاربران مکبوک گاهی اوقات با مشکلات بلوتوثی مواجه میشوند که میتواند منجر به اختلال در تجربه کاربری شود. در این مقاله، به صورت جامع و کاربردی به بررسی این مشکلات، دلایل بروز آنها و راهحلهای عملی میپردازیم.
اگر به دنبال خرید یک لپتاپ با کیفیت بالا مانند مک بوک پرو یا مک بوک ایر هستید، یا به دنبال بررسی قیمتها در فروشگاههایی مانند آی تی مال هستید، توجه به عملکرد بلوتوث میتواند برای شما مهم باشد. با این راهنمای کامل، شما میتوانید نه تنها مشکلات را برطرف کنید، بلکه از بروز مشکلات در آینده نیز جلوگیری کنید.
دلایل رایج مشکل در اتصال بلوتوث مکبوک چیست؟
مشکلات بلوتوث در مکبوک میتواند از دلایل متعددی ناشی شود. برخی از این دلایل فنی و برخی دیگر مرتبط با تنظیمات یا استفاده نادرست هستند. آگاهی از این دلایل به شما کمک میکند تا ریشه مشکلات را بهتر درک کنید و برای رفع آنها اقدام نمایید.
مشکلات نرمافزاری
یکی از رایجترین دلایل مشکلات بلوتوث، ناسازگاری نرمافزاری است. نسخه قدیمی macOS ممکن است شامل باگهایی باشد که اتصال بلوتوث را مختل میکنند. همچنین، برنامههای جانبی که به بلوتوث دسترسی دارند میتوانند باعث تداخل شوند.
تداخل سیگنال
بسیاری از دستگاهها در فرکانس مشابهی کار میکنند که ممکن است باعث تداخل سیگنال شود. دستگاههایی مانند مودم وایفای، مایکروویو و حتی دیگر دستگاههای بلوتوثی میتوانند سیگنالها را مختل کنند.
مشکلات سختافزاری
گاهی اوقات مشکلات بلوتوث به دلیل خرابی قطعات سختافزاری داخلی مکبوک رخ میدهد. این مشکلات ممکن است شامل خرابی ماژول بلوتوث یا آسیبدیدگی آنتن باشد.
راهکار: برای شناسایی دلیل اصلی مشکل، بهتر است ابتدا با حذف دستگاههای متصل قدیمی و بررسی وضعیت نرمافزار شروع کنید. اگر مشکل ادامه داشت، به تداخل سیگنال و سختافزار توجه بیشتری داشته باشید.
چگونه مطمئن شویم بلوتوث مکبوک فعال است؟
قبل از اقدام به رفع هرگونه مشکل، باید مطمئن شوید که بلوتوث مکبوک شما فعال است. این کار شامل بررسی وضعیت بلوتوث از طریق تنظیمات سیستم و نوار وضعیت است.
بررسی در نوار وضعیت
به منوی بالای صفحه در macOS نگاه کنید. اگر آیکون بلوتوث وجود دارد، روی آن کلیک کنید تا مطمئن شوید بلوتوث روشن است. اگر گزینه روشن کردن بلوتوث غیرفعال باشد، ممکن است مشکل نرمافزاری داشته باشید.
دسترسی به تنظیمات بلوتوث
از طریق System Preferences، به بخش Bluetooth بروید. در این قسمت، وضعیت بلوتوث را مشاهده کرده و اگر خاموش بود، آن را فعال کنید. همچنین، دستگاههای متصل قبلی در این بخش نمایش داده میشوند.
رفع مشکلات ابتدایی
اگر بلوتوث فعال است اما دستگاهها متصل نمیشوند، ابتدا دستگاه مورد نظر را فراموش (Forget) کرده و سپس مجدداً آن را اضافه کنید.
راهکار: بررسی اولیه وضعیت بلوتوث به شما کمک میکند تا مشکلات ساده را شناسایی و رفع کنید. این روش مخصوصاً در هنگام خرید مک بوک جدید و تنظیم اولیه بسیار مفید است.
حذف و اضافه کردن مجدد دستگاهها
یکی از بهترین راهکارها برای رفع مشکلات اتصال بلوتوث، حذف و اضافه کردن مجدد دستگاههای متصل است. این روش ساده ولی مؤثر میتواند بسیاری از مشکلات را برطرف کند.
- حذف دستگاههای قدیمی: وارد تنظیمات بلوتوث شوید و لیست دستگاههای متصل را بررسی کنید. دستگاههایی که دیگر استفاده نمیکنید را با کلیک روی گزینه Forget Device حذف کنید. این کار باعث آزاد شدن منابع بلوتوثی میشود.
- اضافه کردن مجدد دستگاهها: دستگاهی که مشکل اتصال دارد را مجدداً اضافه کنید. مطمئن شوید که دستگاه در حالت Pairing Mode باشد. سپس روی دکمه Connect کلیک کنید.
- راهاندازی مجدد بلوتوث: پس از حذف و اضافه کردن دستگاهها، بلوتوث را یک بار خاموش و روشن کنید. این کار باعث ریست شدن موقت اتصالها میشود.
بروزرسانی macOS
یکی از عوامل مهمی که میتواند باعث بروز مشکلات بلوتوث در مکبوک شود، قدیمی بودن نسخه سیستمعامل macOS است. اپل به طور مداوم بروزرسانیهایی را برای رفع باگها، بهبود عملکرد و ارتقای سازگاری دستگاهها ارائه میدهد. اگر بلوتوث شما دچار مشکل شده، بروزرسانی سیستمعامل میتواند یکی از سادهترین و مؤثرترین راهحلها باشد.
- نقش بروزرسانی در عملکرد بلوتوث: هر نسخه جدید macOS شامل رفع اشکالهای سیستم و بهبود پایداری است. اگر نسخه سیستمعامل شما قدیمی باشد، ممکن است با مشکلاتی مانند قطع و وصل شدن بلوتوث، عدم شناسایی دستگاهها یا کاهش کیفیت اتصال مواجه شوید. بروزرسانی میتواند این مشکلات را بهبود دهد.
- نحوه بررسی و بروزرسانی macOS:
- ابتدا از طریق منوی اپل (Apple Menu) گزینه System Preferences را انتخاب کرده و به قسمت Software Update بروید.
- اگر بروزرسانی جدیدی در دسترس باشد، آن را دانلود و نصب کنید.
- پس از بروزرسانی، دستگاه خود را ریاستارت کنید تا تغییرات اعمال شوند.
- نکات پیش از بروزرسانی:
- از اطلاعات خود نسخه پشتیبان (Backup) تهیه کنید.
- مطمئن شوید که باتری مکبوک شما به اندازه کافی شارژ دارد یا دستگاه به شارژر متصل است.
- بررسی کنید که اتصال اینترنت شما پایدار باشد تا دانلود فایلهای بروزرسانی به درستی انجام شود.
بررسی تنظیمات بلوتوث در مکبوک
گاهی اوقات مشکلات بلوتوث میتواند ناشی از تنظیمات نادرست یا تغییرات غیرمنتظره در تنظیمات دستگاه باشد. بررسی دقیق این تنظیمات میتواند به شما کمک کند تا مشکلات را شناسایی و برطرف کنید.
- دسترسی به تنظیمات بلوتوث: به بخش System Preferences بروید و گزینه Bluetooth را انتخاب کنید. در اینجا، میتوانید وضعیت روشن یا خاموش بودن بلوتوث را بررسی کرده و دستگاههای متصل را مشاهده کنید.
- تنظیمات پیشرفته:
- اگر دستگاههای زیادی به مکبوک شما متصل هستند، ممکن است منابع بلوتوث اشباع شده باشد. دستگاههایی که به آنها نیاز ندارید را حذف کنید.
- مطمئن شوید که دستگاههای مورد نظر در محدوده پوشش بلوتوث قرار دارند. برد موثر بلوتوث معمولاً حدود 10 متر است.
- پاکسازی کش بلوتوث: گاهی اوقات، فایلهای کش بلوتوث دچار مشکل میشوند. برای پاکسازی کش:
- از Finder استفاده کرده و به مسیر ~/Library/Preferences/ بروید.
- فایل com.apple.Bluetooth.plist را پیدا کرده و حذف کنید.
- مکبوک خود را ریاستارت کنید.
ریست کردن ماژول بلوتوث در مکبوک
اگر راهکارهای قبلی موفق به رفع مشکل بلوتوث نشدند، ریست کردن ماژول بلوتوث میتواند به شما کمک کند. این روش پیشرفته است و میتواند بسیاری از مشکلات را در سطح سیستم برطرف کند.
- استفاده از Terminal برای ریست ماژول بلوتوث:
- Terminal را باز کنید. برای این کار میتوانید از Spotlight استفاده کنید.
- دستور زیر را وارد کنید:
sudo pkill bluetoothd - این دستور، سرویس بلوتوث را ریست میکند. پس از اجرای این دستور، بلوتوث به طور خودکار مجدداً راهاندازی خواهد شد.
- بررسی عملکر د پس از ریست: پس از ریست کردن ماژول بلوتوث، وارد تنظیمات Bluetooth شوید و دوباره دستگاه مورد نظر خود را متصل کنید. این روش میتواند مشکلاتی مانند عدم شناسایی دستگاهها یا قطع و وصل شدن مکرر را رفع کند.
- هشدارهای لازم: هنگام استفاده از Terminal دقت کنید، زیرا تغییرات نادرست ممکن است مشکلات دیگری را ایجاد کند. همچنین، اگر با استفاده از این روش مشکل شما برطرف نشد، ممکن است مسئله سختافزاری باشد.
تداخل دستگاههای بلوتوثی؛ چگونه از شلوغی سیگنال جلوگیری کنیم؟
تداخل سیگنال یکی از مشکلات رایج در دستگاههای بلوتوثی است که میتواند باعث کاهش کیفیت اتصال یا قطع و وصل شدن مکرر شود. شناسایی دلایل تداخل و اتخاذ راهحلهای مناسب میتواند به شما کمک کند تا این مشکل را به حداقل برسانید.
-
دلایل اصلی تداخل سیگنال
- دستگاههایی مانند مودمهای وایفای، ماکروویو، و حتی دیگر دستگاههای بلوتوثی که در نزدیکی مکبوک شما قرار دارند، میتوانند سیگنال بلوتوث را مختل کنند. این مشکل به دلیل استفاده همزمان از فرکانس 2.4 گیگاهرتز است.
- وجود دیوارها یا موانع فیزیکی میان مکبوک و دستگاه متصلشده نیز میتواند باعث کاهش کیفیت اتصال شود.
- استفاده از چندین دستگاه بلوتوثی به طور همزمان میتواند منابع بلوتوث را اشباع کرده و باعث تداخل شود.
-
چگونه تداخل سیگنال را کاهش دهیم؟
- دستگاههای دیگر را خاموش کنید: در صورتی که از دستگاههایی مانند ماوس، کیبورد، یا هدفون بلوتوثی استفاده میکنید، ابتدا دستگاههای غیرضروری را خاموش کنید.
- مکانیابی مجدد مکبوک و دستگاه: مکبوک و دستگاه بلوتوثی را در مکانی قرار دهید که کمتر در معرض تداخل قرار داشته باشند.
- تنظیم کانال وایفای: اگر مودم وایفای شما نزدیک به مکبوک است، کانال فرکانس آن را تغییر دهید. برخی از مودمها امکان تغییر به فرکانس 5 گیگاهرتز را دارند که میتواند تداخل را کاهش دهد.
-
استفاده از تجهیزات خاص برای بهبود سیگنال
- میتوانید از آداپتورهای بلوتوث خارجی استفاده کنید که دارای برد و کیفیت سیگنال بهتری هستند.
- در محیطهای شلوغ، استفاده از فناوریهای جایگزین مانند AirDrop یا وایفای برای انتقال فایلها به جای بلوتوث پیشنهاد میشود.
مشکل در اتصال ایرپاد یا دستگاههای اپل؟ این راهنما را دنبال کنید
اتصال ایرپاد یا سایر دستگاههای اپل به مکبوک، معمولاً تجربهای روان و ساده است. اما گاهی اوقات ممکن است مشکلاتی مانند عدم شناسایی، تأخیر در اتصال یا قطع و وصل شدن صدا بروز کند. این بخش به بررسی راهحلهای این مشکلات میپردازد.
-
بررسی سازگاری دستگاهها
- مطمئن شوید که ایرپاد یا دستگاه اپل شما با نسخه macOS مکبوک سازگار است. برای مثال، ایرپاد پرو با نسخههای قدیمی macOS ممکن است به درستی کار نکند.
- از شارژ کامل ایرپاد اطمینان حاصل کنید، زیرا سطح پایین باتری میتواند باعث مشکلات اتصال شود.
-
نحوه رفع مشکلات اتصال ایرپاد
- وارد تنظیمات Bluetooth شوید و ایرپاد را از لیست دستگاهها حذف کنید (Forget Device).
- ایرپاد را دوباره در حالت Pairing قرار دهید و مجدداً به مکبوک متصل کنید.
- اگر اتصال همچنان مشکل دارد، مکبوک و ایرپاد را ریاستارت کنید.
-
بررسی کیفیت صدا و عملکرد ایرپاد
- اگر صدا قطع و وصل میشود، به تنظیمات Sound Preferences بروید و از انتخاب درست خروجی صوتی اطمینان حاصل کنید.
- در صورت وجود تأخیر یا اختلال، فاصله میان مکبوک و ایرپاد را کاهش دهید و از محیطهای شلوغ سیگنال دور شوید.
رفع خطای “Bluetooth Not Available” در مکبوک
یکی از پیامهای خطای رایج در مکبوکها، خطای “Bluetooth Not Available” است که نشان میدهد بلوتوث به طور کامل از کار افتاده است. این خطا میتواند دلایل مختلفی داشته باشد که نیازمند بررسی و رفع دقیق است.
بررسی نرمافزاری
- ابتدا مطمئن شوید که macOS شما بهروز است. نسخههای قدیمیتر سیستمعامل ممکن است باعث بروز این خطا شوند.
- ریاستارت کردن مکبوک میتواند این مشکل را موقتاً برطرف کند. اگر مشکل مجدداً ظاهر شد، ممکن است نیاز به اقدامات پیشرفتهتر باشد.
ریست کردن تنظیمات بلوتوث
- وارد Finder شوید و به مسیر ~/Library/Preferences/ بروید.
- فایلهای مرتبط با بلوتوث مانند com.apple.Bluetooth.plist را حذف کنید.
- مکبوک را ریاستارت کرده و بلوتوث را دوباره فعال کنید.
بررسی سختافزاری
- اگر با این اقدامات مشکل حل نشد، ممکن است ماژول بلوتوث مکبوک شما آسیب دیده باشد. برای تعمیر این بخش، بهتر است به مراکز معتبر مراجعه کنید.
- فروشگاههای مطمئن مانند آی تی مال میتوانند گزینههای معتبری برای تعمیر یا خرید لپ تاپ جدید ارائه دهند.
ابزارهای شخص ثالث برای عیبیابی مشکلات بلوتوث مکبوک
گاهی اوقات، ابزارهای داخلی macOS برای رفع مشکلات بلوتوث کافی نیستند. در این شرایط، استفاده از ابزارهای شخص ثالث میتواند کمک شایانی به عیبیابی و رفع مشکلات بلوتوث مکبوک کند. این ابزارها معمولاً قابلیتهای پیشرفتهای مانند تحلیل عمقی سیگنال، رفع تداخلها و حتی بهینهسازی تنظیمات بلوتوث را ارائه میدهند.
معرفی ابزارهای کاربردی
- ToothFairy: این اپلیکیشن به شما کمک میکند تا مدیریت بهتری بر دستگاههای بلوتوثی متصل به مکبوک داشته باشید. همچنین، امکان اتصال و قطع سریع دستگاهها را فراهم میکند.
- Bluetooth Explorer: یک ابزار تخصصی از Apple Developer Tools که به شما اجازه میدهد تا سیگنالهای بلوتوث را تحلیل کرده و مشکلات تداخل یا ضعف سیگنال را شناسایی کنید.
- CleanMyMac X: این ابزار چندمنظوره میتواند مشکلات نرمافزاری که باعث اختلال در عملکرد بلوتوث میشوند را شناسایی و رفع کند.
نحوه استفاده از ابزارها
- دانلود و نصب: اکثر این ابزارها از فروشگاه Mac App Store یا سایتهای معتبر قابل دانلود هستند. هنگام دانلود، از معتبر بودن منبع مطمئن شوید.
- پیکربندی و استفاده: پس از نصب، تنظیمات پیشفرض ابزار را بررسی کنید و بر اساس نیاز خود تغییر دهید. برای مثال، با Bluetooth Explorer میتوانید دستگاههای مشکلدار را شناسایی کرده و ارتباط آنها را بهینه کنید.
مزایای استفاده از ابزارهای شخص ثالث
- عیبیابی سریعتر و دقیقتر مشکلات.
- ارائه گزارشهای تحلیلی برای شناسایی دلایل تداخل یا اختلال در سیگنال.
- مدیریت بهینه دستگاههای متصلشده، بهخصوص برای افرادی که از چندین دستگاه بلوتوثی استفاده میکنند.
آیا سختافزار مکبوک شما نیاز به تعمیر دارد؟
گاهی اوقات، مشکلات بلوتوث با هیچیک از راهحلهای نرمافزاری برطرف نمیشوند. در این حالت، احتمالاً مشکل از سختافزار مکبوک است. تشخیص اینکه آیا سختافزار شما نیاز به تعمیر دارد، میتواند از هدر رفتن وقت و هزینه جلوگیری کند.
علائم مشکلات سختافزاری
- بلوتوث بهطور کامل غیرفعال است و حتی در تنظیمات نیز قابل دسترسی نیست.
- دستگاههای بلوتوثی بهدرستی شناسایی نمیشوند یا اتصال آنها دائماً قطع میشود.
- پس از ریست تنظیمات یا بروزرسانی macOS، همچنان مشکل وجود دارد.
نحوه تشخیص مشکلات سختافزاری
- از ابزار Apple Diagnostics استفاده کنید. این ابزار میتواند مشکلات سختافزاری را تشخیص داده و کدهای خطا را ارائه دهد.
- بررسی فیزیکی: اگر مکبوک شما ضربه خورده یا دچار آسیب فیزیکی شده، ممکن است ماژول بلوتوث آسیب دیده باشد.
- تست دستگاههای دیگر: دستگاه بلوتوثی خود را با مکبوکهای دیگر امتحان کنید تا مطمئن شوید مشکل از مکبوک است.
مراجعه به مراکز تعمیر
- اگر مشکل سختافزاری تأیید شد، بهتر است به مراکز تعمیر معتبر مراجعه کنید. فروشگاههایی مانند آی تی مال میتوانند گزینههای معتبری برای تعمیرات ارائه دهند.
- اگر تعمیر مقرونبهصرفه نیست، میتوانید به جای تعمیر، به فکر خرید مک بوک ایر یا مدل دیگری باشید.
راهکار: بررسی سختافزاری میتواند مشکلاتی را که بهطور معمول نادیده گرفته میشوند، آشکار کند و به شما کمک کند تصمیمات بهتری بگیرید.
بلوتوث مکبوک در اتصال به ویندوز یا اندروید مشکل دارد؟
مکبوکها به دلیل استفاده از اکوسیستم اپل، برای اتصال به دستگاههای این برند بهینه شدهاند. اما گاهی اوقات در اتصال به دستگاههای غیر اپلی مانند ویندوز یا اندروید، مشکلاتی ایجاد میشود. این بخش به بررسی دلایل و راهحلهای این مشکل میپردازد.
دلایل اصلی مشکلات اتصال
- ناسازگاری پروتکلهای بلوتوث: برخی از دستگاههای اندرویدی یا ویندوزی از نسخههای قدیمیتر بلوتوث استفاده میکنند که ممکن است با مکبوک سازگار نباشد.
- محدودیتهای macOS: سیستمعامل macOS در برخی مواقع به دلایل امنیتی دسترسی کامل به دستگاههای غیر اپلی را محدود میکند.
راهحلهای اتصال به ویندوز و اندروید
- فعال کردن قابلیتهای سازگاری: در دستگاههای ویندوزی یا اندرویدی، اطمینان حاصل کنید که قابلیت کشفپذیری (Discoverable) فعال باشد.
- استفاده از پروفایلهای اشتراکگذاری: برای انتقال فایلها، از پروفایلهایی مانند FTP یا Bluetooth File Sharing استفاده کنید.
- بروزرسانی درایورها: در دستگاه ویندوزی، مطمئن شوید که درایور بلوتوث بهروز است.
ابزارهای جایگزین برای اتصال
- استفاده از نرمافزارهایی مانند AirDroid یا ShareIt برای انتقال فایلها بین مکبوک و دستگاههای اندرویدی.
- برای ویندوز، میتوانید از نرمافزارهای مدیریت دستگاه مانند iTunes یا ابزارهای همگامسازی ابری استفاده کنید.
استفاده از Safe Mode برای شناسایی و رفع مشکلات بلوتوث
Safe Mode در macOS ابزاری قدرتمند برای عیبیابی و رفع مشکلات سیستم است. با راهاندازی مکبوک در حالت ایمن، بسیاری از فرآیندهای غیرضروری متوقف میشوند و سیستم در سادهترین حالت ممکن اجرا میشود. این روش به شما کمک میکند تا مشکلات بلوتوث را شناسایی و رفع کنید.
Safe Mode چیست و چگونه کار میکند؟
- Safe Mode با اجرای حداقل فرآیندهای ضروری سیستم، امکان شناسایی مشکلات ناشی از نرمافزارهای شخص ثالث یا فایلهای سیستمی معیوب را فراهم میکند.
- در این حالت، کش سیستم بازسازی میشود و تنها موارد حیاتی برای راهاندازی اجرا میشوند.
نحوه فعالسازی Safe Mode
- سیستمهای دارای Apple Silicon: مکبوک را خاموش کنید. سپس دکمه پاور را نگه دارید تا صفحه Startup Options ظاهر شود. روی پارتیشن سیستم خود کلیک کنید و کلید Shift را نگه دارید و گزینه “Continue in Safe Mode” را انتخاب کنید.
- سیستمهای مبتنی بر Intel: مکبوک را خاموش کنید و سپس آن را روشن کنید. کلید Shift را نگه دارید تا لوگوی اپل ظاهر شود. سیستم به طور خودکار در حالت Safe Mode اجرا خواهد شد.
رفع مشکلات بلوتوث در Safe Mode
- وارد تنظیمات Bluetooth شوید و دستگاههای مشکلدار را حذف (Forget) کنید.
- ماژول بلوتوث را ریست کنید یا تنظیمات کش را پاک کنید.
- پس از انجام این اقدامات، سیستم را ریاستارت کنید تا به حالت عادی بازگردید و بررسی کنید که مشکل برطرف شده است یا خیر.
تنظیم مجدد PRAM و SMC
تنظیم مجدد PRAM (Parameter RAM) و SMC (System Management Controller) میتواند بسیاری از مشکلات عملکردی مکبوک، از جمله مشکلات بلوتوث را رفع کند. این روشها برای مواقعی که بلوتوث به طور کامل از کار افتاده یا مشکلات عجیبی مانند کندی یا قطع و وصل شدن دارد، توصیه میشوند.
PRAM چیست و چرا تنظیم مجدد آن مؤثر است؟
- PRAM اطلاعات حیاتی مانند تنظیمات صدا، وضوح نمایشگر و پیکربندیهای بلوتوث را ذخیره میکند. اگر این اطلاعات دچار اشکال شوند، ممکن است عملکرد بلوتوث تحت تأثیر قرار گیرد.
- برای ریست کردن PRAM:
- مکبوک را خاموش کنید.
- دکمههای Option، Command، P و R را همزمان نگه دارید و سیستم را روشن کنید.
- این دکمهها را برای حداقل 20 ثانیه نگه دارید تا صدای راهاندازی دومین بار شنیده شود.
SMC چیست و چگونه بلوتوث را تحت تأثیر قرار میدهد؟
- SMC مسئول مدیریت بخشهایی از مکبوک مانند مدیریت انرژی، نور پسزمینه کیبورد، و عملکردهای سختافزاری دیگر است. مشکلات بلوتوث نیز میتوانند ناشی از اختلال در SMC باشند.
- برای ریست کردن SMC:
- برای سیستمهای دارای Apple Silicon: سیستم را خاموش کنید و حداقل 10 ثانیه صبر کنید، سپس آن را روشن کنید.
- برای سیستمهای مبتنی بر Intel: سیستم را خاموش کنید. دکمههای Shift (سمت چپ)، Control، Option و Power را همزمان نگه دارید. پس از 10 ثانیه، دکمهها را رها کنید و سیستم را روشن کنید.
تأثیر تنظیم مجدد PRAM و SMC
- این روشها مشکلات عملکردی مانند شناسایی نشدن دستگاهها یا کاهش سرعت اتصال بلوتوث را برطرف میکنند.
- همچنین میتوانند عملکرد کلی سیستم را بهبود دهند و مشکلات دیگری مانند مصرف بیش از حد باتری را کاهش دهند.
نکات نهایی برای جلوگیری از بروز مشکلات بلوتوث در مکبوک
پیشگیری همیشه بهتر از درمان است. با رعایت برخی نکات ساده، میتوانید از بروز مشکلات بلوتوث در مکبوک خود جلوگیری کنید و تجربهای پایدار و بدون اختلال داشته باشید.
- بروزرسانی مداوم سیستم:
- همواره macOS و دستگاههای بلوتوثی خود را بهروز نگه دارید. نسخههای جدید معمولاً شامل رفع باگ و بهبودهای امنیتی هستند.
- مدیریت دستگاههای متصل:
- دستگاههایی که دیگر به آنها نیاز ندارید را از تنظیمات بلوتوث حذف کنید. اتصال تعداد زیادی دستگاه به مکبوک میتواند باعث کاهش کارایی بلوتوث شود.
- کاهش تداخل سیگنال:
- مکبوک و دستگاههای بلوتوثی را در محیطی قرار دهید که تداخل سیگنال کمتری وجود داشته باشد.
- استفاده از دستگاههایی با فناوری بلوتوث نسخه 5 به بالا میتواند عملکرد و پایداری بهتری ارائه دهد.
- رسیدگی به سختافزار:
- اگر از لوازم جانبی بلوتوثی مانند هدفون یا کیبورد استفاده میکنید، اطمینان حاصل کنید که دستگاهها از نظر سختافزاری سالم هستند و باتری کافی دارند.