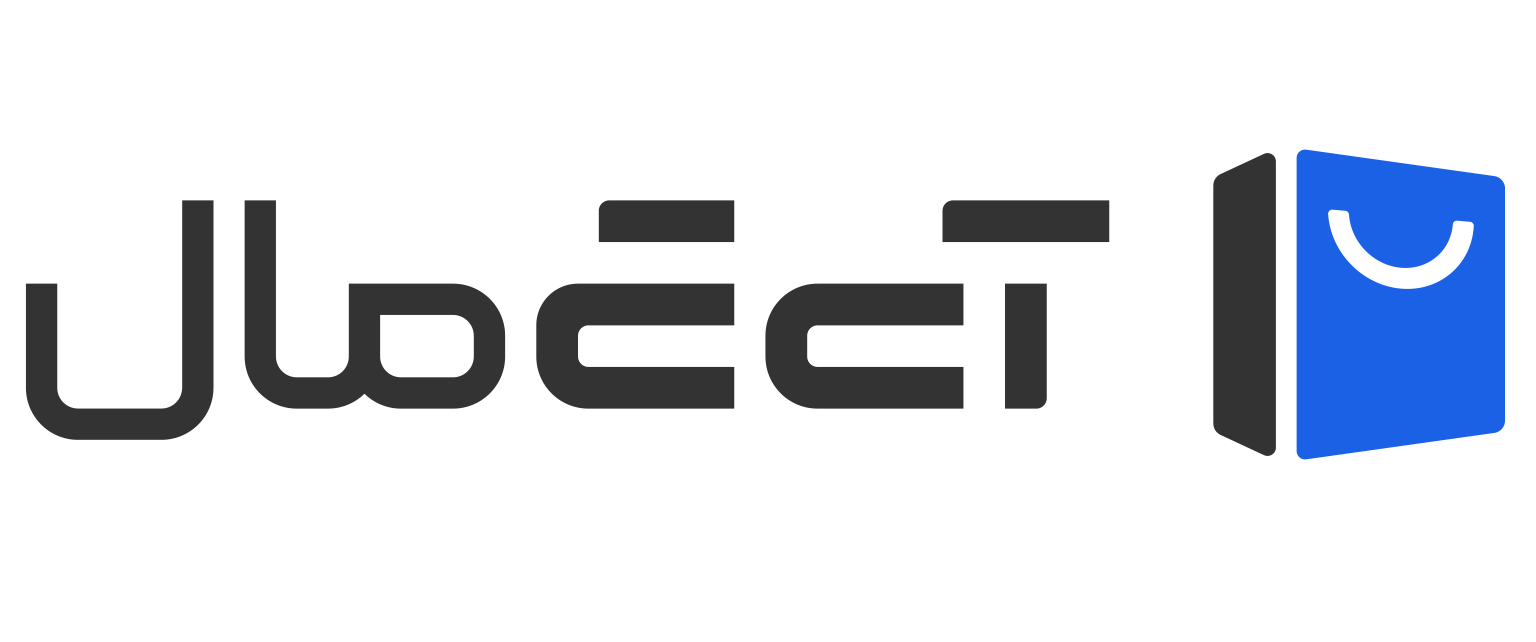مدیریت حافظه رم یکی از موضوعات کلیدی برای کاربران مکبوک است، چرا که عملکرد و سرعت سیستم به طور مستقیم تحت تأثیر استفاده بهینه از این حافظه قرار دارد. با افزایش حجم برنامهها و نرمافزارهای روزمره، تقاضا برای رم بیشتر افزایش یافته و کاربران برای جلوگیری از کندی سیستم باید نحوه بررسی و مدیریت رم را به خوبی بدانند. اگر با مشکلاتی مانند کندی سیستم، هنگ کردن برنامهها یا مصرف بالای رم مواجه شدهاید، این مقاله راهنمای جامع شما خواهد بود.
در این مقاله از آی تی مال به شما آموزش میدهیم که چگونه وضعیت رم مکبوک خود را بررسی کنید، از ابزارهای داخلی و جانبی برای مدیریت بهتر آن بهره بگیرید و در صورت نیاز تصمیم به خرید یا ارتقای دستگاه خود بگیرید. همچنین به سؤالات رایج کاربران درباره رم مکبوک پاسخ خواهیم داد. این راهنما با استفاده از منابع معتبر و تجربه کارشناسی گردآوری شده است تا شما بتوانید بهترین تصمیمات را برای عملکرد بهینه دستگاه خود بگیرید.
اهمیت حافظه رم در مکبوک
حافظه رم (Random Access Memory) یکی از اصلیترین اجزای سختافزاری در مکبوک است که وظیفه ذخیرهسازی دادههای موقت و پشتیبانی از اجرای برنامهها را بر عهده دارد. این حافظه بهصورت مستقیم بر عملکرد دستگاه تأثیر میگذارد و میزان آن میتواند تعیین کند که چه تعداد برنامه به صورت همزمان اجرا شوند یا چگونه با فایلهای حجیم کار کنید.
مکبوکها با استفاده از رم، اطلاعات مربوط به برنامهها و فایلهای باز را ذخیره میکنند تا دسترسی به آنها سریعتر انجام شود. اگر رم کافی در دسترس نباشد، سیستم مجبور میشود به حافظه ذخیرهسازی (SSD یا HDD) تکیه کند که کندتر است و ممکن است باعث کاهش سرعت کلی دستگاه شود. بنابراین، داشتن مقدار مناسب رم و مدیریت صحیح آن برای تجربه کاربری روان و بدون مشکل حیاتی است.
اهمیت حافظه رم در مکبوک زمانی بیشتر میشود که از نرمافزارهای سنگین مانند نرمافزارهای طراحی گرافیک، ویرایش ویدئو یا بازیهای پیشرفته استفاده کنید. در این شرایط، رم ناکافی میتواند موجب تأخیر، کرش کردن برنامهها و حتی کاهش طول عمر دستگاه شود. به همین دلیل، انتخاب دستگاهی با رم مناسب و یادگیری روشهای مدیریت آن از اهمیت بالایی برخوردار است.
بررسی وضعیت حافظه رم مکبوک
بررسی وضعیت حافظه رم در مکبوک، اولین گام برای تشخیص مشکلات احتمالی و مدیریت بهتر عملکرد سیستم است. macOS ابزارهای متعددی برای مشاهده وضعیت رم در اختیار کاربران قرار میدهد که استفاده از آنها بسیار ساده است.
استفاده از Activity Monitor:
Activity Monitor یکی از ابزارهای داخلی macOS است که به شما امکان میدهد مصرف حافظه رم را بهصورت زنده مشاهده کنید. برای دسترسی به این ابزار، کافی است Spotlight را باز کرده و عبارت “Activity Monitor” را جستجو کنید. در تب “Memory”، میتوانید میزان استفاده از رم توسط برنامههای مختلف، رم آزاد و فشار حافظه را مشاهده کنید.
اطلاع از Memory Pressure:
در Activity Monitor، بخش “Memory Pressure” اطلاعاتی گرافیکی در مورد وضعیت حافظه رم ارائه میدهد. اگر این نمودار سبز باشد، نشاندهنده وضعیت خوب رم است. اما اگر به زرد یا قرمز تغییر کند، ممکن است نشاندهنده فشار بالا روی رم باشد که نیازمند اقدامات اصلاحی است.
تنظیمات System Report:
با کلیک روی منوی Apple و انتخاب “About This Mac” و سپس “System Report”، میتوانید اطلاعات دقیقتری درباره ظرفیت کلی رم دستگاه، نوع رم و سرعت آن مشاهده کنید. این اطلاعات برای ارزیابی نیازهای خود و تصمیمگیری در مورد ارتقای احتمالی مفید هستند.
نکته: بررسی منظم وضعیت رم، به شما کمک میکند تا برنامههای پرمصرف را شناسایی کرده و اقدام به آزادسازی رم یا بستن برنامههای غیرضروری کنید.
استفاده از Activity Monitor برای مدیریت رم در مکبوک
Activity Monitor یکی از قویترین ابزارهای macOS است که برای مدیریت مصرف منابع سیستم از جمله رم طراحی شده است. این ابزار نه تنها به شما امکان میدهد وضعیت فعلی رم را مشاهده کنید، بلکه میتوانید مصرف برنامههای مختلف را تحلیل کرده و برنامههای غیرضروری یا پرمصرف را ببندید.
بررسی برنامههای پرمصرف:
در Activity Monitor، به تب “Memory” بروید و لیست برنامهها را بر اساس ستون “Memory” مرتب کنید. برنامههایی که بیشترین مصرف رم را دارند، در بالای لیست قرار میگیرند. اگر نیازی به این برنامهها ندارید، میتوانید با انتخاب آنها و کلیک روی دکمه “Quit”، آنها را ببندید.
تحلیل فشار حافظه:
بخش “Memory Pressure” ابزار مهمی برای شناسایی فشار روی حافظه رم است. اگر این نمودار به رنگ زرد یا قرمز درآید، به این معناست که سیستم شما تحت فشار است. در این حالت، بستن برنامههای پرمصرف یا آزادسازی رم میتواند کمککننده باشد.
اطلاعات پیشرفته درباره رم:
Activity Monitor اطلاعاتی مانند “Swap Used” و “Cached Files” را نیز نمایش میدهد. Swap Used نشاندهنده میزانی از دادههایی است که به دلیل کمبود رم به حافظه ذخیرهسازی منتقل شدهاند. اگر این مقدار زیاد باشد، سیستم کندتر عمل میکند و بهتر است برنامههای غیرضروری را ببندید.
نکات کاربردی:
- همیشه Activity Monitor را برای شناسایی برنامههای پرمصرف چک کنید.
- در صورت مشاهده فشار بالا روی رم، سیستم را ریاستارت کنید.
- به طور منظم بررسی کنید که برنامههای در حال اجرا واقعاً مورد نیاز هستند.
نشانههای کمبود رم در مکبوک و چگونگی رفع آن
کمبود رم یکی از مشکلات رایج کاربران مکبوک است که میتواند تأثیرات منفی بسیاری بر تجربه کاربری داشته باشد. از کاهش سرعت سیستم گرفته تا کرش کردن برنامهها، این مشکل میتواند برای کاربران چالشبرانگیز باشد. در این بخش به بررسی نشانههای کمبود رم و راهحلهای مناسب برای رفع این مشکل میپردازیم.
نشانههای کمبود رم در مکبوک
کندی سیستم:
یکی از واضحترین نشانههای کمبود رم، کاهش سرعت دستگاه است. باز کردن برنامهها زمان بیشتری میبرد و انجام عملیات ساده مانند جابجایی بین تبها در مرورگر نیز ممکن است زمانبر شود.
کرش کردن یا بسته شدن ناگهانی برنامهها:
هنگامی که مکبوک شما رم کافی برای اجرای برنامهها ندارد، سیستم ممکن است بهصورت خودکار برخی از برنامههای در حال اجرا را ببندد تا از فشار بیشتر جلوگیری کند.
نمودار Memory Pressure در حالت زرد یا قرمز:
همانطور که در بخش قبلی توضیح داده شد، این نمودار در Activity Monitor میتواند به شما نشان دهد که آیا رم تحت فشار است یا خیر. رنگ زرد یا قرمز این نمودار به معنای نیاز فوری به آزادسازی رم است.
چگونگی رفع مشکلات ناشی از کمبود رم
بستن برنامههای غیرضروری:
برای آزادسازی رم، ابتدا برنامههایی را که به آنها نیاز ندارید ببندید. استفاده از Activity Monitor به شما کمک میکند تا برنامههای پرمصرف را شناسایی و غیرفعال کنید.
ریاستارت کردن سیستم:
گاهی اوقات، ریاستارت کردن مکبوک میتواند به کاهش فشار روی رم کمک کند. این عمل، تمامی برنامههای در حال اجرا و فرآیندهای پسزمینه را متوقف کرده و رم را آزاد میکند.
پاکسازی فایلهای کش:
فایلهای کش یا موقت ممکن است فضای زیادی از رم شما را اشغال کنند. با پاکسازی این فایلها، میتوانید بهبود قابلتوجهی در عملکرد دستگاه خود مشاهده کنید. ابزارهایی مانند CleanMyMac میتوانند در این زمینه به شما کمک کنند.
نکات پیشگیرانه برای جلوگیری از کمبود رم
- بهروزرسانی سیستمعامل: همیشه سیستمعامل macOS خود را بهروز نگه دارید. بهروزرسانیها معمولاً شامل بهینهسازیهایی هستند که میتوانند مصرف رم را کاهش دهند.
- ارتقای رم: اگر از مکبوکهایی استفاده میکنید که امکان ارتقای رم را دارند، اضافه کردن رم میتواند یک راهحل دائمی باشد. برای بررسی قیمت و خرید، میتوانید به آی تی مال مراجعه کنید.
- خرید دستگاه با رم بیشتر: اگر دائماً با مشکلات کمبود رم مواجه هستید، ممکن است نیاز به خرید مکبوک پرو یا خرید مکبوک ایر با ظرفیت رم بالاتر داشته باشید.
رم بهینه برای مکبوک؛ چقدر کافی است؟
انتخاب ظرفیت رم مناسب برای مکبوک، یکی از مهمترین تصمیماتی است که کاربران هنگام خرید مکبوک پرو یا خرید مکبوک ایر باید بگیرند. میزان رم مورد نیاز به طور مستقیم به نوع استفاده شما از مکبوک و نیازهای نرمافزاریتان بستگی دارد. در این بخش به بررسی نیازهای مختلف کاربران و تعیین مقدار رم مناسب برای آنها میپردازیم.
رم مناسب برای کاربری عمومی
اگر از مکبوک برای کارهای روزمره مانند وبگردی، تماشای فیلم، استفاده از نرمافزارهای آفیس یا مدیریت ایمیل استفاده میکنید، رم 8 گیگابایت معمولاً کافی است. این مقدار رم به شما امکان میدهد تا چند برنامه سبک را به طور همزمان اجرا کنید، بدون اینکه سیستم شما کند شود.
- مناسب برای: دانشجویان، کاربران خانگی، و افرادی که به دنبال یک دستگاه مقرونبهصرفه هستند.
- مدلهای پیشنهادی: خرید مکبوک ایر با رم 8 گیگابایت یکی از گزینههای محبوب برای این دسته است.
رم مناسب برای کاربران حرفهای
کاربران حرفهای که از نرمافزارهای سنگین مانند Adobe Photoshop، Premiere Pro، یا ابزارهای تحلیلی داده استفاده میکنند، به حداقل 16 گیگابایت رم نیاز دارند. این مقدار رم به شما امکان میدهد تا چندین برنامه سنگین را به طور همزمان اجرا کرده و فایلهای حجیم را بهسرعت پردازش کنید.
- مناسب برای: طراحان گرافیک، تدوینگران ویدئو، و برنامهنویسان.
- مدلهای پیشنهادی: در این دسته، مکبوک پرو با رم 16 گیگابایت یا بیشتر پیشنهاد میشود.
رم مناسب برای گیمینگ و طراحی پیشرفته
برای کاربرانی که از مکبوک برای گیمینگ یا طراحی سهبعدی پیشرفته استفاده میکنند، رم 32 گیگابایت یا حتی بیشتر توصیه میشود. بازیهای مدرن و نرمافزارهای رندرینگ سهبعدی مانند Blender یا Maya نیازمند منابع سختافزاری بالایی هستند و رم بالا میتواند تجربهای روانتر ارائه دهد.
- مناسب برای: گیمرها، انیماتورها، و افرادی که پروژههای سنگین را اجرا میکنند.
- مدلهای پیشنهادی: مکبوکهای مجهز به پردازنده Apple Silicon (مانند M1 Pro یا M2 Max) با رم 32 یا 64 گیگابایت.
مقایسه میزان رم برای نیازهای مختلف
| نوع کاربری | رم پیشنهادی | مدلهای مناسب |
| کاربری عمومی | 8 گیگابایت | مکبوک ایر (مدل پایه) |
| کاربری حرفهای | 16 گیگابایت | مکبوک پرو (مدلهای متوسط) |
| گیمینگ و طراحی پیشرفته | 32+ گیگابایت | مکبوک پرو با M1 Max یا M2 Max |
نکات کلیدی هنگام انتخاب رم
- آیندهنگری: اگر میخواهید دستگاه شما برای چند سال آینده نیز قابل استفاده باشد، انتخاب رم بیشتر تصمیم هوشمندانهای است.
- ارتقای محدود: برخی از مدلهای مکبوک، بهویژه مدلهایی که از پردازندههای Apple Silicon استفاده میکنند، امکان ارتقای رم را ندارند. بنابراین، هنگام خرید، باید رم مناسب را انتخاب کنید.
- قیمت و بودجه: برای مشاهده قیمت لپتاپ اپل و مقایسه مدلهای مختلف، میتوانید به وبسایتهای معتبر مانند آی تی مال مراجعه کنید.
راهکارهای آزادسازی حافظه رم در مکبوک
آزادسازی حافظه رم یکی از بهترین روشها برای بهبود عملکرد مکبوک بدون نیاز به ارتقای سختافزاری است. حتی اگر مکبوک شما دارای ظرفیت رم بالایی باشد، مدیریت ناکارآمد یا اجرای برنامههای پرمصرف میتواند باعث کاهش سرعت دستگاه شود. در این بخش، راهکارهای عملی و کاربردی برای آزادسازی حافظه رم در مکبوک ارائه شده است.
بستن برنامههای غیرضروری
اجرای همزمان برنامههای متعدد میتواند بخش بزرگی از رم را اشغال کند. بررسی برنامههای در حال اجرا و بستن موارد غیرضروری یکی از سریعترین روشها برای آزادسازی رم است.
- نحوه انجام:
از ابزار Activity Monitor استفاده کنید و در تب “Memory”، برنامههایی که رم زیادی مصرف میکنند را شناسایی کنید. روی برنامه موردنظر کلیک کرده و گزینه “Quit” را انتخاب کنید. - نکته کاربردی:
برخی برنامهها در پسزمینه اجرا میشوند، حتی اگر آنها را نبسته باشید. مطمئن شوید که تمامی این برنامهها را به طور کامل متوقف کردهاید.
استفاده از ابزارهای داخلی macOS
macOS ابزارهایی برای بهینهسازی خودکار رم ارائه میدهد که میتوانید از آنها برای مدیریت بهتر حافظه استفاده کنید.
- Purgeable Space:
macOS به طور خودکار دادههای غیرضروری را از رم پاک میکند. اما میتوانید با استفاده از دستورات ترمینال، این فرآیند را به صورت دستی تسریع کنید. - Memory Clean:
برخی از نسخههای macOS ابزارهای داخلی برای پاکسازی رم دارند که در بخش تنظیمات یا با استفاده از برنامههای داخلی قابل دسترسی است.
غیرفعال کردن برنامههای شروع به کار خودکار
برخی برنامهها بهصورت خودکار با روشن شدن سیستم اجرا میشوند و فضای رم را اشغال میکنند. با غیرفعال کردن این برنامهها میتوانید حافظه رم را آزاد کنید.
- نحوه انجام:
به مسیر System Preferences > Users & Groups > Login Items بروید و برنامههایی که نیازی به اجرای خودکار آنها ندارید، غیرفعال کنید. - مزیت:
با کاهش تعداد برنامههای شروع به کار خودکار، زمان بوت سیستم نیز کاهش مییابد.
پاکسازی فایلهای کش
فایلهای کش یا حافظه موقت، معمولاً فضای رم و حافظه ذخیرهسازی را اشغال میکنند. پاکسازی این فایلها میتواند به آزادسازی رم کمک کند.
- نحوه انجام:
میتوانید از ابزارهایی مانند CleanMyMac یا دستورهای ترمینال برای حذف فایلهای کش استفاده کنید. دقت کنید که تنها فایلهای موقت را حذف کنید تا دادههای مهم از بین نرود.
ریاستارت کردن سیستم
ریاستارت کردن مکبوک یک راهحل ساده و سریع برای آزادسازی رم است. با این کار، تمامی فرآیندهای در حال اجرا متوقف شده و رم بهطور کامل آزاد میشود.
- زمان مناسب:
اگر سیستم شما به طور ناگهانی کند شده یا نمودار Memory Pressure در Activity Monitor به رنگ قرمز درآمده است، ریاستارت کردن بهترین گزینه است.
استفاده از برنامههای مدیریت رم
علاوه بر ابزارهای داخلی macOS، برنامههای جانبی نیز برای مدیریت بهتر رم وجود دارند. این برنامهها به شما کمک میکنند تا مصرف رم را بهینه کنید.
- برنامههای پیشنهادی:
- CleanMyMac: ابزاری همهکاره برای مدیریت و پاکسازی سیستم.
- Memory Diag: نمایش وضعیت مصرف رم و پیشنهادات بهینهسازی.
- App Tamer: مدیریت مصرف رم توسط برنامههای پرمصرف.
نکات کاربردی
- از Activity Monitor برای شناسایی برنامههای پرمصرف استفاده کنید.
- فایلهای کش را به صورت منظم پاک کنید.
- برنامههای شروع به کار خودکار را محدود کنید.
- اگر نیاز به رم بیشتری دارید، بررسی کنید که آیا دستگاه شما امکان ارتقای رم را دارد یا باید به فکر خرید مکبوک پرو با رم بیشتر باشید.
چگونه فایلهای کش و حافظه موقت روی مصرف رم تأثیر میگذارند؟
فایلهای کش و حافظه موقت بخشی از مدیریت دادهها در macOS هستند که برای افزایش سرعت دسترسی به اطلاعات و بهبود عملکرد سیستم طراحی شدهاند. با این حال، در صورت مدیریت ناکارآمد یا انباشته شدن بیش از حد این فایلها، میتوانند منجر به اشغال حافظه رم و کاهش عملکرد سیستم شوند. در این بخش به تأثیر فایلهای کش و حافظه موقت بر رم مکبوک و روشهای پاکسازی آنها میپردازیم.
فایلهای کش چیستند و چگونه عمل میکنند؟
فایلهای کش (Cache Files) دادههای موقتی هستند که سیستم یا برنامهها برای دسترسی سریعتر به اطلاعات ایجاد میکنند. برای مثال:
- مرورگرهای وب: کش تصاویر و فایلهای وبسایتها برای کاهش زمان بارگذاری صفحات.
- برنامهها: ذخیره دادههای پرکاربرد برای اجرای سریعتر.
- سیستمعامل: مدیریت حافظه برای تسهیل دسترسی به فایلها و فرآیندها.
این فایلها در کوتاهمدت به بهبود عملکرد کمک میکنند، اما در صورت انباشته شدن بیش از حد، میتوانند فضای رم و حافظه ذخیرهسازی را اشغال کرده و عملکرد سیستم را تحت تأثیر قرار دهند.
تأثیر فایلهای کش بر مصرف رم
افزایش مصرف رم:
فایلهای کش، بهویژه در برنامههایی که بهصورت مداوم استفاده میشوند (مانند مرورگرها)، میتوانند بخش قابلتوجهی از رم را اشغال کنند. این امر میتواند به کاهش سرعت سیستم و کند شدن مکبوک منجر شود.
عدم آزادسازی حافظه:
در برخی موارد، فایلهای کش حتی پس از بسته شدن برنامه نیز در حافظه رم باقی میمانند و منابع سیستم را هدر میدهند.
فشار روی سیستم در بلندمدت:
با افزایش حجم فایلهای کش، سیستم مجبور میشود از رم بیشتری برای مدیریت این دادهها استفاده کند، که میتواند به کاهش فضای رم برای برنامههای دیگر منجر شود.
چگونه فایلهای کش را پاک کنیم؟
پاکسازی فایلهای کش یک راه مؤثر برای آزادسازی رم و بهبود عملکرد مکبوک است. در ادامه، چند روش ساده و مؤثر برای انجام این کار آورده شده است:
پاکسازی دستی از طریق Finder:
- به مسیر ~/Library/Caches بروید.
- فایلهای موجود در این پوشه را انتخاب کرده و حذف کنید.
- برای جلوگیری از حذف فایلهای ضروری، بهتر است ابتدا یک نسخه پشتیبان تهیه کنید.
استفاده از ابزارهای مدیریت سیستم:
برنامههای جانبی مانند CleanMyMac و OnyX ابزارهای کارآمدی برای پاکسازی فایلهای کش هستند. این ابزارها بهصورت خودکار فایلهای غیرضروری را شناسایی کرده و حذف میکنند.
پاکسازی کش مرورگرها:
اگر از مرورگرهایی مانند Safari یا Chrome استفاده میکنید، میتوانید از تنظیمات مرورگر برای حذف فایلهای کش و دادههای مرورگر استفاده کنید.
ریاستارت سیستم:
ریاستارت کردن مکبوک به سیستم اجازه میدهد که فایلهای موقت را پاکسازی کرده و رم را آزاد کند.
مزایای پاکسازی فایلهای کش
- آزادسازی رم و حافظه ذخیرهسازی.
- بهبود سرعت و عملکرد سیستم.
- کاهش فشار روی سیستمعامل.
نکات مهم و کاربردی
- پاکسازی منظم: فایلهای کش را به صورت ماهانه پاک کنید تا از تجمع آنها جلوگیری شود.
- استفاده از ابزارهای جانبی: ابزارهایی مانند CleanMyMac میتوانند به صورت خودکار و ایمن این کار را انجام دهند.
- اطمینان از حذف فایلهای غیرضروری: قبل از حذف فایلها، اطمینان حاصل کنید که دادههای حیاتی را پاک نمیکنید.
استفاده از ابزارهای جانبی برای مدیریت رم مکبوک
مدیریت حافظه رم در مکبوک با ابزارهای داخلی macOS امکانپذیر است، اما گاهی اوقات کاربران نیاز به ابزارهای جانبی دارند که ویژگیهای پیشرفتهتری ارائه میدهند. این ابزارها میتوانند در بهینهسازی عملکرد رم، پاکسازی فایلهای موقت، و نظارت بر برنامههای پرمصرف کمک کنند. در این بخش، بهترین ابزارهای جانبی برای مدیریت رم مکبوک را معرفی میکنیم.
چرا از ابزارهای جانبی استفاده کنیم؟
بهینهسازی پیشرفته:
ابزارهای جانبی اغلب امکاناتی فراتر از ابزارهای داخلی macOS ارائه میدهند. آنها میتوانند بهصورت خودکار رم را پاکسازی کرده و فرآیندهای غیرضروری را متوقف کنند.
رابط کاربری سادهتر:
بسیاری از این ابزارها دارای رابط کاربری بصری هستند که حتی کاربران مبتدی نیز میتوانند به راحتی از آنها استفاده کنند.
پاکسازی عمیقتر:
ابزارهای جانبی میتوانند فایلهای کش و دادههای غیرضروری را که ممکن است ابزارهای داخلی نتوانند شناسایی کنند، حذف کنند.
بهترین ابزارهای مدیریت رم برای مکبوک
CleanMyMac X
یکی از محبوبترین ابزارهای مدیریت سیستم که امکانات کاملی برای پاکسازی رم، حذف فایلهای کش، و بهینهسازی عملکرد سیستم ارائه میدهد.
- ویژگیها:
- پاکسازی خودکار حافظه رم.
- شناسایی و حذف فایلهای غیرضروری.
- بهینهسازی مصرف منابع سیستم.
- مزایا:
- رابط کاربری ساده و جذاب.
- ابزارهای متنوع برای مدیریت کلی سیستم.
- مناسب برای: کاربران عمومی و حرفهای که نیاز به یک ابزار چندمنظوره دارند.
Memory Clean 2
ابزاری سبک و کارآمد که بهصورت خاص برای مدیریت رم طراحی شده است.
- ویژگیها:
- نمایش مصرف رم در زمان واقعی.
- امکان پاکسازی سریع رم با یک کلیک.
- مزایا:
- کمحجم و سریع.
- تمرکز بر مدیریت رم بدون افزودن ویژگیهای اضافی.
- مناسب برای: کاربرانی که به دنبال یک ابزار ساده برای نظارت و آزادسازی رم هستند.
App Tamer
این ابزار به شما اجازه میدهد تا مصرف منابع برنامههای مختلف را کنترل کنید.
- ویژگیها:
- کاهش مصرف رم برنامههای غیرفعال.
- توقف موقت برنامههای پرمصرف.
- مزایا:
- مناسب برای مدیریت منابع در زمان استفاده از برنامههای سنگین.
- بهینهسازی مصرف رم در پسزمینه.
- مناسب برای: کاربران حرفهای که با نرمافزارهای سنگین کار میکنند.
OnyX
یک ابزار قدرتمند برای نگهداری و بهینهسازی macOS که شامل ویژگیهایی برای مدیریت رم نیز است.
- ویژگیها:
- پاکسازی حافظه موقت.
- ابزارهای پیشرفته برای نظارت بر عملکرد سیستم.
- مزایا:
- کاملاً رایگان.
- امکانات گسترده برای مدیریت سیستم.
- مناسب برای: کاربران حرفهای و تکنولوژیدوستان که به دنبال ابزار رایگان هستند.
نحوه انتخاب ابزار مناسب
- برای کاربران عمومی: ابزارهایی مانند CleanMyMac X با رابط کاربری ساده و امکانات جامع مناسب هستند.
- برای کاربران حرفهای: ابزارهایی مانند App Tamer یا OnyX که امکانات پیشرفتهتر و کنترل دقیقتری بر مصرف منابع دارند، توصیه میشوند.
- برای کاربران مبتدی: ابزارهای ساده مانند Memory Clean 2 میتوانند نیازهای اولیه را بهخوبی پوشش دهند.
نکات مهم در استفاده از ابزارهای جانبی
- همواره ابزارهای مورد اعتماد و شناختهشده را انتخاب کنید تا از امنیت سیستم خود اطمینان داشته باشید.
- از نصب ابزارهای بیش از حد خودداری کنید، زیرا این کار ممکن است منابع بیشتری از رم شما را اشغال کند.
افزایش رم در مکبوک
یکی از سؤالات رایج کاربران مکبوک این است که آیا میتوان ظرفیت رم دستگاه را افزایش داد یا خیر. این موضوع بستگی به مدل مکبوک و طراحی سختافزاری آن دارد. در این بخش، امکانپذیری ارتقای رم در مدلهای مختلف مکبوک را بررسی میکنیم و نکاتی درباره انتخاب گزینه مناسب ارائه میدهیم.
ارتقای رم در مدلهای قدیمیتر مکبوک
در مدلهای قدیمیتر مکبوک (مانند مکبوکهای قبل از سال 2013)، رم بهصورت جداگانه و قابل تعویض طراحی شده است. در این مدلها، کاربران میتوانند با خرید ماژولهای رم سازگار با دستگاه خود، ظرفیت رم را افزایش دهند. این گزینه برای کاربرانی که نیاز به عملکرد بهتر دارند، مقرونبهصرفه است.
- مزایا:
- امکان ارتقای رم به ظرفیت بالاتر.
- هزینه کمتر نسبت به خرید یک مکبوک جدید.
- نحوه انجام:
کافی است مدل دقیق مکبوک خود را شناسایی کرده و رم سازگار با آن را تهیه کنید. با استفاده از ابزارهای مناسب و راهنمای تعویض، میتوانید این کار را انجام دهید یا آن را به متخصص بسپارید.
ارتقای رم در مکبوکهای جدید
مکبوکهای جدید، بهویژه مدلهایی که از پردازندههای Apple Silicon (مانند M1 و M2) استفاده میکنند، رم را بهصورت یکپارچه با مادربرد طراحی کردهاند. این یعنی رم در این دستگاهها بهصورت لحیمشده بوده و امکان ارتقای آن وجود ندارد.
- دلایل طراحی یکپارچه:
- افزایش عملکرد و بهرهوری انرژی.
- کاهش ابعاد دستگاه برای طراحی باریکتر.
- گزینههای جایگزین:
در صورتی که رم فعلی دستگاه شما کافی نیست، میتوانید به خرید مکبوک پرو یا خرید مکبوک ایر با رم بالاتر فکر کنید.
چگونگی انتخاب مقدار رم مناسب در زمان خرید
با توجه به غیرقابل ارتقا بودن رم در بسیاری از مکبوکهای جدید، انتخاب مقدار رم مناسب در زمان خرید اهمیت زیادی دارد. برای انتخاب درست، این نکات را در نظر بگیرید:
- نیازهای فعلی و آینده خود را ارزیابی کنید:
اگر از برنامههای سنگین استفاده میکنید یا قصد دارید دستگاه خود را برای سالهای آینده نگه دارید، بهتر است رم بیشتری انتخاب کنید. - انواع مدلها را مقایسه کنید:
در وبسایتهایی مانند آی تی مال، میتوانید قیمت لپتاپ اپل را بررسی کرده و مدلی با ظرفیت رم مناسب خریداری کنید. - توجه به نوع کاربری:
- کاربران عمومی: رم 8 گیگابایت کافی است.
- کاربران حرفهای: رم 16 گیگابایت یا بیشتر توصیه میشود.
- کاربران سنگین: رم 32 گیگابایت یا بیشتر برای گیمینگ و طراحی حرفهای مناسب است.
راهکارهای جایگزین برای بهبود عملکرد رم
اگر نمیتوانید رم دستگاه خود را ارتقا دهید، این اقدامات میتوانند به بهبود عملکرد سیستم کمک کنند:
- مدیریت بهینه برنامهها: برنامههای غیرضروری را ببندید.
- استفاده از ابزارهای مدیریت رم: ابزارهایی مانند CleanMyMac میتوانند به شما در بهینهسازی رم کمک کنند.
- بهروزرسانی سیستمعامل: نسخههای جدید macOS معمولاً بهینهسازیهای بهتری برای مدیریت رم ارائه میدهند.
نکات کلیدی
- رم در مدلهای قدیمی مکبوک قابل ارتقا است، اما در مدلهای جدیدتر مانند مکبوکهای Apple Silicon این امکان وجود ندارد.
- برای مدلهای جدیدتر، انتخاب رم مناسب هنگام خرید اهمیت زیادی دارد.
- در صورت نیاز به عملکرد بالاتر، به فکر خرید مکبوک پرو یا دستگاهی با رم بالاتر باشید.
نقش بهروزرسانی نرمافزاری در مدیریت رم مکبوک
بهروزرسانی نرمافزاری یکی از مؤثرترین راهها برای بهینهسازی عملکرد مکبوک و مدیریت بهتر حافظه رم است. macOS به طور مداوم بهروزرسانیهایی ارائه میدهد که شامل بهبودهای امنیتی، رفع باگها و بهینهسازیهای عملکردی است. در این بخش، تأثیر بهروزرسانی نرمافزاری بر مدیریت رم مکبوک و دلایل اهمیت آن را بررسی میکنیم.
چرا بهروزرسانی نرمافزار بر مدیریت رم تأثیر دارد؟
بهینهسازی مصرف رم در macOS:
با هر نسخه جدید macOS، اپل تغییراتی در نحوه مدیریت رم و تخصیص منابع ایجاد میکند. این بهینهسازیها میتوانند تأثیر مستقیمی بر عملکرد سیستم داشته باشند، بهخصوص برای دستگاههایی با رم کمتر.
رفع باگهای نرمافزاری:
برخی از باگها یا مشکلات نرمافزاری ممکن است باعث مصرف غیرضروری رم شوند. اپل بهروزرسانیهایی را برای رفع این مشکلات ارائه میدهد که میتواند عملکرد سیستم را بهبود بخشد.
پشتیبانی از ویژگیهای جدید:
نسخههای جدید macOS اغلب شامل قابلیتهای بهتری برای مدیریت حافظه هستند. این قابلیتها میتوانند به طور خودکار برنامههای غیرفعال را بهینهسازی کرده و فضای بیشتری از رم را آزاد کنند.
چگونگی بهروزرسانی macOS
بهروزرسانی سیستمعامل در macOS فرآیندی ساده و کاربرپسند است. برای اطمینان از دریافت بهترین عملکرد از مکبوک خود، این مراحل را دنبال کنید:
بررسی بهروزرسانیها:
- وارد بخش System Preferences شوید.
- گزینه Software Update را انتخاب کنید.
- در صورت وجود نسخه جدید، روی Update Now کلیک کنید.
پشتیبانگیری از دادهها:
پیش از بهروزرسانی، از فایلها و اطلاعات مهم خود یک نسخه پشتیبان تهیه کنید. ابزار Time Machine میتواند در این زمینه مفید باشد.
بهروزرسانی برنامههای جانبی:
به جز macOS، برنامههای نصبشده روی مکبوک را نیز بهروزرسانی کنید. این کار میتواند باعث کاهش مصرف رم توسط این برنامهها شود.
مزایای بهروزرسانی نرمافزاری برای مدیریت رم
- کاهش فشار حافظه:
بهروزرسانیها با بهینهسازی مصرف رم، فشار روی حافظه را کاهش میدهند. - افزایش طول عمر دستگاه:
عملکرد بهینهتر سیستم به معنای کاهش فشار روی سختافزار، از جمله رم و پردازنده است که در نهایت باعث افزایش طول عمر دستگاه میشود. - تجربه کاربری بهتر:
دستگاه سریعتر، با مصرف بهینهتر منابع، تجربهای روانتر برای کاربران فراهم میکند.
نکات کلیدی برای مدیریت رم با بهروزرسانی
- همیشه سیستمعامل را بهروز نگه دارید تا از بهینهسازیهای جدید بهرهمند شوید.
- بهروزرسانیهای برنامهها را بهصورت منظم انجام دهید، زیرا برنامههای قدیمی ممکن است مصرف رم بیشتری داشته باشند.
- در صورتی که مکبوک شما نسخههای قدیمیتر macOS را اجرا میکند، ارتقای سیستمعامل میتواند بهبود قابلتوجهی در مدیریت رم ایجاد کند.
بهترین عادات برای مدیریت بهینه رم در مکبوک
مدیریت رم در مکبوک یکی از مهمترین جنبههای استفاده بهینه از این دستگاه است. داشتن عادات مناسب میتواند به شما کمک کند تا از تمام ظرفیت رم به بهترین شکل ممکن استفاده کنید و از بروز مشکلاتی مانند کندی سیستم یا هنگ کردن برنامهها جلوگیری کنید. در این بخش، بهترین عادات و روشها برای مدیریت رم در مکبوک را بررسی میکنیم.
بستن برنامههای غیرضروری
یکی از سادهترین و مؤثرترین روشها برای مدیریت رم، بستن برنامههایی است که دیگر نیازی به آنها ندارید. بسیاری از برنامهها حتی پس از بسته شدن پنجرهشان همچنان در پسزمینه اجرا میشوند و رم را اشغال میکنند.
- روش:
از Activity Monitor استفاده کنید تا برنامههای پرمصرف را شناسایی کنید و آنها را به طور کامل ببندید. - عادت مفید:
همیشه قبل از بستن مکبوک، تمامی برنامههای باز را ببندید و سیستم را ریاستارت کنید تا رم آزاد شود.
استفاده از ابزارهای داخلی macOS برای مدیریت رم
macOS ابزارهای متعددی برای مدیریت حافظه رم ارائه میدهد که با استفاده از آنها میتوانید مصرف رم را بهینه کنید.
- Activity Monitor:
این ابزار به شما امکان میدهد مصرف رم را در زمان واقعی مشاهده کرده و برنامههای پرمصرف را مدیریت کنید. - Memory Pressure:
در Activity Monitor، نمودار Memory Pressure را بررسی کنید. اگر این نمودار به رنگ زرد یا قرمز است، اقدامات لازم برای کاهش مصرف رم را انجام دهید.
پاکسازی فایلهای کش و موقت
فایلهای کش و دادههای موقت میتوانند فضای زیادی از رم و حافظه ذخیرهسازی را اشغال کنند. پاکسازی منظم این فایلها به بهینهسازی مصرف رم کمک میکند.
- روش:
از ابزارهایی مانند CleanMyMac برای پاکسازی خودکار فایلهای کش استفاده کنید یا به صورت دستی فایلهای غیرضروری را حذف کنید. - عادت مفید:
به صورت ماهانه یک بار فایلهای کش و موقت را پاک کنید.
مدیریت برنامههای شروع به کار خودکار
برنامههایی که بهصورت خودکار با روشن شدن مکبوک اجرا میشوند، میتوانند بخش قابلتوجهی از رم را اشغال کنند.
- روش:
به بخش System Preferences > Users & Groups > Login Items بروید و برنامههای غیرضروری را حذف کنید. - عادت مفید:
فقط برنامههایی که بهطور مداوم استفاده میکنید را به عنوان برنامههای شروع به کار خودکار تنظیم کنید.
بهروزرسانی منظم macOS و نرمافزارها
بهروزرسانی سیستمعامل و نرمافزارها میتواند شامل بهینهسازیهای جدیدی برای مدیریت بهتر رم باشد. برنامههای قدیمی معمولاً مصرف بیشتری از رم دارند.
- روش:
سیستمعامل و تمامی برنامهها را از طریق Mac App Store بهروزرسانی کنید. - عادت مفید:
بررسی ماهانه بهروزرسانیها و نصب آنها به شما کمک میکند از بهترین عملکرد سیستم بهره ببرید.
اجتناب از باز کردن تبهای متعدد در مرورگر
مرورگرها، به ویژه Google Chrome، یکی از پرمصرفترین برنامهها در رم هستند. باز کردن تبهای متعدد میتواند به سرعت ظرفیت رم را اشغال کند.
- روش:
از افزونههایی مانند The Great Suspender در Chrome استفاده کنید تا تبهای غیرفعال را به حالت تعلیق درآورید. - عادت مفید:
فقط تبهایی را باز نگه دارید که به آنها نیاز دارید و بقیه را ببندید.
استفاده از ابزارهای جانبی برای مدیریت رم
برنامههای مدیریت رم مانند Memory Clean 2 و App Tamer میتوانند به شما در نظارت و بهینهسازی مصرف رم کمک کنند.
- روش:
یکی از این برنامهها را نصب کرده و تنظیمات آن را برای پاکسازی خودکار رم فعال کنید. - عادت مفید:
به صورت هفتگی از این ابزارها برای بررسی و بهینهسازی رم استفاده کنید.
نکات مهم
- برنامههای غیرضروری را ببندید و از ابزار Activity Monitor برای مدیریت رم استفاده کنید.
- فایلهای کش و موقت را به صورت منظم پاک کنید.
- بهروزرسانیهای نرمافزاری را جدی بگیرید و همیشه از آخرین نسخه macOS استفاده کنید.
- از باز کردن تبهای زیاد در مرورگر خودداری کنید و از ابزارهای تعلیق تبها استفاده کنید.
آیا نیاز به خرید مکبوک با رم بالاتر دارید؟
یکی از تصمیمات مهم هنگام خرید مکبوک پرو یا خرید مکبوک ایر، انتخاب میزان مناسب رم است. اما این سؤال برای بسیاری از کاربران مطرح است: آیا نیاز به خرید مکبوک با رم بالاتر داریم؟ پاسخ به این سؤال به نیازها و نوع استفاده شما از دستگاه بستگی دارد. در این بخش، معیارهای لازم برای تصمیمگیری بهتر در این زمینه بررسی میشوند.
چه زمانی رم بالاتر نیاز است؟
- استفاده از نرمافزارهای سنگین: اگر از نرمافزارهایی مانند Adobe Photoshop، Premiere Pro، یا ابزارهای طراحی سهبعدی استفاده میکنید، رم بالاتر (حداقل 16 گیگابایت) ضروری است. این نرمافزارها برای پردازش فایلهای حجیم به منابع بیشتری نیاز دارند.
- مولتیتسکینگ سنگین: اگر بهطور همزمان چندین برنامه سنگین را اجرا میکنید یا تعداد زیادی تب در مرورگر باز نگه میدارید، رم 8 گیگابایت ممکن است کافی نباشد. رم بیشتر، تجربه کاربری روانتری ارائه میدهد.
- گیمینگ: برای اجرای بازیهای مدرن یا برنامههای شبیهسازی سنگین، رم 16 گیگابایت یا بیشتر توصیه میشود. بازیها به پردازش گرافیکی و منابع زیادی نیاز دارند و رم بالا به بهبود عملکرد کمک میکند.
آیا رم 8 گیگابایت برای شما کافی است؟
برای کاربرانی که مکبوک خود را برای کارهای روزمره مانند وبگردی، استفاده از نرمافزارهای آفیس، یا تماشای ویدئو استفاده میکنند، رم 8 گیگابایت کافی است. این مقدار رم برای اکثر کاربران عمومی که نیاز به برنامههای سنگین ندارند، عملکرد قابل قبولی ارائه میدهد.
- مزایا:
- مقرونبهصرفه بودن.
- مناسب برای کاربریهای عمومی و سبک.
- معایب:
- در صورت نیاز به اجرای برنامههای سنگین یا مولتیتسکینگ پیشرفته، ممکن است دچار محدودیت شوید.
آیا به رم 16 گیگابایت یا بیشتر نیاز دارید؟
اگر در یکی از دستههای زیر قرار میگیرید، انتخاب رم 16 گیگابایت یا بیشتر مناسب شماست:
- کاربران حرفهای: طراحان گرافیک، تدوینگران ویدئو، یا برنامهنویسان که نیاز به اجرای پروژههای پیچیده دارند.
- گیمرها: افرادی که به گیمینگ علاقهمندند و از مکبوک برای اجرای بازیهای گرافیکی استفاده میکنند.
- طراحان سهبعدی: نرمافزارهایی مانند Blender یا Maya به منابع زیادی نیاز دارند و رم 32 گیگابایت یا بیشتر برای این کاربران ضروری است.
- مزایا:
- عملکرد روان و بدون مشکل.
- امکان اجرای برنامهها و پروژههای سنگین.
- معایب:
- هزینه بالاتر.
- برای کاربران عمومی ممکن است نیازی به این مقدار رم نباشد.
راهنمای انتخاب رم مناسب
- نوع کاربری خود را مشخص کنید:
- کاربری عمومی: رم 8 گیگابایت.
- حرفهای و مولتیتسکینگ: رم 16 گیگابایت.
- گیمینگ و طراحی پیشرفته: رم 32 گیگابایت یا بیشتر.
- آیندهنگری داشته باشید: رم غیر قابل ارتقا در مکبوکهای جدید به این معناست که بهتر است مدلی با رم بیشتر انتخاب کنید تا در آینده دچار محدودیت نشوید.
- مشاوره و بررسی قیمت: برای مشاهده قیمت لپتاپ اپل و مقایسه مدلها، به وبسایتهای معتبری مانند آی تی مال مراجعه کنید. با بررسی مشخصات مدلهای مختلف، بهترین گزینه را انتخاب کنید.
نکات کلیدی
- برای کاربری عمومی، رم 8 گیگابایت کافی است.
- کاربران حرفهای باید رم 16 گیگابایت یا بیشتر را در نظر بگیرند.
- مکبوکهای مجهز به پردازندههای Apple Silicon مانند M1 و M2، عملکرد بهینهای در مدیریت رم ارائه میدهند.
- با توجه به غیرقابل ارتقا بودن رم در مکبوکهای جدید، انتخاب رم بالاتر هنگام خرید توصیه میشود.
تأثیر پردازنده Apple Silicon بر مصرف رم
پردازندههای Apple Silicon که با معرفی M1 و M2 وارد بازار شدند، انقلابی در عملکرد و مدیریت منابع مکبوکها ایجاد کردند. یکی از مزیتهای کلیدی این پردازندهها، بهینهسازی مصرف رم است که تجربه کاربری را حتی در دستگاههایی با رم کمتر بهبود میبخشد. در این بخش، تأثیر پردازندههای Apple Silicon بر مصرف رم و عملکرد سیستم را بررسی میکنیم.
چگونه Apple Silicon مصرف رم را بهینه میکند؟
معماری یکپارچه حافظه (Unified Memory Architecture):
یکی از ویژگیهای برجسته پردازندههای Apple Silicon، معماری یکپارچه حافظه است. در این معماری، رم به طور مستقیم با پردازنده، GPU، و سایر اجزای دستگاه به اشتراک گذاشته میشود. این به اشتراکگذاری باعث کاهش تأخیر و افزایش بهرهوری رم میشود.
- مزایا:
- سرعت بیشتر در انتقال دادهها بین CPU و GPU.
- استفاده بهینهتر از حافظه.
مدیریت هوشمند رم:
Apple Silicon از فناوریهای هوشمندی برای مدیریت رم استفاده میکند. این پردازندهها با شناسایی برنامههای فعال و غیرفعال، حافظه را به طور دینامیک تخصیص میدهند.
- نتیجه:
حتی با رم کمتر (مانند مدلهای 8 گیگابایتی)، عملکردی روانتر نسبت به مکبوکهای مجهز به پردازندههای Intel ارائه میشود.
کاهش وابستگی به رم مجازی:
پردازندههای Apple Silicon به دلیل بهرهوری بالاتر، نیاز به استفاده از رم مجازی (Virtual Memory) را کاهش میدهند. این امر تأثیر مستقیمی بر کاهش فشار روی حافظه ذخیرهسازی و افزایش طول عمر SSD دارد.
عملکرد واقعی Apple Silicon در مدیریت رم
پردازندههای Apple Silicon با استفاده از ترکیب سختافزار پیشرفته و نرمافزار macOS به طور مؤثری مصرف رم را بهینه میکنند. نتایج واقعی استفاده از این پردازندهها شامل موارد زیر است:
اجرای روان برنامهها:
مکبوکهای مجهز به M1 و M2 حتی با رم 8 گیگابایت قادر به اجرای روان برنامههای سنگین هستند. بهعنوان مثال، کاربران میتوانند همزمان از ابزارهایی مانند Final Cut Pro و Safari با دهها تب باز استفاده کنند.
عملکرد چندوظیفهای (Multitasking):
با معماری یکپارچه حافظه، مکبوکها میتوانند همزمان چندین فرآیند را با مصرف بهینه رم مدیریت کنند.
بهرهوری انرژی:
Apple Silicon علاوه بر بهینهسازی مصرف رم، از انرژی کمتری نیز استفاده میکند که منجر به افزایش عمر باتری میشود.
آیا Apple Silicon میتواند نیاز به رم بالا را از بین ببرد؟
اگرچه پردازندههای Apple Silicon مدیریت رم را بهبود بخشیدهاند، اما نیاز به رم بالاتر همچنان بستگی به نوع استفاده شما دارد:
- کاربران عمومی:
پردازندههای M1 و M2 حتی با رم 8 گیگابایت عملکردی عالی برای وبگردی، تماشای ویدئو، و کارهای سبک ارائه میدهند. - کاربران حرفهای:
برای کاربرانی که از نرمافزارهای گرافیکی یا تدوین ویدئو استفاده میکنند، رم 16 گیگابایت یا بیشتر همچنان یک نیاز ضروری است. - گیمرها و طراحان پیشرفته:
پروژههای سنگین سهبعدی و بازیهای پیشرفته ممکن است نیاز به رم 32 گیگابایت یا بیشتر داشته باشند، حتی در مکبوکهای مجهز به Apple Silicon.
مزایا و معایب پردازنده Apple Silicon در مدیریت رم
| مزایا | معایب |
| بهرهوری بالاتر در مصرف رم | محدودیت در ارتقای رم پس از خرید |
| معماری یکپارچه حافظه برای کاهش تأخیر | نیاز به انتخاب دقیق مقدار رم در زمان خرید |
| کاهش وابستگی به رم مجازی | در برخی کاربردهای بسیار سنگین، ممکن است همچنان محدودیت حس شود |
نکات کلیدی
- Apple Silicon با معماری یکپارچه حافظه، مصرف رم را بهینه میکند.
- حتی مکبوکهایی با رم 8 گیگابایت میتوانند عملکردی روان در برنامههای سنگین ارائه دهند.
- برای کاربردهای حرفهای و گیمینگ، انتخاب رم 16 گیگابایت یا بیشتر توصیه میشود.
- هنگام خرید مکبوک پرو یا خرید مکبوک ایر، توجه به میزان رم و نیازهای آینده بسیار مهم است.
چگونه رم مکبوک برای گیمینگ و طراحی حرفهای تنظیم میشود؟
رم نقش بسیار مهمی در اجرای بازیها و نرمافزارهای طراحی حرفهای بر روی مکبوک ایفا میکند. کاربران حرفهای که از مکبوک برای گیمینگ، طراحی گرافیکی، رندرینگ سهبعدی یا تدوین ویدئو استفاده میکنند، نیاز به تنظیمات بهینه و مدیریت دقیق رم دارند تا از عملکرد دستگاه خود بهترین بهره را ببرند. در این بخش، نکاتی برای استفاده بهینه از رم مکبوک در کاربردهای سنگین گیمینگ و طراحی ارائه میشود.
اهمیت رم در گیمینگ و طراحی حرفهای
- اجرای نرمافزارهای سنگین: بازیهای مدرن و نرمافزارهای طراحی مانند Blender، Maya، Final Cut Pro، و Adobe Premiere Pro به منابع بالایی نیاز دارند. رم کافی امکان بارگذاری سریعتر فایلهای بزرگ و اجرای روانتر این برنامهها را فراهم میکند.
- مولتیتسکینگ پیشرفته: در پروژههای حرفهای، ممکن است همزمان از چندین برنامه استفاده کنید. برای مثال، طراحان ممکن است Photoshop و Illustrator را باز کرده و در کنار آن، یک مرورگر با تبهای متعدد در حال اجرا باشد.
- بهبود تجربه گیمینگ: بازیهای سنگین نیاز به پردازش سریع دادهها در رم دارند. رم پایین میتواند باعث کندی، افت فریم (Frame Drop)، یا مشکلات گرافیکی شود.
تنظیمات و راهکارهای بهینه برای گیمینگ و طراحی
- انتخاب مکبوک مناسب: برای کاربردهای سنگین، مکبوکهایی با رم 16 یا 32 گیگابایت توصیه میشود. مدلهای مجهز به پردازندههای Apple Silicon (مانند M1 Pro یا M2 Max) بهترین گزینه هستند، چرا که معماری یکپارچه حافظه آنها عملکرد بهینهتری ارائه میدهد.
- مدلهای پیشنهادی:
- برای طراحی حرفهای: مکبوک پرو با رم 16 یا 32 گیگابایت.
- برای گیمینگ: مکبوک با پردازنده گرافیکی قدرتمند و رم بالاتر.
- مدلهای پیشنهادی:
- تنظیمات نرمافزاری:
- بستن برنامههای غیرضروری: قبل از شروع بازی یا نرمافزار طراحی، برنامههای غیرفعال را ببندید. از ابزار Activity Monitor برای شناسایی و توقف برنامههای پرمصرف استفاده کنید.
- تنظیمات گرافیکی در بازیها: در بازیهای پیشرفته، تنظیمات گرافیکی را به حالت Medium یا Low کاهش دهید تا فشار کمتری به رم وارد شود.
- استفاده از رم مجازی: رم مجازی میتواند در شرایط کمبود رم فیزیکی مفید باشد. با این حال، باید مطمئن شوید که حافظه SSD دستگاه فضای کافی برای پشتیبانی از رم مجازی دارد.
نکات سختافزاری و نرمافزاری
- انتخاب رم کافی هنگام خرید: از آنجایی که رم در مکبوکهای جدید قابل ارتقا نیست، بهتر است در زمان خرید به نیازهای آینده خود توجه کرده و رم بیشتری انتخاب کنید.
- آپدیت نرمافزارها: نرمافزارهای طراحی و بازیها را بهروز نگه دارید. نسخههای جدید معمولاً با بهینهسازیهایی همراه هستند که مصرف رم را کاهش میدهند.
- استفاده از ابزارهای جانبی: ابزارهایی مانند Memory Clean 2 یا CleanMyMac میتوانند در مدیریت رم و بهینهسازی مصرف آن برای کاربردهای سنگین مفید باشند.
مزایا و معایب استفاده از مکبوک برای گیمینگ و طراحی
| مزایا | معایب |
| عملکرد عالی در نرمافزارهای حرفهای | محدودیت ارتقای رم پس از خرید |
| پردازندههای Apple Silicon با بهرهوری بالا | هزینه بالای مدلهای مجهز به رم 32 یا 64 گیگابایت |
| طراحی سبک و قابل حمل برای طراحان و گیمرها | برخی بازیها با macOS سازگاری کامل ندارند |
نکات کلیدی
- برای گیمینگ و طراحی حرفهای، رم 16 گیگابایت حداقل و رم 32 گیگابایت ایدهآل است.
- مکبوکهای دارای پردازندههای M1 Pro یا M2 Max بهترین گزینه برای کاربردهای سنگین هستند.
- از ابزارهای مدیریت رم مانند CleanMyMac برای بهینهسازی مصرف حافظه استفاده کنید.
- تنظیمات گرافیکی بازیها و بهینهسازی نرمافزارهای طراحی به کاهش فشار روی رم کمک میکند.
رفع مشکلات کندی مکبوک: آیا رم مقصر است؟
کندی مکبوک یکی از مشکلاتی است که ممکن است تجربه کاربری را به شدت تحت تأثیر قرار دهد. اما آیا همیشه رم مقصر است؟ در این بخش، دلایل اصلی کندی مکبوک، نقش رم در این مشکلات، و راهحلهای کاربردی برای بهبود عملکرد سیستم بررسی میشود.
نشانههایی که رم ممکن است عامل کندی باشد
کاهش سرعت در باز کردن برنامهها:
اگر باز کردن برنامهها زمان زیادی میبرد یا برنامهها به کندی اجرا میشوند، این میتواند نشاندهنده کمبود رم باشد.
هنگ کردن یا توقف ناگهانی برنامهها:
هنگامی که رم کافی در دسترس نباشد، برنامهها ممکن است کرش کنند یا سیستم به طور کلی متوقف شود.
نمودار Memory Pressure در حالت زرد یا قرمز:
در ابزار Activity Monitor، اگر نمودار Memory Pressure نشاندهنده فشار بالای حافظه باشد، رم مقصر احتمالی کندی سیستم است.
دلایل دیگر کندی مکبوک
حافظه ذخیرهسازی پر:
اگر SSD یا HDD دستگاه شما فضای کافی نداشته باشد، ممکن است عملکرد سیستم به طور کلی کند شود. سیستم macOS نیاز به فضای خالی برای عملیاتهای موقت و استفاده از رم مجازی دارد.
نرمافزارهای سنگین و غیر بهینه:
برخی از نرمافزارها، به خصوص نسخههای قدیمیتر، ممکن است منابع بیشتری از رم و پردازنده اشغال کنند.
بهروزرسانیهای ناقص یا قدیمی بودن سیستمعامل:
نسخههای قدیمی macOS ممکن است شامل باگهایی باشند که عملکرد دستگاه را تحت تأثیر قرار میدهند.
مشکلات سختافزاری:
گاهی اوقات، کندی سیستم میتواند ناشی از مشکلات سختافزاری مانند خرابی SSD یا دمای بیش از حد پردازنده باشد.
راهحلهای رفع کندی مرتبط با رم
- بستن برنامههای غیرضروری:
برنامههایی که از رم زیادی استفاده میکنند را با استفاده از Activity Monitor شناسایی کرده و ببندید. - ریاستارت سیستم:
ریاستارت کردن مکبوک میتواند به آزادسازی رم و رفع مشکلات موقت کمک کند. - افزایش رم مجازی:
اگر رم فیزیکی کافی ندارید، مطمئن شوید که فضای ذخیرهسازی کافی برای استفاده به عنوان رم مجازی وجود دارد. - بهروزرسانی سیستمعامل:
به آخرین نسخه macOS بهروزرسانی کنید تا از بهینهسازیهای جدید برای مدیریت رم بهرهمند شوید.
راهحلهای کلی برای بهبود عملکرد مکبوک
- پاکسازی حافظه کش و فایلهای موقت:
ابزارهایی مانند CleanMyMac میتوانند در حذف فایلهای غیرضروری و بهینهسازی سیستم مفید باشند. - ارتقای رم (در مدلهای قدیمیتر):
اگر از مکبوکهای قدیمی استفاده میکنید، بررسی کنید که آیا امکان ارتقای رم وجود دارد یا خیر. برای خرید رم جدید، حتماً مشخصات دقیق دستگاه خود را بررسی کنید. - خرید مکبوک با رم بیشتر:
اگر مکبوک فعلی شما پاسخگوی نیازهای سنگین نیست، ممکن است نیاز به خرید مکبوک پرو یا خرید مکبوک ایر با رم بیشتر داشته باشید. برای مقایسه مدلها و بررسی قیمت لپتاپ اپل، میتوانید به وبسایتهایی مانند آی تی مال مراجعه کنید.
چکلیست عیبیابی کندی مکبوک
| مشکل | احتمال علت | راهحل پیشنهادی |
| کندی در باز کردن برنامهها | کمبود رم | بستن برنامههای غیرضروری یا ارتقای رم |
| کرش کردن برنامهها | رم ناکافی | بررسی رم در Activity Monitor و آزادسازی آن |
| کندی کلی سیستم | حافظه پر یا نرمافزار سنگین | پاکسازی حافظه، بهروزرسانی نرمافزارها |
| داغ شدن دستگاه و کاهش سرعت | مشکل پردازنده | کاهش بار روی سیستم و بررسی دما |
نکات کلیدی در قالب بالت لیست
- کمبود رم میتواند عامل اصلی کندی در مکبوک باشد، اما مشکلات دیگری مانند پر بودن حافظه ذخیرهسازی یا نرمافزارهای غیربهینه نیز نقش دارند.
- برای آزادسازی رم، از ابزارهایی مانند Activity Monitor و CleanMyMac استفاده کنید.
- ارتقای رم در مدلهای قدیمی یا خرید مکبوک پرو با رم بیشتر، گزینههای پیشنهادی برای کاربران حرفهای هستند.
جمعبندی
مدیریت حافظه رم یکی از مهمترین عوامل در بهبود عملکرد و تجربه کاربری مکبوک است. با رعایت ترفندها و نکات ارائهشده در این مقاله، میتوانید از ظرفیت رم دستگاه خود به بهترین شکل استفاده کرده و عملکرد سیستم را در سطح مطلوبی حفظ کنید.
اگر پس از اعمال این ترفندها همچنان با محدودیت رم مواجه هستید، بهتر است به فکر خرید دستگاهی با رم بالاتر باشید. برای بررسی قیمت لپتاپ اپل و انتخاب بهترین مدلها، منابع معتبری مانند آی تی مال گزینههای مناسبی برای شما ارائه میدهند.
با مدیریت صحیح رم، میتوانید از مکبوک خود برای انجام تمام فعالیتهای حرفهای و روزمره به بهترین نحو استفاده کنید. این مقاله راهنمایی جامع برای استفاده بهینه از حافظه رم در مکبوک ارائه داد تا شما بتوانید عملکرد دستگاه خود را به سطح مطلوبی برسانید.