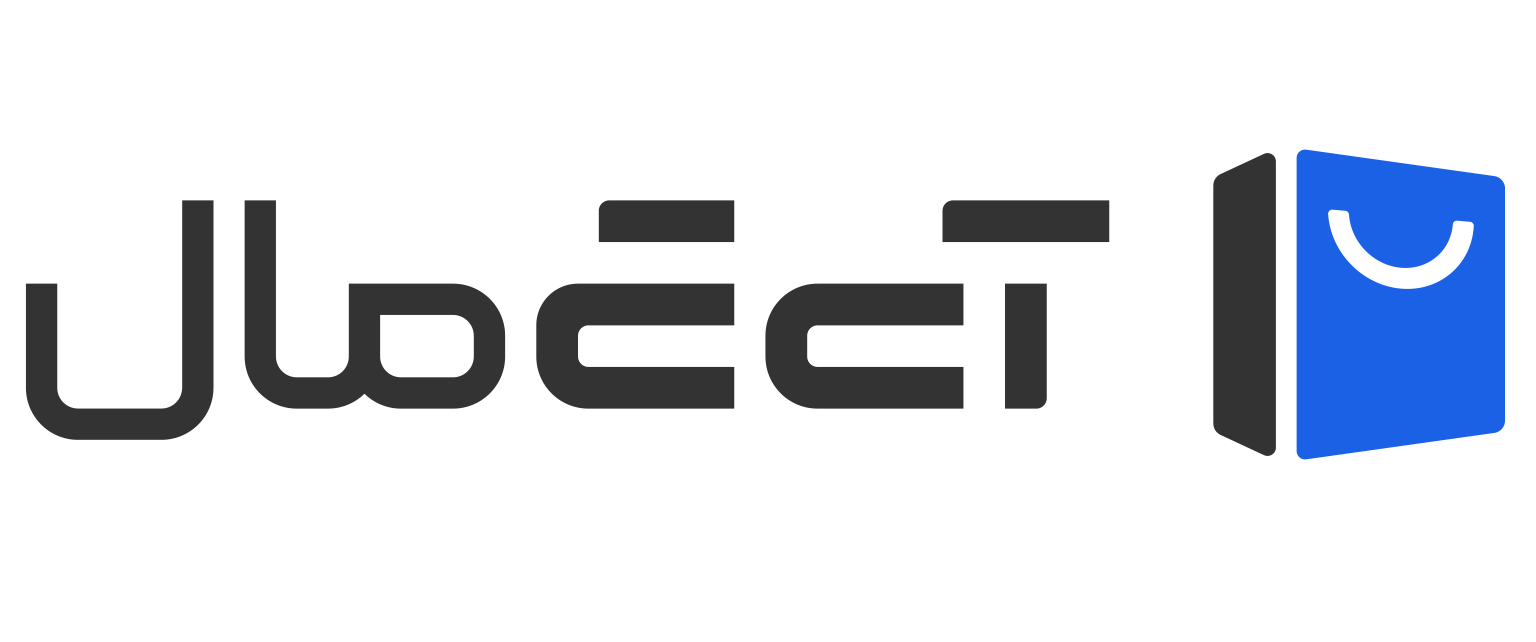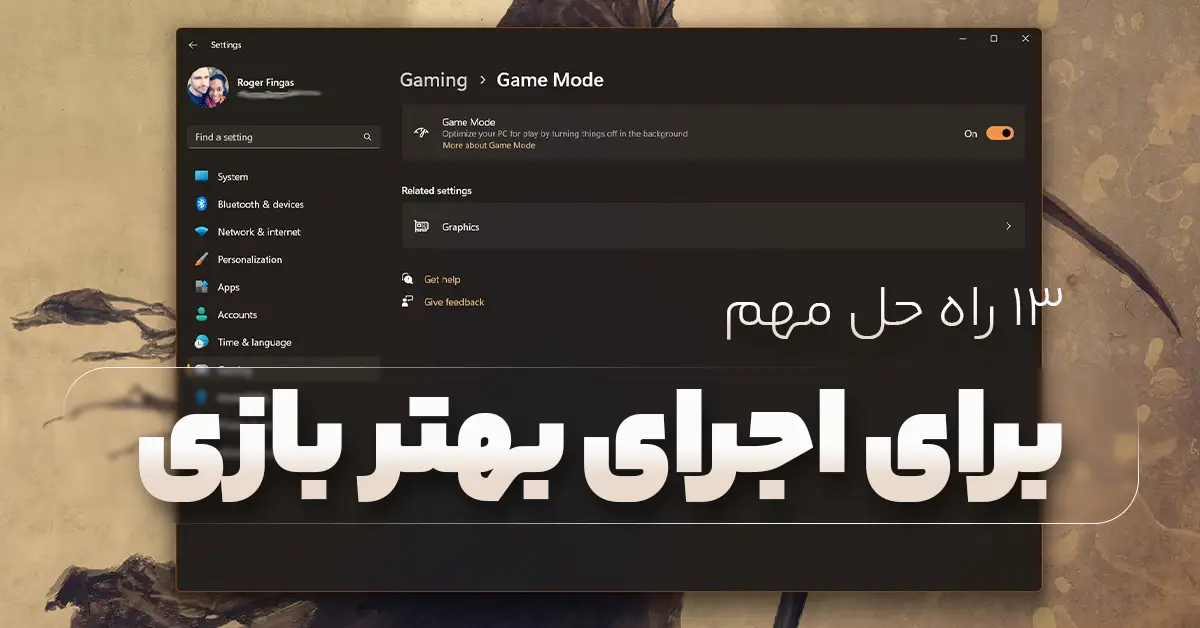لپ تاپ های گیمینگ هرگز به عملکرد یک رایانه دسکتاپ گیمینگ با قیمت مشابه نمی رسد. اما این به این معنی نیست که نمی توانیم جدیدترین بازی ها را انجام دهیم بلکه به این معنی است که فشار بیشتری بر لپ تاپ و کامپیوتر وارد می کنیم. حتی دیده شده است که با تنظیمات غلط روی سیستمی با کارت گرافیک رده بالا ( برای تجربه شخصی حتی 2080Ti) بازی با لگ آزار دهنده اجرا شده است.
در این مقاله ما می خواهیم روش های روان تر شدن بازی در لپ تاپ را بررسی کنیم. اگر قصد خرید لپ تاپ گیمینگ هم دارید میتوانید به وب سایت ما، فروشگاه آی تی مال مراجعه کنید.
تنظیماتی که در ادامه ارائه می شود برای ویندوز 10 نسخه 20H2 ارائه شده و همچنین همگی تست شده و آسیب یا افت کیفیتی متوجه سیستم نخواهد شد. اگر موردی که اشاره می شود را در دستگاه خود نمی بینید ویندوز خود را بروز کنید و اگر با مورد حل نشده ای برخورد کردید حتما برای ما کامنت کنید.
برای بروزرسانی ویندوز 10 لازم هست ویندوز اورجینال بر روی لپ تاپ نصب باشد، برای خرید ویندوز 10 اورجینال می توانید از سایت ما خرید کنید.
1- تمیز نگه داشتن لپ تاپ و صفحه کلید
آیا می خواهید لپ تاپ خود را بهینه کنید ولی مهارت فنی لازم ندارید؟ فقط کافی است لپ تاپ خود را تمیز نگه دارید.
گرد و غبار دشمن عملکرد بهینه لپ تاپ هست. این ریزگردها جریان هوا را کاهش می دهند و در نتیجه عملکرد خنک کننده لپ تاپ کاهش می یابد و لپ تاپ بیش از حد گرم می شود. با گرم شدن لپ تاپ، گرافیک و اجزای دیگر کند می شوند.
بهترین روش برای مقابله با این مسئله از بین بردن گرد و غبار است. البته باید به این موضوع توجه داشته باشید که انجام این کار آسان نیست زیرا که لپ تاپ پلمپ شده است و باز کردن خودسرانه آن باعث بی اعتبار شدن گارانتی لپ تاپ می شود و راه حل، استفاده از روش های خاص برای تمیز کردن لپ تاپ است.
باید توجه داشته باشید که فقط منافذ نیستند که باید تمیز نگه داشته شوند. اگر از صفحه کلید زیاد استفاده می کنید از عدم وجود گرد و غبار، غذا یا سایر مواردی که باعث چسبندگی کلیدها می شوند اطمينان حاصل کنید، زیرا باعث کاهش کارکرد صفحه کلید و لپ تاپ می شوند.
2- آپدیت لپ تاپ برای روان تر شدن کیفیت بازی
ارتقای RAM: افزایش مقدار رم می تواند تاثیر زیادی در افزایش سرعت و کیفیت بازی داشته باشد.
استفاده از حافظه SSD: استفاده از حافظه SSD عملکرد لپ تاپ در بازی را به طور قابل توجهی افزایش می دهد.
باتری: به طور کلی باتری های لپ تاپ قادر به انجام بازی به مدت زیاد نیستند.
اگر می خواهید یک آپدیت ارزان قیمت داشته باشید بهتر است از موس و کیبورد خارجی که برای بهینه سازی بازی طراحی شدند استفاده کنید.
3- به روز نگه داشتن درایور های لپ تاپ
لپ تاپ ها با هر سیستم عامل (ویندوز، لینوکس و مک) معماری یکسانی دارند. این بدان معناست که بروز نگه داشتن درایور های دستگاه امری حیاتی و تاثیرگذار است.
این روند خوشبختانه ساده است، روندی که به طور استاندارد در بروزرسانی سیستم عامل گنجانده شده است. با این وجود وقتی صحبت از کارت گرافیک می شود، گرافیک های intel تا حد زیادی برای بازی های سنگین مناسب نیستند.
درعوض، اطمینان حاصل کنید که نرم افزار مدیریت GPU (مانند Nvidia GeForce یا AMD Gaming Evolution) برای به روزرسانی خودکار تنظیم شده است. حتما کنترل کننده و درایورهای صوتی خود را نیز به روز نگه دارید. از آنجا که بروزرسانی این درایور ها در وضعیت تحریم قرار دارد، ممکن است نیاز باشد برای دانلود درایور های جدید به سایت های دانلود داخلی مراجعه کنید که معمولا جدید ترین درایورها به صورت روزانه در آن ها بارگذاری می شود.
4- به روز نگه داشتن DirectX
دایرکتس DirectX مجموعه ای از ابزارهای نرم افزاری است که گرافیک های یک بازی ویدیویی را تسهیل می کنند، همچنین DirectX برای بازی در ویندوز بسیار حیاتی است. طی سال های گذشته آپدیت های زیادی برای این برنامه منتشر شده است.
DirectX 12 Ultimate که در سال 2020 به بازار عرضه شد، آخرین نسخه ای است که می توانید از قبل روی لپ تاپ ویندوز 10 خود نصب کنید. این یک کتابخانه مشترک برای سیستم های ویندوز 10 و Xbox Series X | S فراهم می کند.
برای چک کردن نسخه دایرکتس خود مراحل زیر انجام دهید:
- WIN + R را فشار دهید تا پنجره Run را dialog باز شود.
- روی dxdiag کلیک کنید.ی
- منتظر بارگیری ابزار تشخیصی DirectX (DXDiag) شوید.
- در زبانه System به دنبال نسخه DirectX در پایین لیست بگردید.
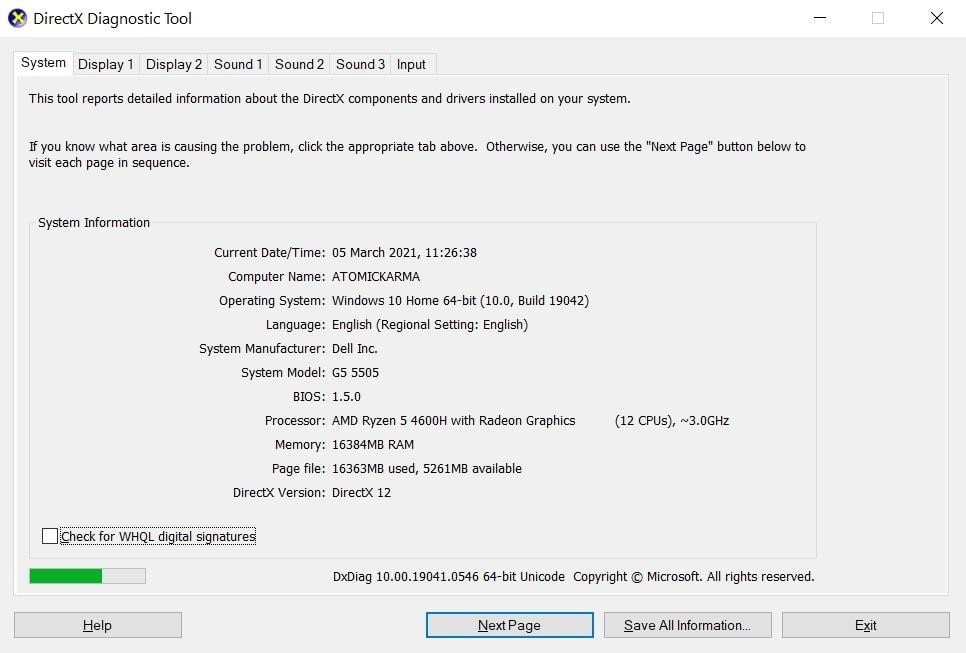
برای آپدیت DirectX مراحل زیر انجام دهید:
- به Start سپس Settings بروید یا کلید میانبر WIN + I را بزنید.
- بر روی Update & Security و سپس Windows Update کلیک کنید.
- سپس بر روی Check for Updates کلیک کنید.
علاوه بر بروز بودن درایورهای گرافیک، لازم است اطمینان حاصل کنید که درایورهای صوتی شما برای بازی مناسب هستند. در DxDiag می توانید وضعیت درایور صوتی خود را در برگه صدا بررسی کنید. همچنین توجه داشته باشید که درایورهای دستگاه ورودی در اینجا خلاصه می شوند.
5- تنظیمات Graphics Setting
برای تخصیص حداکثر منابع گرافیکی سیستم برای بازی مورد نظر خود می بایست آدرس فایل اجرایی بازی خود را در بخش Graphics Settings در حالت حداکثر توان ثبت کنید تا ویندوز در هنگام اجرای آن حداکثر توان کارت گرافیک را برای بازی تخصیص دهد. برای این منظور مراحل زیر را انجام دهید:
- ابتدا به Start سپس Settings بروید و یا کلید میانبر WIN + I را بزنید.
- به بخش System بروید.
- در تب Display آخرین گزینه صفحه Graphics Settings خواهد بود.
- مقدار Choose an app to set preference را روی Desktop app بگذارید.
- حال با دکمه Browse فایل اجرایی (exe) بازی مورد نظر خود را پیدا کرده و انتخاب کنید.
- حال پس از اضافه شدن بازی مورد نظر به لیست روی آن کلیک کرده و دکمه Options را بزنید.
- سپس گزینه High performance را انتخاب کنید تا حداکثر توان در هنگام اجرای بازی به آن اختصاص یابد.
لازم به ذکر است این روش برای انواع بازی ها از جمله آفلاین و آنلاین نتایج مطلوبی به همراه دارد.
6- تنظیمات Nvidia control panel
تنظیمات کنترل پنل کارت گرافیک معمولا یکی از مهم ترین بخش های تنظیمات گرافیکی است که معمولا اگر به درستی آن را تنظیم نکنید، حتی با خرید بهترین کارت های گرافیک نیز نتیجه مطلوبی نخواهید یافت.
ما در اینجا تنظیمات کارت های گرافیک Nvidia را بررسی خواهیم کرد که به دو صورت قابل تنظیم است.
- در حالت اول شما تنظیمات کلی را انجام می دهید و این تنظیمات برای همه بازی های شما انجام خواهد شد.
- در حالت دوم به ازای هر بازی تنظیمات را انجام خواهید داد.
پیشنهاد ما به شما گزینه اول است. زیرا اولا گزینه هایی که در تنظیمات کلی انتخاب می کنیم همگی بهبود دهنده کیفیت و سرعت اجرای بازی ها است و نتیجه منفی ندارد. (گزینه هایی که ممکن است در بعضی بازی ها نتیجه مثبت و در بعضی نتیجه منفی داشته باشد را بررسی نمی کنیم یا در همان گزینه اعلام می کنیم)
دوما دلیلی وجود ندارد یک سری تنظیمات تکراری را به ازای هر بازی تکرار کنیم. برای این منظور:
روی آیکون Nvidia در پایین صفحه کنار ساعت راست کلیک کنید و nvidia control panel را کلیک کنید سپس به Manage 3D settings بروید.
تب اول (global settings) مربوط به تنظیمات کلی و تب دوم (Program settings) مربوط به تنظیمات هر برنامه به صورت جدا است که ما در اینجا با تب اول کار می کنیم.
موارد اصلی Power management mode است که برای آزاد کردن قدرت کارت گرافیک، روی prefer maximum performance تنظیم می کنیم.
مورد بعدی Max frame rate است. حتما برای گرافیک خود حداکثر فریم خروجی تعیین کنید، چون وقتی کارت گرافیک بدون محدودیت زیر فشار گذاشته شود وقتی به نقطه حداکثر توان میرسد بازدهی خود را برای لحظاتی از دست می دهد که باعث افت فریم می شود.
پس حداکثر فریم خود را اندکی بالاتر از میزان فریمی که مانیتور شما در ثانیه می تواند نمایش دهد تنظیم کنید. مثلا اگر مانیتور 60 هرتز دارید حدود 70-80 فریم کافیست که هم بازدهی مناسبی از کارت گرافیک بگیرید هم باعث مصرف انرژی غیر لازم و گرم شدن بی دلیل کارت گرافیک خود نشوید.
این صفحه تنظیمات بسیار مهم و زیادی دارد که بقیه تنظیمات ممکن است کیفیت بصری بازی را در ازای دریافت فریم بیشتر (لگ کمتر) دچار تغییر کند پس اگر شما هم مثل من اولویت خود را بر گرفتن فریم بیشتر می گذارید می توانید از این تصویر استفاده کنید. در غیر اینصورت دو مورد بالا کافی است.
و در آخر حتما کلید Apply را کلیک کنید.
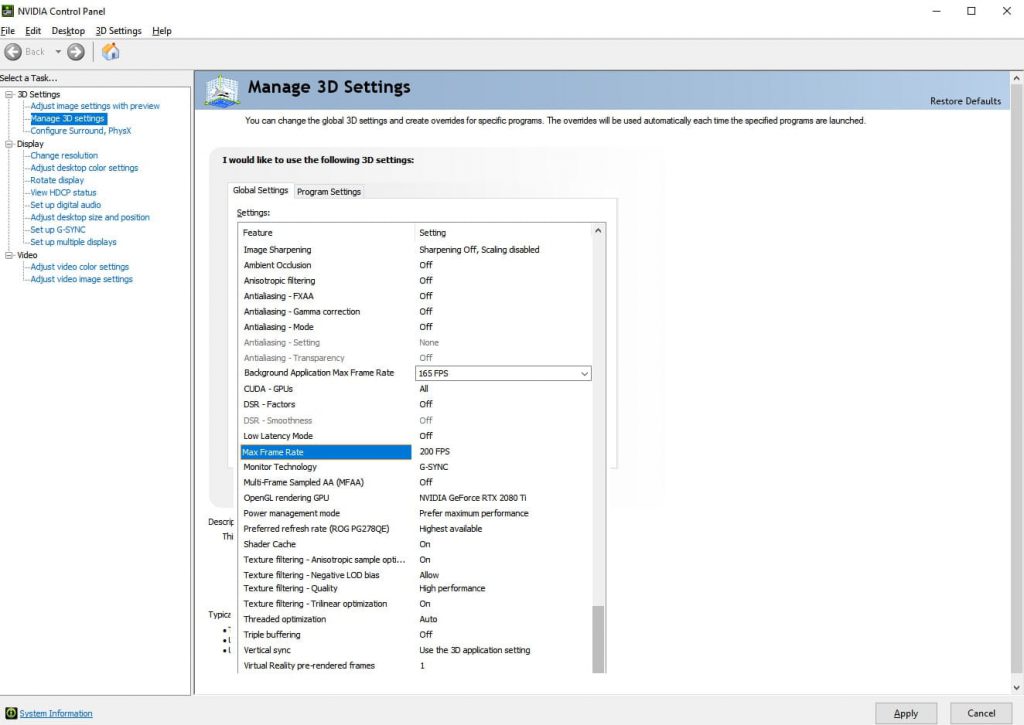
7- تنظیمات فایل اجرایی بازی
در بعضی بازی ها مداخله ویندوز برای بهبود دادن کیفیت تصویر باعث افت عملکرد بازی و مشکل افت فریم و لگ در هنگام بازی می شود اما جای نگرانی نیست چون ویندوز گزینه ای برای متوقف کردن این عملکرد ارائه کرده است برای غیر فعال کردن این عملکرد بر روی فایل اجرایی (exe) اصلی بازی راست کلیک کرده، وارد تب compatibility شوید و تیک Disable FullScreen optimizations را بزنید. شاید بنظر گزینه ساده و غیر کاربردی باشد ولی به خصوص در کامپیوتر های میان رده و حتی رده بالا متوجه توانایی های این گزینه به خصوص خواهید شد.
8- تنظیم Refresh Rate
از تنظیمات ویندوز، نرخ بروزرسانی مانیتور (Refresh rate) خود را به درستی تنظیم کنید زیرا در صورتی که فریم ریت را پایین تر از عدد قابل ارائه مانیتور بگذارید بازی به صورت کاملا لگ دار و تکه تکه اجرا خواهد شد!
9- خاموش کردن Night light – Blue color filter
در صورتی که از قابلیت حذف نور آبی برای محافظت از چشم استفاده می کنید آن را در هنگام بازی غیرفعال کنید زیرا به طرز عجیبی دیده شده که باعث لگ در هنگام بازی می شود!
10- تغییر تنظیمات پاور
تعداد کمی از دستگاه ها است که بدون مدیریت موثر انرژی می توان از عملکرد بهتر آن لذت برد.
وقتی صحبت از لپ تاپ می شود (دستگاه هایی که فقط برای شارژ از منبع برق دائمی استفاده می کنند) مدیریت انرژی مهم است.
ویندوز برخی از گزینه های دقیق مدیریت انرژی را به شما می دهد، اما برای تجربه با کیفیت بهتر بازی، لپ تاپ خود را به پریز برق متصل کنید. پس از انجام این کار، وقت آن است که به تنظیمات برق رایانه خود نگاهی بیندازید.
در ویندوز 10:
- به Start یا (WIN + I) رفته و سپس Settings بروید.
- سپس به Settings < System < Power & sleep < Additional Power بروید.
- بعد روی High Performance کلیک کنید.
- بعد روی Settings < Change Plan settings < Change Advanced Power کلیک کنید.
- و در آخر تنظیمات نیرو را روی سطوح مطلوب تنظیم کنید.
11- بستن برنامه های اضافه برای افزایش سرعت
ما فرض می کنیم که برای بسیاری از این نکات ویندوز 10 را اجرا می کنید.
در غیر این صورت، یک تغییر دستی وجود دارد که می توانید قبل از شروع بازی در لپ تاپ خود اعمال کنید. قبل از شروع بازی اطمینان حاصل کنید که همه برنامه های دیگر بسته شده اند.
پس از انجام این کار، به System Tray نگاه کنید. این قسمت از نوار وظیفه ویندوز برنامه هایی را نشان می دهد که در پس زمینه اجرا می شوند. روی هر نماد کلیک راست کنید و آن را ببندید، مگر اینکه با بازی شما مرتبط باشد. به عنوان مثال، برنامه مدیریت کارت گرافیک خود را باز نگه دارید.
12- برای بازی های آنلاین: سرعت شبکه خود را بررسی کنید
عملکرد بازی برای لپ تاپ شما بیشتر توسط سخت افزار، درایورها و نحوه پیکربندی رایانه تعیین می شود. اما اگر مشغول بازی های آنلاین هستید، یک عنصر دیگر را نیز باید در نظر بگیرید، سرعت اتصال به اینترنت.
تأخیر، دلیل معمول مشکلات در بازی های آنلاین است. اغلب به دلیل مشکلات اتصال به اینترنت، می توان اتصال کند بین لپ تاپ و روتر را نیز مقصر دانست. در بیشتر موارد، به لطف Windows Update یا هر سیستم دیگری که سیستم عامل شما بارگیر ی کرده است، کارت شبکه بی سیم شما از جدیدترین درایورها برخوردارشده است.
اگر پس از اعمال به روزرسانی تغییری ایجاد نکرد، یک اتصال سیمی به روتر در نظر بگیرید. همچنین باید بررسی کنید که آیا روتر بازی می تواند عملکرد بازی را بهینه کند یا خیر.
13- ویندوز خود روی حالت گیم مود تنظیم نکنید!
این نکته ای است که هرکسی می تواند استفاده کند. ویندوز 10 به یک برنامه Xbox مجهز است که شامل ویژگی هایی مانند ضبط صفحه، پخش جریانی و حالت بازی است. اما اگر شما به ضبط و انتشار این موارد علاقه ای ندارید یا نیاز دارید با لگ کمتر و فریم بیشتر بازی کنید می توانید به راحتی این مورد را غیر فعال کنید.
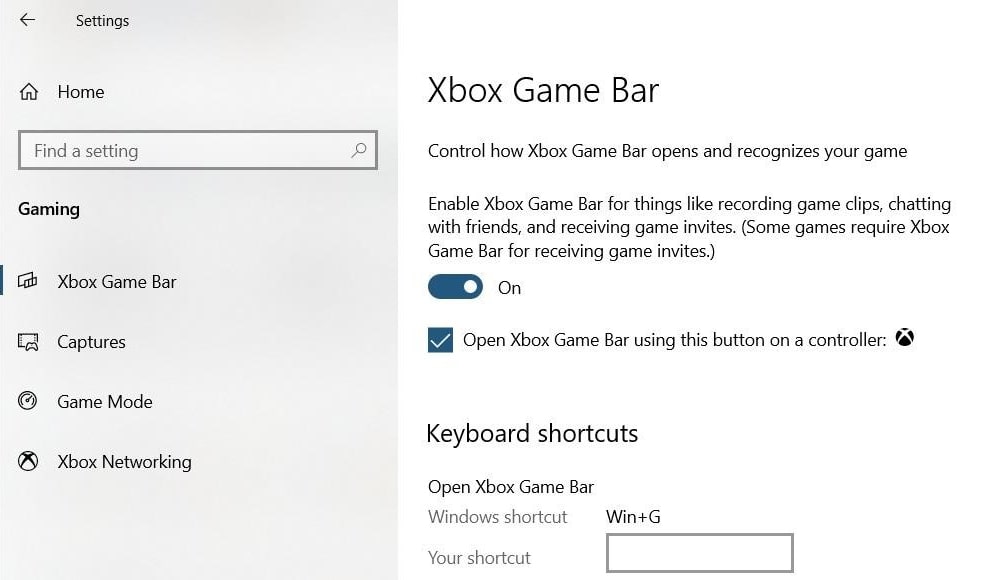
- به Start < Settings بروید.
- بر روی Gaming < Xbox Game Bar کلیک کنید.
- روی OFF بزنید.
- بر روی Game Mode در چپ بزنید.
- روی OFF بزنید.
با غیر فعال کردن حالت بازی، ویندوز 10 بصورت پیشفرض از باز کردن برنامه xbox که برای ضبط و به اشتراک گزاری صحنه های بازی به کار می رود جلوگیری میکند که البته با توجه به سنگین بودن این برنامه کمک بزرگی به کاهش لگ و افزایش فریم به خصوص در کامپیوتر های میان رده می کند.
اگر این آموزش ها کافی نیست، برای اطلاعات بیشتر به راهنمای اختصاصی عملکرد بازی Windows 10 مراجعه کنید. و اگر هنوز هم این مسئله کمک کننده نیست، سعی کنید بازی ها را از یک سرور بازی مبتنی بر cloud انجام دهید.
امیدوارم این مقاله به شما در داشتن کیفیت و سرعت بهتر در بازی کمک کند.