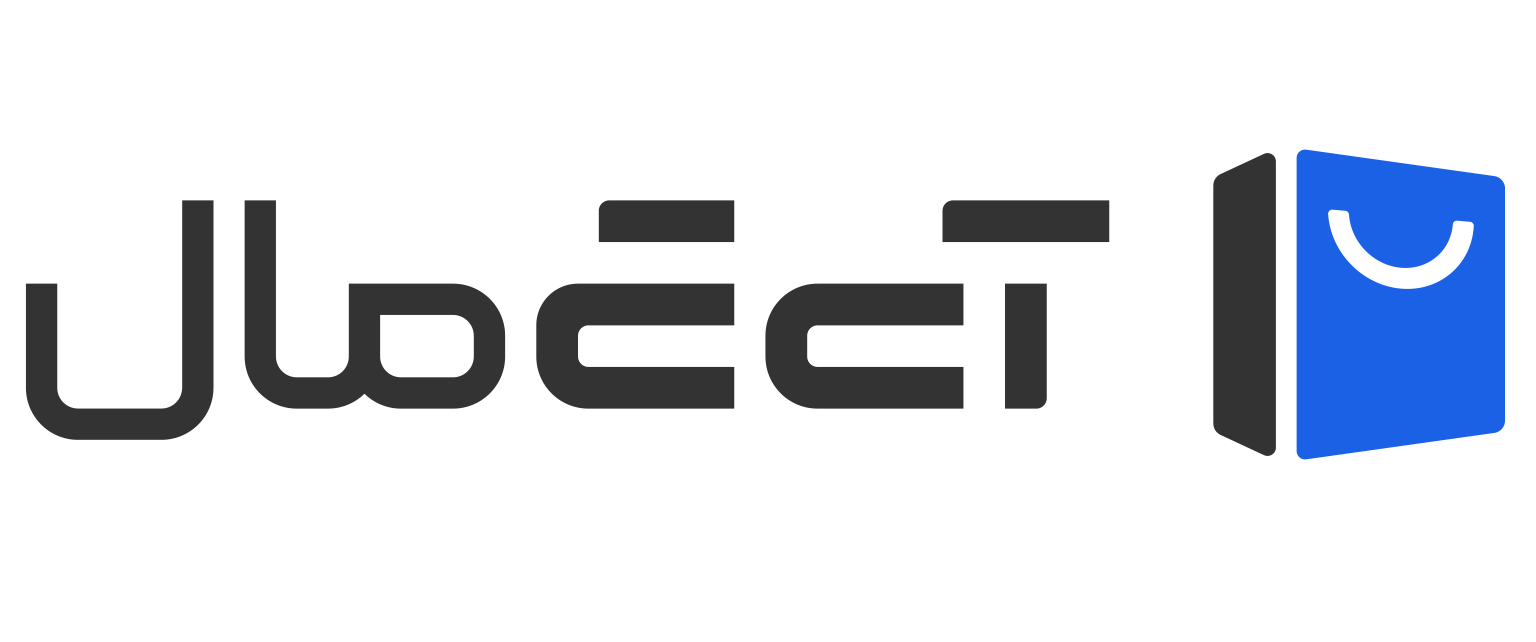اگر شما از کاربران مک بوک هستید، ممکن است در برخی مواقع نیاز به اتصال پرینتر به دستگاه خود داشته باشید. چه برای چاپ اسناد کاری و چه برای اهداف شخصی، اتصال پرینتر به مک بوک میتواند چالشی به نظر برسد، بهویژه اگر از کاربران مبتدی باشید یا پرینترتان قدیمی باشد. خوشبختانه، macOS امکاناتی قدرتمند و ساده برای این فرآیند ارائه میدهد که اتصال پرینتر را به تجربهای روان تبدیل میکند. در این مقاله از آی تی مال، بهصورت جامع و گامبهگام، نحوه اتصال پرینتر به مک بوک را بررسی میکنیم. این مقاله برای هر دو گروه کاربران مبتدی و حرفهای طراحی شده و دربردارنده تمامی اطلاعاتی است که برای یک تجربه موفق نیاز دارید.
در ادامه، روشهای مختلف اتصال پرینتر از جمله استفاده از Wi-Fi، AirPrint، کابل USB و نصب درایورهای مناسب را بررسی میکنیم. همچنین به مشکلات رایج و راهحلهای آنها، بهترین پرینترهای سازگار با مک بوک، و حتی نکات امنیتی و حرفهای خواهیم پرداخت. اگر به دنبال خرید مک بوک پرو یا خرید مک بوک ایر هستید و به اطلاعات دقیقی برای سازگاری با پرینتر نیاز دارید، این راهنما تمام نیازهای شما را برآورده میکند.
پرینتر خود را آماده کنید: اولین گام در اتصال سریع به مک بوک
اولین گام برای اتصال پرینتر به مک بوک این است که مطمئن شوید پرینترتان آماده کار است. این به معنای بررسی وضعیت روشن بودن پرینتر، تنظیمات پایه و سازگاری با دستگاه شماست. بسیاری از مشکلات اتصال بهسادگی با آمادهسازی درست پرینتر حل میشوند.
- بررسی روشن بودن و تنظیمات اولیه: ابتدا مطمئن شوید که پرینتر به منبع برق متصل و روشن است. برخی از پرینترها نیاز به تنظیمات اولیهای دارند، مانند انتخاب زبان و تنظیم تاریخ. این موارد در دفترچه راهنمای دستگاه توضیح داده شده است.
- اتصال پرینتر به شبکه: اگر پرینتر شما از قابلیت اتصال بیسیم پشتیبانی میکند، آن را به شبکه Wi-Fi خانگی یا محیط کارتان متصل کنید. پرینترهای مدرن معمولاً یک صفحه نمایش یا کلید تنظیمات دارند که فرآیند اتصال به Wi-Fi را آسان میکند.
- بررسی مصرف مواد مصرفی: مطمئن شوید که کاغذ در پرینتر قرار داده شده و سطح جوهر یا تونر مناسب است. کمبود این مواد ممکن است باعث خطاهای پیشبینی نشده شود.
چگونه از اتصالات بیسیم برای اتصال پرینتر به مک بوک استفاده کنیم؟
اتصال بیسیم یکی از سریعترین و راحتترین روشها برای متصل کردن پرینتر به مک بوک است. این روش به شما امکان میدهد بدون نیاز به کابلهای اضافی و با آزادی کامل، اسناد خود را چاپ کنید. ویژگیهایی مانند AirPrint و قابلیتهای Wi-Fi این فرآیند را بسیار ساده کردهاند. در ادامه، گامهای لازم برای تنظیم این نوع اتصال را بررسی میکنیم.
بررسی قابلیت Wi-Fi پرینتر
ابتدا اطمینان حاصل کنید که پرینتر شما از اتصال Wi-Fi پشتیبانی میکند. بسیاری از مدلهای جدید دارای ویژگیهایی مانند Wi-Fi Direct یا AirPrint هستند که به شما امکان میدهد بهطور مستقیم از مک بوک یا سایر دستگاههای اپل چاپ کنید. اگر از پرینترهای قدیمی استفاده میکنید، ممکن است لازم باشد از روشهای دیگر مانند اتصال کابلی استفاده کنید که در بخشهای بعدی توضیح داده شده است.
- وارد تنظیمات پرینتر شوید و مطمئن شوید که Wi-Fi فعال است.
- پرینتر را به شبکه Wi-Fi محلی متصل کنید. این کار معمولاً از طریق یک صفحه نمایش کوچک یا دکمههای کنترلی پرینتر انجام میشود.
- در صورتی که مشکلی در اتصال وجود دارد، دفترچه راهنمای پرینتر یا وبسایت سازنده میتواند کمک کند.
استفاده از AirPrint برای اتصال آسان
AirPrint یکی از تکنولوژیهای انحصاری اپل است که امکان چاپ سریع و بدون نیاز به نصب درایور را فراهم میکند. برای استفاده از AirPrint، کافی است که مک بوک و پرینتر شما به یک شبکه Wi-Fi متصل باشند.
- نحوه چاپ با AirPrint:
- فایلی که میخواهید چاپ کنید را باز کنید.
- از منوی File گزینه “Print” را انتخاب کنید.
- در قسمت Printer، پرینتر خود را از لیست دستگاههای موجود انتخاب کنید.
- تنظیمات چاپ مانند تعداد صفحات و کیفیت چاپ را مشخص کنید و گزینه “Print” را بزنید.
عیبیابی اتصالات Wi-Fi
اگر پرینتر شما توسط مک بوک شناسایی نمیشود، دلایل زیر ممکن است علت باشد:
- پرینتر و مک بوک در شبکههای Wi-Fi مختلف قرار دارند.
- فایروال یا تنظیمات امنیتی شبکه اتصال را محدود کرده است.
- پرینتر به درستی به شبکه متصل نیست.
برای رفع این مشکلات، بررسی کنید که هر دو دستگاه به یک شبکه متصل باشند. همچنین میتوانید پرینتر را ریست کنید و فرآیند اتصال به Wi-Fi را دوباره انجام دهید.
اتصال پرینتر به مک بوک از طریق کابل USB: راهنمای قدمبهقدم
برای کاربرانی که پرینترهای قدیمیتر دارند یا ترجیح میدهند از اتصالات پایدار و سریع استفاده کنند، کابل USB بهترین گزینه است. این روش نه تنها ساده است، بلکه بهویژه برای مواقعی که Wi-Fi در دسترس نیست یا اتصال بیسیم با مشکل مواجه میشود، بسیار مفید خواهد بود. در این بخش، گامبهگام روش اتصال پرینتر از طریق کابل USB به مک بوک توضیح داده میشود.
1. آمادهسازی پرینتر و کابل USB
قبل از شروع، اطمینان حاصل کنید که کابل USB پرینتر سالم است و پرینتر شما برای اتصال آماده است. در این مرحله:
- پرینتر را روشن کرده و اطمینان حاصل کنید که در حالت آماده به کار قرار دارد.
- کابل USB پرینتر را بررسی کنید. در صورت خرابی یا آسیب، کابل جدیدی تهیه کنید.
- کابل را به پورت USB پرینتر متصل کنید. این پورت معمولاً در پشت یا کنار دستگاه قرار دارد.
2. اتصال پرینتر به مک بوک
بعد از آماده کردن پرینتر و کابل، گامهای زیر را انجام دهید:
- کابل USB را به یکی از پورتهای USB مک بوک متصل کنید. اگر مک بوک شما تنها پورتهای USB-C دارد (مدلهای جدیدتر مانند مک بوک پرو و مک بوک ایر)، به یک مبدل USB-C به USB نیاز خواهید داشت.
- macOS به طور خودکار پرینتر را شناسایی میکند. معمولاً یک اعلان در صفحه نمایش ظاهر میشود که نشاندهنده تشخیص پرینتر است.
- اگر پرینتر شما نیاز به نصب درایور دارد، macOS بهصورت خودکار یا از طریق “System Preferences” اقدام به نصب درایور مناسب میکند.
3. بررسی و تنظیمات پرینتر در macOS
پس از اتصال، برای اطمینان از اینکه پرینتر آماده به کار است:
- به مسیر System Preferences > Printers & Scanners بروید.
- در لیست پرینترها، پرینتر متصل شده را مشاهده خواهید کرد. اگر پرینتر در لیست نبود، روی دکمه “+” کلیک کرده و پرینتر خود را از میان گزینههای موجود انتخاب کنید.
- تنظیمات لازم برای چاپ، از جمله اندازه کاغذ و کیفیت چاپ، را پیکربندی کنید.
مزایای اتصال از طریق کابل USB
- پایداری: برخلاف اتصالات بیسیم، کابل USB اتصال پایدار و بدون اختلال را تضمین میکند.
- سرعت: انتقال داده از طریق USB سریعتر بوده و تأخیر در چاپ کاهش مییابد.
- سازگاری: بسیاری از پرینترهای قدیمی که از Wi-Fi پشتیبانی نمیکنند، از این روش قابل استفاده هستند.
نصب درایورهای پرینتر روی مک بوک: آنچه باید بدانید
برای اینکه پرینتر به درستی روی مک بوک کار کند، نصب درایور مناسب یکی از گامهای اساسی است. درایورها نرمافزارهایی هستند که به macOS اجازه میدهند پرینتر را شناسایی کرده و دستورات چاپ را به آن ارسال کنند. هرچند macOS اغلب بهصورت خودکار درایور مناسب را نصب میکند، در برخی موارد ممکن است نیاز به نصب دستی باشد. در این بخش، روشهای مختلف نصب درایور پرینتر را بررسی خواهیم کرد.
نصب خودکار درایور از طریق macOS
یکی از ویژگیهای macOS، نصب خودکار درایورهای مورد نیاز پرینتر است. این فرآیند اغلب زمانی انجام میشود که پرینتر را به مک بوک متصل میکنید.
- پس از اتصال پرینتر (از طریق Wi-Fi یا کابل USB)، macOS معمولاً بهصورت خودکار اقدام به شناسایی و دانلود درایور مناسب میکند.
- اگر پرینتر شما جدید باشد، ممکن است macOS به شما پیامی نمایش دهد که نشان میدهد درایور از App Store دانلود میشود.
- در صورت موفقیت، پرینتر به لیست دستگاههای موجود در مسیر System Preferences > Printers & Scanners اضافه خواهد شد.
نکته: اگر مک بوک شما بهروز نیست، ممکن است درایور پرینتر در دسترس نباشد. حتماً macOS را به آخرین نسخه ارتقا دهید.
2. دانلود درایور از وبسایت سازنده پرینتر
در برخی موارد، macOS قادر به شناسایی خودکار پرینتر نیست یا نسخه بهینه درایور در دسترس نیست. در این شرایط، باید به وبسایت سازنده پرینتر مراجعه کنید.
- به وبسایت رسمی سازنده پرینتر (مانند HP، Canon، Epson) بروید.
- مدل دقیق پرینتر خود را جستجو کنید. این اطلاعات معمولاً روی برچسب دستگاه نوشته شده است.
- در بخش دانلودها، نسخه مخصوص macOS را دانلود و نصب کنید.
- پس از نصب، پرینتر خود را مجدداً به مک بوک متصل کرده و از مسیر Printers & Scanners آن را اضافه کنید.
نصب دستی درایور از App Store
برای پرینترهایی که از AirPrint یا دیگر تکنولوژیهای اختصاصی اپل پشتیبانی میکنند، ممکن است نیازی به نصب جداگانه درایور نباشد. با این حال، برای دستگاههایی که به درایور خاص نیاز دارند، App Store میتواند منبعی قابل اعتماد باشد.
- به App Store در macOS بروید.
- در بخش جستجو، نام و مدل پرینتر خود را وارد کنید.
- اگر نرمافزار یا درایوری در دسترس باشد، میتوانید آن را مستقیماً نصب کنید.
- پس از نصب، macOS بهطور خودکار پرینتر را شناسایی خواهد کرد.
نکات مهم
- سازگاری نسخه: هنگام دانلود درایور، اطمینان حاصل کنید که نسخه macOS شما با درایور سازگار است.
- امنیت: از دانلود درایور از منابع غیررسمی خودداری کنید. همیشه از وبسایتهای معتبر مانند سازنده دستگاه یا App Store استفاده کنید.
- بهروزرسانی مداوم: پرینترها ممکن است بهروزرسانیهای نرمافزاری دریافت کنند. بهتر است گاهی وبسایت سازنده را برای آپدیتهای جدید بررسی کنید.
تنظیمات پرینتر در macOS: از System Preferences تا چاپ اولین فایل
پس از اتصال پرینتر و نصب درایورهای مورد نیاز، گام بعدی انجام تنظیمات در macOS است تا بتوانید به راحتی اسناد خود را چاپ کنید. macOS امکانات متنوعی برای مدیریت پرینترها ارائه میدهد که از طریق System Preferences به آنها دسترسی دارید. در این بخش، مراحل تنظیم پرینتر و چاپ اولین فایل را بهصورت گامبهگام توضیح میدهیم.
1. اضافه کردن پرینتر به لیست دستگاهها
ابتدا باید پرینتر خود را به لیست دستگاههای macOS اضافه کنید. این فرآیند بهسادگی از طریق System Preferences انجام میشود:
- به مسیر Apple Menu > System Preferences بروید.
- گزینه Printers & Scanners را انتخاب کنید.
- در پنجره باز شده، روی دکمه “+” کلیک کنید.
- پرینتر شما (چه از طریق Wi-Fi و چه از طریق USB) باید در لیست ظاهر شود. آن را انتخاب کرده و روی Add کلیک کنید.
- اگر نیاز به نصب درایور اضافی باشد، macOS بهطور خودکار این کار را انجام خواهد داد.
نکته: اگر پرینتر شما در لیست ظاهر نمیشود، مراحل نصب درایور یا اتصال به Wi-Fi را دوباره بررسی کنید.
2. تنظیمات پیشرفته پرینتر
پس از اضافه کردن پرینتر، میتوانید تنظیمات آن را برای چاپ بهینهتر سفارشی کنید:
- تنظیم اندازه کاغذ: به تنظیمات پرینتر رفته و مطمئن شوید که اندازه کاغذ با فایل چاپی شما مطابقت دارد (مانند A4 یا Letter).
- کیفیت چاپ: گزینههای مربوط به کیفیت چاپ (Draft، Normal، High) را بررسی کنید. برای چاپ اسناد روزمره، کیفیت Normal کافی است.
- چاپ رنگی یا سیاهوسفید: اگر نیاز به صرفهجویی دارید، میتوانید چاپ را به حالت سیاهوسفید تغییر دهید.
3. چاپ اولین فایل
پس از اطمینان از اینکه پرینتر به درستی تنظیم شده، مراحل زیر را برای چاپ اولین فایل انجام دهید:
- فایل مورد نظر را در هر اپلیکیشنی که از چاپ پشتیبانی میکند (مانند Preview، Pages یا Microsoft Word) باز کنید.
- از منوی File گزینه Print را انتخاب کنید.
- در پنجره باز شده:
- پرینتر مورد نظر خود را از لیست انتخاب کنید.
- تعداد صفحات، اندازه کاغذ، و تعداد نسخههای چاپی را مشخص کنید.
- تنظیمات پیشرفته را در صورت نیاز تغییر دهید.
- روی دکمه Print کلیک کنید تا فرآیند چاپ آغاز شود.
نکته: اگر اسناد بزرگ یا با کیفیت بالا چاپ میکنید، ممکن است زمان بیشتری برای پردازش لازم باشد. برای عملکرد بهتر، از پرینترهایی با مشخصات قویتر استفاده کنید.
مزایای تنظیمات دقیق پرینتر در macOS
- سهولت استفاده: همه پرینترهای اضافه شده در یک مکان مدیریت میشوند.
- بهینهسازی چاپ: با تنظیمات پیشرفته میتوانید چاپ خود را با نیازهای خاص سفارشی کنید.
- سازگاری بالا: macOS بهطور خودکار بیشتر پرینترها را شناسایی کرده و تجربهای بدون دردسر فراهم میکند.
مشکلات رایج در اتصال پرینتر به مک بوک و راهحلهای آنها
حتی با بهترین تنظیمات، ممکن است در اتصال پرینتر به مک بوک با مشکلاتی مواجه شوید. این مشکلات میتوانند از عدم شناسایی پرینتر گرفته تا تأخیر در چاپ با کیفیت پایین باشند. خوشبختانه، برای هر یک از این موارد راهحلهایی وجود دارد که در ادامه توضیح داده شده است.
پرینتر در لیست دستگاههای macOS ظاهر نمیشود
این مشکل رایج اغلب به دلیل مشکلات ارتباطی یا عدم نصب درایور مناسب رخ میدهد. برای رفع این مشکل، مراحل زیر را دنبال کنید:
- بررسی اتصال فیزیکی یا شبکه: اگر از کابل USB استفاده میکنید، مطمئن شوید که کابل به درستی به پرینتر و مک بوک متصل شده است. در مورد اتصال Wi-Fi، بررسی کنید که پرینتر و مک بوک به یک شبکه متصل باشند.
- ریستارت کردن پرینتر و مک بوک: گاهی اوقات ریستارت ساده میتواند مشکل را حل کند.
- اضافه کردن دستی پرینتر: به System Preferences > Printers & Scanners بروید و روی “+” کلیک کنید تا پرینتر خود را به لیست اضافه کنید.
تأخیر در چاپ یا عدم ارسال دستورات چاپ
اگر پرینتر دستورات چاپ را دریافت نمیکند یا فرآیند چاپ بسیار کند است، موارد زیر را بررسی کنید:
- بهروزرسانی درایورها: ممکن است نسخه درایور نصب شده قدیمی باشد. به وبسایت سازنده پرینتر مراجعه کرده و نسخه بهروز درایور را نصب کنید.
- پاکسازی صف چاپ: گاهی اوقات دستورات چاپ قدیمی در صف گیر میکنند. برای رفع این مشکل:
- به Printers & Scanners بروید.
- پرینتر مورد نظر را انتخاب کنید.
- روی Open Print Queue کلیک کرده و دستورات قدیمی را حذف کنید.
- بررسی تنظیمات شبکه: اگر از Wi-Fi استفاده میکنید، مطمئن شوید که سیگنال شبکه پایدار است.
کیفیت پایین چاپ
کیفیت پایین چاپ ممکن است به دلایل مختلفی از جمله تنظیمات نادرست یا مشکلات سختافزاری پرینتر باشد:
- بررسی جوهر یا تونر: مطمئن شوید که کارتریج جوهر یا تونر پرینتر کافی است. همچنین، بررسی کنید که جوهر به درستی نصب شده باشد.
- تنظیمات کیفیت چاپ: در پنجره چاپ، کیفیت چاپ را به High تنظیم کنید.
- تمیز کردن هد پرینتر: بسیاری از پرینترها گزینهای برای تمیز کردن هد دارند که میتوانید از آن برای بهبود کیفیت استفاده کنید.
مشکلات اتصال AirPrint
اگر پرینتر شما از AirPrint پشتیبانی میکند اما شناسایی نمیشود:
- بررسی پشتیبانی از AirPrint: مطمئن شوید که پرینتر و مک بوک شما هر دو از این تکنولوژی پشتیبانی میکنند.
- ریستارت شبکه: روتر Wi-Fi را خاموش و روشن کنید تا اتصال شبکه بازسازی شود.
- اتصال مستقیم با Wi-Fi Direct: اگر شبکه اصلی دچار اختلال است، از Wi-Fi Direct استفاده کنید.
مشکلات شناسایی پرینتر قدیمی
پرینترهای قدیمی ممکن است به درایورهای خاص نیاز داشته باشند یا از macOS پشتیبانی نکنند. در این صورت:
- استفاده از درایورهای عمومی: macOS معمولاً درایورهای عمومی برای پرینترها دارد که میتوانید از آنها استفاده کنید.
- بهروزرسانی macOS: سیستم عامل خود را به آخرین نسخه ارتقا دهید تا پشتیبانی بهتری برای دستگاههای قدیمی فراهم شود.
نکات مهم
- ریستارت کردن پرینتر و مک بوک میتواند بسیاری از مشکلات را برطرف کند.
- بهروزرسانی درایور و macOS همیشه به عنوان یک اقدام پیشگیرانه توصیه میشود.
- کمک گرفتن از پشتیبانی سازنده پرینتر: در صورت ادامه مشکل، میتوانید با پشتیبانی فنی سازنده پرینتر تماس بگیرید.
پرینترهای سازگار با مک بوک: انتخاب بهترین گزینه برای تجربهای بیدردسر
یکی از چالشهای کاربران مک بوک، انتخاب پرینتری است که سازگاری کامل با macOS داشته باشد. پرینترهای سازگار با مک بوک باید از قابلیتهایی مانند AirPrint، اتصال بیسیم، و درایورهای بهینه برای macOS پشتیبانی کنند. انتخاب درست پرینتر میتواند به شما در صرفهجویی زمان و ارائه تجربهای بدون مشکل کمک کند. در این بخش، بهترین پرینترهای سازگار با مک بوک را معرفی میکنیم و به نکات کلیدی در انتخاب پرینتر مناسب میپردازیم.
ویژگیهای کلیدی برای پرینترهای سازگار با مک بوک
برای انتخاب پرینتر مناسب، باید به ویژگیهای زیر توجه کنید:
- پشتیبانی از AirPrint: این ویژگی به شما امکان میدهد بدون نیاز به نصب درایور، مستقیماً از مک بوک یا دستگاههای اپل چاپ کنید.
- اتصال بیسیم: پرینترهایی که از Wi-Fi و Wi-Fi Direct پشتیبانی میکنند، گزینهای مناسب برای چاپ سریع و بدون کابل هستند.
- نصب آسان: پرینترهایی که توسط macOS بهصورت خودکار شناسایی و اضافه میشوند، تجربهای راحتتر را فراهم میکنند.
- بهینهسازی انرژی و جوهر: مدلهای جدید معمولاً دارای فناوریهایی برای مصرف بهینه انرژی و مواد مصرفی هستند.
معرفی بهترین پرینترهای سازگار با مک بوک
در ادامه چند مدل پرینتر محبوب که با مک بوک کاملاً سازگار هستند، معرفی شدهاند:
- HP Envy 6055e
- پشتیبانی از AirPrint
- اتصال Wi-Fi و USB
- مناسب برای چاپ خانگی و کیفیت بالا برای اسناد و تصاویر
- Canon PIXMA TS9120
- قابلیت چاپ با کیفیت بالا (برای چاپ عکس)
- پشتیبانی کامل از macOS و AirPrint
- دارای صفحه نمایش لمسی برای کنترل آسان
- Epson EcoTank ET-2760
- مخزن جوهر با ظرفیت بالا و مصرف کم
- اتصال بیسیم و پشتیبانی از AirPrint
- مناسب برای چاپ با حجم بالا
- Brother HL-L2350DW
- پرینتر لیزری با سرعت چاپ بالا
- اتصال Wi-Fi و کابل
- مقرونبهصرفه برای اسناد متنی
نکات مهم در خرید پرینتر برای مک بوک
هنگام انتخاب پرینتر، علاوه بر ویژگیها، به نکات زیر توجه کنید:
- هدف استفاده: اگر چاپ عکس و گرافیک برای شما مهم است، پرینترهای جوهرافشان با کیفیت بالا انتخاب مناسبی هستند. اما برای اسناد متنی، پرینترهای لیزری سریعتر و اقتصادیتر هستند.
- سازگاری نرمافزاری: پرینترهایی را انتخاب کنید که درایورهای آنها برای macOS بهطور مرتب بهروزرسانی میشوند.
- قیمت و هزینه مواد مصرفی: برخی پرینترها با وجود قیمت پایین، هزینه بالایی برای جوهر یا تونر دارند. بهتر است هزینههای بلندمدت را بررسی کنید.
چرا پرینترهای سازگار اهمیت دارند؟
- تجربه بدون مشکل: پرینترهایی که برای مک بوک طراحی شدهاند، تجربهای روانتر و اتصال بدون دردسر را تضمین میکنند.
- صرفهجویی در زمان: عدم نیاز به نصب درایورهای اضافی و شناسایی خودکار پرینتر، زمان زیادی را صرفهجویی میکند.
- عملکرد بهتر: این پرینترها معمولاً از تمامی امکانات macOS مانند AirPrint و مدیریت اسناد پشتیبانی میکنند.
آیا AirPrint بهترین گزینه برای کاربران مک بوک است؟
AirPrint، تکنولوژی انحصاری اپل، یکی از سادهترین و سریعترین راهحلها برای چاپ اسناد و تصاویر از مک بوک و دیگر دستگاههای اپل است. این تکنولوژی به شما امکان میدهد بدون نیاز به نصب درایور یا نرمافزار اضافی، پرینتر خود را مستقیماً شناسایی کرده و از آن استفاده کنید. در این بخش، به بررسی ویژگیها، مزایا و معایب AirPrint میپردازیم تا ببینیم آیا بهترین گزینه برای کاربران مک بوک است یا خیر.
چگونه AirPrint کار میکند؟
AirPrint بر پایه فناوری اتصال بیسیم کار میکند و از پروتکلهای استاندارد شبکه استفاده میکند. برای استفاده از این ویژگی:
- پرینتر باید از AirPrint پشتیبانی کند و به همان شبکه Wi-Fi متصل باشد که مک بوک یا دستگاه اپل شما در آن قرار دارد.
- نیازی به نصب درایور یا تنظیمات پیچیده نیست. macOS بهطور خودکار پرینتر را شناسایی کرده و آماده استفاده میکند.
- کاربر میتواند از هر اپلیکیشنی که قابلیت چاپ دارد، مستقیماً اسناد خود را ارسال کند.
مزایای AirPrint برای کاربران مک بوک
AirPrint امکانات بینظیری را برای کاربران مک بوک ارائه میدهد که آن را به یکی از بهترین گزینهها تبدیل کرده است:
- سادگی و راحتی: هیچ نیازی به نصب درایور یا دانلود نرمافزار اضافی نیست.
- اتصال سریع: فرآیند اتصال به پرینتر بسیار سریع است و در کمتر از یک دقیقه میتوانید پرینتر را آماده استفاده کنید.
- سازگاری با اکوسیستم اپل: AirPrint بهطور کامل با macOS، iOS و iPadOS هماهنگ است و امکان چاپ از دستگاههای مختلف اپل را به شما میدهد.
- کیفیت بالا: AirPrint از چاپ اسناد با کیفیت بالا پشتیبانی میکند و مناسب برای چاپ حرفهای یا روزمره است.
معایب و محدودیتهای AirPrint
هرچند AirPrint مزایای بسیاری دارد، اما ممکن است برای همه کاربران بهترین گزینه نباشد. در زیر محدودیتهای آن آورده شده است:
- نیاز به پرینترهای سازگار: تنها پرینترهایی که از AirPrint پشتیبانی میکنند، قابل استفاده هستند. این موضوع میتواند برای کاربرانی که پرینترهای قدیمی دارند، مشکلساز باشد.
- وابستگی به شبکه Wi-Fi: AirPrint تنها در صورتی کار میکند که پرینتر و مک بوک در یک شبکه باشند. مشکلات شبکه ممکن است تجربه کاربری را مختل کند.
- قیمت بالاتر پرینترهای AirPrint: پرینترهایی که این فناوری را ارائه میدهند، معمولاً کمی گرانتر از مدلهای معمولی هستند.
آیا AirPrint برای شما مناسب است؟
اینکه AirPrint بهترین گزینه برای شما باشد یا خیر، بستگی به نیازها و شرایط شما دارد:
- اگر به دنبال روشی آسان و سریع برای چاپ اسناد روزمره هستید و از پرینترهای سازگار با AirPrint استفاده میکنید، این فناوری بهترین انتخاب است.
- اگر از پرینترهای قدیمی استفاده میکنید یا نیاز به چاپ در شبکههای پیچیده دارید، ممکن است روشهای دیگر مانند نصب درایور یا اتصال USB مناسبتر باشد.
AirPrint راهحلی قدرتمند برای کاربران مک بوک است که به دنبال راحتی و سرعت در چاپ هستند. اما قبل از انتخاب این فناوری، بررسی کنید که پرینتر شما از آن پشتیبانی میکند و شرایط شبکه شما مناسب است.
راهنمای اتصال چند پرینتر به یک مک بوک
اگر شما نیاز دارید که چند پرینتر مختلف را به مک بوک خود متصل کنید، macOS امکاناتی قدرتمند و انعطافپذیر برای مدیریت این سناریو ارائه میدهد. این ویژگی بهویژه برای محیطهای کاری، دفاتر و حتی کاربران خانگی که از پرینترهای مختلف برای مقاصد متفاوت استفاده میکنند، بسیار کاربردی است. در این بخش، مراحل اتصال و مدیریت چند پرینتر روی یک مک بوک را بهصورت جامع توضیح میدهیم.
اضافه کردن چند پرینتر به مک بوک
macOS به شما این امکان را میدهد که چند پرینتر را به لیست دستگاههای متصل اضافه کنید. مراحل زیر برای هر پرینتر جداگانه تکرار میشود:
- اتصال فیزیکی یا شبکه: هر پرینتر را از طریق کابل USB یا Wi-Fi به مک بوک متصل کنید. مطمئن شوید که پرینتر روشن و آماده به کار است.
- اضافه کردن پرینتر: به مسیر System Preferences > Printers & Scanners بروید و روی دکمه “+” کلیک کنید. پرینتر مورد نظر را از لیست شناساییشده انتخاب کنید و روی Add کلیک کنید.
- تکرار فرآیند: همین فرآیند را برای هر پرینتر دیگر که قصد دارید به مک بوک متصل کنید، تکرار کنید.
تنظیم پرینتر پیشفرض
در صورتی که از چند پرینتر استفاده میکنید، ممکن است بخواهید یکی از آنها را به عنوان پرینتر پیشفرض انتخاب کنید. این کار به شما کمک میکند که هنگام چاپ، نیازی به انتخاب دستی پرینتر نداشته باشید:
- در بخش Printers & Scanners، پرینتری که میخواهید پیشفرض باشد را انتخاب کنید.
- روی دکمه Default Printer کلیک کنید و پرینتر مورد نظر را به عنوان پیشفرض انتخاب کنید.
نکته: اگر macOS گزینه “آخرین پرینتر استفاده شده” را به عنوان پیشفرض انتخاب کند، سیستم بهطور خودکار آخرین پرینتر مورد استفاده را به عنوان پیشفرض تنظیم میکند.
3. مدیریت چند پرینتر برای وظایف مختلف
اگر از پرینترهای مختلف برای وظایف متفاوت (مانند چاپ عکس، اسناد یا چاپ سریع) استفاده میکنید، macOS ابزارهایی برای مدیریت آنها ارائه میدهد:
- تغییر تنظیمات خاص برای هر پرینتر: شما میتوانید تنظیمات مختلفی مانند اندازه کاغذ، کیفیت چاپ یا حالت سیاهوسفید را برای هر پرینتر به صورت جداگانه پیکربندی کنید.
- ایجاد صف چاپ مجزا: هر پرینتر دارای صف چاپ اختصاصی خود است که از مسیر Printers & Scanners قابل دسترسی است. میتوانید دستورات چاپ را برای هر پرینتر جداگانه مدیریت کنید.
- سفارشیسازی نام پرینترها: برای جلوگیری از اشتباه، میتوانید نام پرینترها را در تنظیمات تغییر دهید و آنها را بر اساس عملکرد یا مکانشان نامگذاری کنید.
مشکلات رایج و راهحلها در اتصال چند پرینتر
گاهی اوقات، استفاده از چند پرینتر ممکن است باعث بروز مشکلاتی شود:
- عدم شناسایی یکی از پرینترها: مطمئن شوید که درایورهای تمامی پرینترها بهروز هستند و پرینترها به درستی به شبکه متصل شدهاند.
- تداخل در دستورات چاپ: در صورتی که دستورات چاپ به پرینتر اشتباهی ارسال میشوند، تنظیمات پیشفرض پرینتر را بررسی و اصلاح کنید.
- افت سرعت در چاپ: اگر چندین پرینتر به صورت همزمان استفاده شوند، ممکن است منابع شبکه یا USB محدود شود. در این شرایط، بهتر است از پرینترهایی با اتصالات پایدارتر (مانند کابل یا Ethernet) استفاده کنید.
مزایای اتصال چند پرینتر به یک مک بوک
- انعطافپذیری بالا: استفاده از پرینترهای مختلف برای نیازهای متفاوت باعث افزایش بهرهوری میشود.
- کاهش زمان چاپ: توزیع وظایف چاپ بین چند پرینتر میتواند زمان چاپ را کاهش دهد.
- مدیریت ساده: macOS ابزارهای ساده و کارآمدی برای مدیریت چند پرینتر ارائه میدهد.
بهترین اپلیکیشنها برای مدیریت و بهبود چاپ از مک بوک
macOS ابزارهای داخلی قدرتمندی برای چاپ ارائه میدهد، اما اگر به دنبال مدیریت پیشرفتهتر یا بهبود فرآیند چاپ هستید، اپلیکیشنهای شخص ثالث میتوانند به شما کمک کنند. این اپلیکیشنها امکاناتی مانند مدیریت صف چاپ، بهینهسازی کیفیت چاپ، و حتی صرفهجویی در مصرف جوهر و کاغذ را فراهم میکنند. در ادامه، بهترین اپلیکیشنها برای کاربران مک بوک معرفی میشوند.
Printopia
Printopia یک اپلیکیشن قدرتمند برای مدیریت چاپ است که به شما امکان میدهد از مک بوک و دیگر دستگاههای اپل، اسناد را مستقیماً چاپ کنید.
ویژگیها:
- پشتیبانی از AirPrint برای چاپ بدون نیاز به درایور
- امکان ذخیره اسناد چاپی بهصورت PDF روی مک بوک به جای چاپ فیزیکی
- مدیریت پیشرفته صف چاپ و پیکربندی آسان برای پرینترهای مختلف
مناسب برای: کاربرانی که از چند پرینتر استفاده میکنند یا میخواهند اسناد را مستقیماً از آیفون یا آیپد چاپ کنند.
Presto
Presto یک اپلیکیشن مدیریت چاپ حرفهای است که برای محیطهای اداری و سازمانی طراحی شده است.
ویژگیها:
- پشتیبانی از چاپ ابری (Cloud Printing)
- امکان چاپ ایمن با رمزگذاری اطلاعات
- مدیریت چندین پرینتر و تنظیمات چاپ از یک رابط کاربری
مناسب برای: کسانی که در دفاتر یا سازمانهایی با چند پرینتر کار میکنند و نیاز به مدیریت چاپ از طریق شبکه دارند.
Epson iPrint و Canon PRINT
اگر از پرینترهای برند Epson یا Canon استفاده میکنید، این اپلیکیشنهای اختصاصی میتوانند بهترین گزینه باشند.
ویژگیها:
- امکان چاپ اسناد و تصاویر مستقیماً از مک بوک یا دستگاههای موبایل
- تنظیمات پیشرفته برای کیفیت چاپ و اندازه کاغذ
- سازگاری کامل با پرینترهای برند مربوطه
مناسب برای: کاربرانی که از پرینترهای Epson یا Canon استفاده میکنند و نیاز به تنظیمات خاص دارند.
Printer Pro
Printer Pro یکی دیگر از اپلیکیشنهای محبوب برای مدیریت چاپ از مک بوک است.
ویژگیها:
- قابلیت چاپ از هر اپلیکیشن مک بوک
- پیشنمایش اسناد قبل از چاپ
- تنظیمات پیشرفته برای صرفهجویی در مصرف جوهر و کاغذ
مناسب برای: کاربرانی که نیاز به کنترل بیشتری روی فرآیند چاپ دارند.
GreenPrint
اگر به دنبال کاهش هزینهها و حفظ محیط زیست هستید، GreenPrint اپلیکیشنی مناسب برای شماست.
ویژگیها:
- شناسایی و حذف صفحات غیرضروری قبل از چاپ
- کاهش مصرف جوهر با بهینهسازی اسناد
- قابلیت ذخیره اسناد بهصورت PDF
مناسب برای: کاربرانی که میخواهند مصرف جوهر و کاغذ را به حداقل برسانند.
مزایای استفاده از اپلیکیشنهای چاپ
- مدیریت آسانتر: این اپلیکیشنها امکانات بیشتری نسبت به ابزارهای داخلی macOS ارائه میدهند.
- صرفهجویی در هزینهها: کاهش مصرف جوهر و کاغذ با تنظیمات پیشرفته.
- افزایش بهرهوری: مدیریت چند پرینتر و صفهای چاپ از یک رابط کاربری.
اتصال پرینتر به مک بوک: نکات حرفهای برای صرفهجویی در زمان و انرژی
اتصال پرینتر به مک بوک ممکن است در نگاه اول ساده به نظر برسد، اما با رعایت نکات حرفهای میتوانید از مشکلات احتمالی جلوگیری کرده و فرآیند چاپ را بهینه کنید. در این بخش، مجموعهای از نکات و ترفندهای حرفهای برای صرفهجویی در زمان و انرژی هنگام اتصال پرینتر به مک بوک ارائه میشود.
استفاده از پرینترهای مجهز به AirPrint
پرینترهایی که از AirPrint پشتیبانی میکنند، به شما این امکان را میدهند که بدون نیاز به نصب درایور یا نرمافزار اضافی، اسناد خود را چاپ کنید. این ویژگی باعث میشود فرآیند اتصال و چاپ سریعتر و کارآمدتر شود.
نکات کاربردی:
- پرینتر و مک بوک خود را به یک شبکه Wi-Fi متصل کنید.
- از قابلیت AirPrint برای چاپ بدون نیاز به تنظیمات اضافی استفاده کنید.
- هنگام خرید لپ تاپ جدید یا پرینتر، اطمینان حاصل کنید که پرینتر انتخابی از AirPrint پشتیبانی میکند. فروشگاههایی مانند آی تی مال میتوانند گزینههای سازگار را معرفی کنند.
پیکربندی تنظیمات پیشفرض چاپ
برای صرفهجویی در زمان، میتوانید تنظیمات پیشفرض چاپ را به گونهای تغییر دهید که همیشه با نیازهای شما همخوانی داشته باشد. این تنظیمات میتواند شامل اندازه کاغذ، کیفیت چاپ، و حالت سیاهوسفید باشد.
نحوه انجام:
- به System Preferences > Printers & Scanners بروید.
- پرینتر خود را انتخاب کنید و روی گزینه تنظیمات کلیک کنید.
- تنظیمات پیشفرض را بر اساس نیازهای معمول خود تغییر دهید.
استفاده از برنامههای مدیریت چاپ
همانطور که در بخش قبلی اشاره شد، اپلیکیشنهایی مانند Printopia و GreenPrint میتوانند فرآیند چاپ را بهینه کنند. این برنامهها علاوه بر کاهش زمان، در مدیریت مصرف انرژی و مواد مصرفی نیز کمک میکنند.
مزایای مدیریت حرفهای چاپ:
- حذف صفحات غیرضروری برای صرفهجویی در کاغذ
- پیشنمایش اسناد برای جلوگیری از اشتباهات چاپی
- کاهش مصرف جوهر با تنظیمات اقتصادی
بهروزرسانی منظم درایورها و macOS
گاهی مشکلات اتصال یا چاپ میتواند ناشی از قدیمی بودن درایورها یا نسخه macOS باشد. برای اطمینان از عملکرد بهینه پرینتر، سیستم عامل و درایورها را همیشه بهروز نگه دارید.
روش بهروزرسانی:
- macOS را از طریق System Preferences > Software Update بهروزرسانی کنید.
- درایورهای پرینتر را از وبسایت سازنده دانلود و نصب کنید.
انتخاب پرینتر مناسب برای نیازهای خاص
اگر به دنبال حداکثر کارایی هستید، پرینتر خود را بر اساس نیازهای خاص خود انتخاب کنید. برای مثال:
- پرینترهای جوهرافشان: برای چاپ عکس و گرافیک با کیفیت بالا مناسب هستند.
- پرینترهای لیزری: برای اسناد متنی با حجم بالا و سرعت بیشتر گزینه بهتری هستند.
استفاده از تنظیمات صرفهجویی در مصرف انرژی
بسیاری از پرینترهای مدرن دارای حالت صرفهجویی در انرژی (Eco Mode) هستند که میتواند در کاهش هزینههای برق و مواد مصرفی مؤثر باشد.
فعالسازی Eco Mode:
- دفترچه راهنمای پرینتر را بررسی کنید تا روش فعالسازی حالت Eco را پیدا کنید.
- این تنظیمات معمولاً در منوی تنظیمات پرینتر موجود است.
جمعبندی
- با انتخاب پرینترهای سازگار با macOS و استفاده از ویژگیهایی مانند AirPrint، میتوانید زمان زیادی را در فرآیند چاپ صرفهجویی کنید.
- بهینهسازی تنظیمات پیشفرض و استفاده از برنامههای مدیریت چاپ، بهرهوری شما را افزایش میدهد.
- بهروزرسانی منظم درایورها و macOS به عملکرد بهتر پرینتر کمک میکند.
تکنولوژیهای آینده در اتصال پرینترها به دستگاههای اپل
اتصال پرینترها به دستگاههای اپل همواره با پیشرفتهای تکنولوژی در حال تحول است. از AirPrint گرفته تا فناوریهای جدید چاپ ابری، این حوزه شاهد نوآوریهایی بوده که هدف آنها سادهتر کردن فرآیند چاپ و افزایش کارایی کاربران است. در این بخش، نگاهی به تکنولوژیهای آینده و نحوه تأثیرگذاری آنها بر تجربه کاربران مک بوک خواهیم داشت.
چاپ ابری (Cloud Printing) پیشرفتهتر
چاپ ابری از جمله تکنولوژیهایی است که در آینده نقش بیشتری در مدیریت چاپ ایفا خواهد کرد. این فناوری به کاربران اجازه میدهد بدون نیاز به اتصال مستقیم به پرینتر، از هر مکانی و با استفاده از دستگاههای مختلف، اسناد خود را چاپ کنند.
ویژگیهای پیشرفته چاپ ابری:
- امکان چاپ از دستگاههای مختلف بدون نیاز به نصب درایور
- مدیریت صف چاپ از طریق اپلیکیشنهای ابری
- امنیت بیشتر با رمزگذاری دادهها در انتقال به پرینتر
چشمانداز آینده: شرکتهایی مانند گوگل و اپل در حال توسعه فناوریهای چاپ ابری هستند که با امنیت و سرعت بالاتری همراه باشد. این فناوریها برای محیطهای کاری و کاربرانی که دائماً در حال جابجایی هستند، بسیار کاربردی خواهد بود.
چاپ مبتنی بر هوش مصنوعی (AI-Driven Printing)
هوش مصنوعی در حال ورود به عرصه چاپ است و میتواند تجربهای بهینهتر برای کاربران فراهم کند. پرینترهای مجهز به AI قادر خواهند بود:
- پیشبینی نیازهای چاپ: پرینترها میتوانند با تجزیه و تحلیل رفتار کاربر، پیشبینی کنند که چه نوع اسنادی و در چه تعداد چاپ خواهد شد.
- صرفهجویی هوشمند: AI میتواند تنظیمات چاپ را بهینه کند تا مصرف جوهر و کاغذ به حداقل برسد.
- عیبیابی خودکار: پرینترها میتوانند مشکلات را پیش از وقوع شناسایی کرده و راهحلهایی ارائه دهند.
نمونههای موجود: برخی از پرینترهای پیشرفته HP و Canon در حال حاضر از الگوریتمهای ساده AI برای بهبود عملکرد استفاده میکنند، و در آینده این قابلیتها گستردهتر خواهند شد.
پرینترهای اینترنت اشیا (IoT-Enabled Printers)
با پیشرفت اینترنت اشیا (IoT)، پرینترها به بخشی از شبکه هوشمند خانه یا محل کار تبدیل میشوند. این فناوری امکان کنترل و مدیریت پرینتر را از راه دور و از طریق دستگاههای هوشمند فراهم میکند.
ویژگیها:
- ارتباط بیدرنگ بین پرینتر و سایر دستگاهها (مانند مک بوک، آیفون، یا آیپد)
- بهروزرسانی خودکار فریمور پرینتر از طریق اینترنت
- مدیریت متمرکز پرینترها در سازمانهای بزرگ
چشمانداز آینده: پرینترهای IoT نه تنها تجربه چاپ را سادهتر خواهند کرد، بلکه به عنوان یک ابزار هوشمند به بهبود بهرهوری در محیطهای کاری کمک خواهند کرد.
چاپ سهبعدی (3D Printing) و ارتباط با macOS
چاپ سهبعدی یکی از فناوریهایی است که در حال گسترش است و macOS نیز برای پشتیبانی از این نوع چاپ بهینه شده است. آینده این فناوری میتواند شامل موارد زیر باشد:
- سازگاری گستردهتر: پشتیبانی مستقیم macOS از پرینترهای سهبعدی بدون نیاز به نرمافزار جانبی.
- طراحی و چاپ یکپارچه: امکان طراحی مدلهای سهبعدی در اپلیکیشنهای مک بوک و ارسال مستقیم به پرینتر.
- کاربردهای متنوعتر: از کاربردهای خانگی گرفته تا حرفهای، پرینترهای سهبعدی به عنوان ابزار مهمی در دنیای تکنولوژی شناخته خواهند شد.
تکنولوژی چاپ بدون مواد مصرفی
یکی از تحولات آینده در دنیای چاپ، توسعه پرینترهایی است که نیازی به جوهر یا تونر ندارند. این تکنولوژی که از فرآیندهای حرارتی یا الکتریکی برای ایجاد تصویر روی کاغذ استفاده میکند، هزینهها را کاهش و سازگاری با محیط زیست را افزایش میدهد.
مزایا:
- حذف کامل نیاز به تعویض کارتریج یا تونر
- کاهش هزینههای چاپ
- سازگاری بیشتر با محیط زیست
چگونه کاربران مک بوک میتوانند از این تکنولوژیها بهره ببرند؟
- ارتقا به پرینترهای جدید: کاربران مک بوک میتوانند از پرینترهای پیشرفته با پشتیبانی از فناوریهای جدید بهرهمند شوند.
- استفاده از نرمافزارهای سازگار: اپلیکیشنهایی که برای مدیریت چاپ ابری و IoT طراحی شدهاند، در macOS نیز قابل استفاده خواهند بود.
- آمادگی برای آینده: با توجه به سازگاری بالای macOS با تکنولوژیهای مدرن، کاربران مک بوک میتوانند از این پیشرفتها به بهترین شکل ممکن استفاده کنند.
چگونه پرینتر قدیمی خود را با مک بوک جدید سازگار کنیم؟
بسیاری از کاربران با مشکل سازگاری پرینترهای قدیمی با مک بوکهای جدید مواجه میشوند. این مسئله بهویژه در مک بوکهایی که از macOS بهروز و سختافزارهای مدرن بهره میبرند، رایج است. با این حال، روشهایی وجود دارد که میتوانید پرینتر قدیمی خود را بدون نیاز به تعویض، با مک بوک جدید سازگار کنید. در این بخش، گامهای کلیدی برای حل این مشکل ارائه میشود.
بررسی درایورهای سازگار
یکی از اولین گامها برای اتصال پرینتر قدیمی به مک بوک، اطمینان از وجود درایورهای سازگار با macOS است.
مراحل:
- به وبسایت سازنده پرینتر خود مراجعه کنید.
- مدل دقیق پرینتر را جستجو کرده و ببینید آیا درایور برای نسخه macOS شما در دسترس است.
- اگر درایور خاصی ارائه نشده، ممکن است بتوانید از درایورهای عمومی macOS استفاده کنید:
- به System Preferences > Printers & Scanners بروید.
- پرینتر را اضافه کنید و macOS ممکن است بهصورت خودکار درایور عمومی مناسب را اختصاص دهد.
نکته: اگر سازنده پرینتر دیگر درایورهای جدید منتشر نمیکند، به استفاده از ابزارهای متنباز مانند Gutenprint فکر کنید.
استفاده از کابلهای تبدیل
اگر پرینتر قدیمی شما از پورتهای قدیمی (مانند USB-A یا Parallel) استفاده میکند و مک بوک شما فقط دارای پورتهای USB-C است، میتوانید از کابلهای تبدیل استفاده کنید.
ابزارهای لازم:
- تبدیل USB-A به USB-C: برای پرینترهایی که از USB استاندارد استفاده میکنند.
- مبدل Parallel به USB: برای پرینترهای بسیار قدیمی که از پورتهای Parallel استفاده میکنند.
این مبدلها میتوانند به شما کمک کنند پرینتر را به مک بوک متصل کنید و از طریق درایورهای macOS آن را شناسایی کنید.
استفاده از سرور چاپ (Print Server)
اگر پرینتر قدیمی شما قابلیت اتصال مستقیم به مک بوک را ندارد، میتوانید از یک سرور چاپ استفاده کنید. این دستگاهها به شما امکان میدهند پرینتر را به شبکه Wi-Fi متصل کرده و آن را به صورت بیسیم با مک بوک استفاده کنید.
مراحل:
- سرور چاپ را به پرینتر قدیمی خود متصل کنید.
- پرینتر را از طریق سرور چاپ به شبکه Wi-Fi متصل کنید.
- به System Preferences > Printers & Scanners بروید و پرینتر را به عنوان یک دستگاه شبکهای اضافه کنید.
چاپ از طریق ماشینهای مجازی
اگر هیچیک از روشهای بالا کار نکرد، میتوانید از ماشینهای مجازی برای اجرای نسخههای قدیمی macOS یا حتی ویندوز استفاده کنید.
مراحل:
- نرمافزارهایی مانند Parallels Desktop یا VirtualBox را روی مک بوک نصب کنید.
- نسخهای از macOS قدیمیتر یا ویندوز را نصب کنید.
- پرینتر قدیمی خود را به ماشین مجازی متصل کرده و از درایورهای قدیمی آن استفاده کنید.
این روش کمی پیچیده است، اما میتواند در مواقع ضروری کارآمد باشد.
جایگزینی پرینتر در صورت لزوم
اگر پرینتر شما بسیار قدیمی است و هیچکدام از روشهای بالا جواب نمیدهند، ممکن است زمان آن رسیده باشد که به فکر جایگزینی پرینتر باشید. پرینترهای مدرن با macOS سازگاری بیشتری دارند و از تکنولوژیهایی مانند AirPrint پشتیبانی میکنند.
توصیه: هنگام خرید مک بوک پرو یا خرید مک بوک ایر جدید، مطمئن شوید پرینتری که قصد خرید یا استفاده از آن را دارید، با نسخه macOS سازگار است.
جمعبندی
- درایورهای عمومی: macOS اغلب برای پرینترهای قدیمی درایورهای عمومی ارائه میدهد.
- تبدیل پورتها: استفاده از مبدلها میتواند مشکل عدم تطابق پورتها را حل کند.
- سرورهای چاپ: پرینترهای قدیمی را میتوان از طریق سرور چاپ به شبکه متصل کرد.
- ماشینهای مجازی: راهحل جایگزینی برای پرینترهای بسیار قدیمی است.
تنظیمات امنیتی برای اتصال پرینتر به مک بوک: از حفظ حریم خصوصی تا جلوگیری از دسترسی غیرمجاز
اتصال پرینتر به مک بوک نه تنها به سادگی کارایی شما را افزایش میدهد، بلکه ممکن است نگرانیهایی در مورد امنیت و حریم خصوصی ایجاد کند. بهویژه در محیطهای کاری یا شبکههای عمومی، تنظیمات امنیتی صحیح برای جلوگیری از دسترسی غیرمجاز یا نشت اطلاعات ضروری است. در این بخش، روشهای حفظ امنیت در هنگام اتصال پرینتر به مک بوک را بررسی میکنیم.
استفاده از شبکههای امن برای پرینترهای بیسیم
بسیاری از پرینترها از Wi-Fi برای اتصال استفاده میکنند که میتواند در صورت عدم رعایت تنظیمات امنیتی، به هدفی برای هکرها تبدیل شود.
اقدامات امنیتی:
- رمزگذاری شبکه Wi-Fi: از استانداردهای رمزنگاری قوی مانند WPA3 برای محافظت از شبکه خود استفاده کنید.
- تغییر نام و رمز پیشفرض پرینتر: پرینترهای بیسیم اغلب با نام و رمز پیشفرض عرضه میشوند. این اطلاعات را در تنظیمات پرینتر تغییر دهید.
- غیرفعال کردن Wi-Fi Direct: اگر از این قابلیت استفاده نمیکنید، بهتر است آن را غیرفعال کنید تا از دسترسیهای غیرمجاز جلوگیری شود.
نکته: اگر قصد خرید پرینتری برای استفاده در شبکههای عمومی دارید، مدلهایی با امکانات امنیتی پیشرفته مانند رمزگذاری داخلی را انتخاب کنید.
مدیریت دسترسی به پرینتر
macOS امکان مدیریت دسترسی به پرینتر را از طریق تنظیمات داخلی فراهم میکند. این قابلیت به شما اجازه میدهد تعیین کنید چه کسانی یا چه دستگاههایی میتوانند به پرینتر متصل شوند.
نحوه انجام:
- به System Preferences > Printers & Scanners بروید.
- پرینتر مورد نظر را انتخاب کنید و گزینه Sharing را فعال کنید.
- در بخش تنظیمات اشتراکگذاری، لیستی از کاربران مجاز برای دسترسی به پرینتر تعریف کنید.
- از تنظیمات Password Protection برای محدود کردن دسترسی به کاربران مجاز استفاده کنید.
حذف اسناد حساس از حافظه پرینتر
بسیاری از پرینترهای مدرن دارای حافظه داخلی هستند که دستورات چاپ را ذخیره میکند. اگر اسناد حساس چاپ میکنید، مطمئن شوید که این اطلاعات پس از اتمام چاپ حذف میشوند.
مراحل:
- به دفترچه راهنمای پرینتر مراجعه کنید و گزینهای برای پاکسازی حافظه پرینتر بیابید.
- در صورت عدم دسترسی به این قابلیت، پرینتر را خاموش و روشن کنید تا حافظه موقت آن پاک شود.
نکته: در محیطهای کاری، استفاده از پرینترهایی که قابلیت Secure Print (چاپ امن) دارند، پیشنهاد میشود. این ویژگی نیاز به وارد کردن یک رمز قبل از شروع چاپ دارد.
بهروزرسانی Firmware پرینتر
پرینترها مانند سایر دستگاههای متصل به شبکه، بهروزرسانیهای امنیتی دریافت میکنند. بهروزرسانی Firmware پرینتر میتواند آسیبپذیریهای امنیتی شناختهشده را برطرف کند.
نحوه انجام:
- به وبسایت سازنده پرینتر مراجعه کنید و آخرین نسخه Firmware را دانلود کنید.
- از دستورالعملهای ارائهشده برای نصب آن استفاده کنید.
- برخی از پرینترها امکان بهروزرسانی خودکار از طریق اینترنت را دارند که میتوانید آن را فعال کنید.
جلوگیری از دسترسی غیرمجاز در شبکههای مشترک
اگر از پرینتر خود در شبکههای مشترک مانند کافیشاپها یا دفاتر استفاده میکنید، خطر دسترسی غیرمجاز افزایش مییابد.
اقدامات پیشنهادی:
- از VPN برای ارتباط امن با شبکه استفاده کنید.
- پرینتر را تنها در دسترس کاربران مجاز قرار دهید و گزینه اشتراکگذاری عمومی را غیرفعال کنید.
- در صورت نیاز به اشتراکگذاری، از رمزهای قوی برای محافظت استفاده کنید.
رمزگذاری اطلاعات چاپی
برخی از پرینترهای پیشرفته از قابلیت رمزگذاری اطلاعات چاپی پشتیبانی میکنند که امنیت دادهها را در حین انتقال به پرینتر تضمین میکند.
چگونه فعال کنیم:
- تنظیمات رمزگذاری را در پنل مدیریت پرینتر فعال کنید.
- از نرمافزارهای مدیریت چاپ که قابلیت رمزگذاری دارند، مانند Printopia یا Presto استفاده کنید.
جمعبندی
- استفاده از شبکههای امن و رمزگذاری اطلاعات، از مهمترین گامها برای حفظ امنیت پرینتر در مک بوک است.
- مدیریت دسترسیها و پاکسازی حافظه پرینتر، از افشای اطلاعات حساس جلوگیری میکند.
- بهروزرسانی Firmware و استفاده از قابلیتهای پیشرفته امنیتی پرینتر، به شما اطمینان بیشتری در برابر تهدیدات میدهد.
چاپ مستقیم از آیفون و آیپد: وقتی مک بوک در دسترس نیست
یکی از مزایای برجسته اکوسیستم اپل، امکان چاپ مستقیم از دستگاههایی مانند آیفون و آیپد است. این ویژگی به کاربران اجازه میدهد تا حتی در غیاب مک بوک، اسناد، تصاویر یا صفحات وب را بهراحتی چاپ کنند. در این بخش، نحوه استفاده از این قابلیتها، بهترین روشها و ابزارهای موجود برای چاپ مستقیم از آیفون و آیپد بررسی میشود.
استفاده از AirPrint برای چاپ سریع و آسان
AirPrint یکی از تکنولوژیهای ساده و سریع اپل است که امکان چاپ بیسیم را بدون نیاز به نصب نرمافزار یا درایور اضافی فراهم میکند. این ویژگی در اکثر دستگاههای iOS و پرینترهای سازگار با AirPrint وجود دارد.
مراحل چاپ با AirPrint:
- پرینتر و دستگاه iOS خود را به یک شبکه Wi-Fi متصل کنید.
- فایل یا تصویری که میخواهید چاپ کنید را باز کنید.
- روی دکمه Share (اشتراکگذاری) کلیک کنید و گزینه Print را انتخاب کنید.
- پرینتر سازگار با AirPrint خود را از لیست انتخاب کنید.
- تنظیمات مورد نظر، مانند تعداد صفحات و کیفیت چاپ، را مشخص کرده و گزینه Print را بزنید.
نکته: پرینتر شما باید از AirPrint پشتیبانی کند. در صورت عدم سازگاری، از روشهای جایگزین که در ادامه توضیح داده شده است استفاده کنید.
استفاده از اپلیکیشنهای اختصاصی پرینتر
برخی از برندهای پرینتر مانند HP، Canon، Epson و Brother، اپلیکیشنهای اختصاصی خود را برای چاپ از دستگاههای iOS ارائه میدهند. این اپلیکیشنها امکانات بیشتری نسبت به AirPrint دارند و برای پرینترهایی که از AirPrint پشتیبانی نمیکنند نیز کاربرد دارند.
چند نمونه از اپلیکیشنهای معروف:
- HP Smart: برای مدیریت چاپ و اسکن از پرینترهای HP
- Canon PRINT: مخصوص پرینترهای Canon با قابلیت تنظیمات پیشرفته
- Epson iPrint: برای چاپ عکس و اسناد با کیفیت بالا
- Brother iPrint&Scan: مناسب برای پرینترهای چندکاره Brother
ویژگیهای اپلیکیشنها:
- امکان اسکن و چاپ مستقیم از دستگاه
- مدیریت صف چاپ و تنظیمات پیشرفته
- اتصال به سرویسهای ابری مانند Google Drive و Dropbox
چاپ از طریق Google Cloud Print
هرچند Google Cloud Print بهطور رسمی متوقف شده است، برخی پرینترها و اپلیکیشنهای جانبی هنوز امکان استفاده از این فناوری یا جایگزینهای مشابه را فراهم میکنند.
مراحل:
- پرینتر خود را به یک سرویس چاپ ابری سازگار متصل کنید.
- اپلیکیشن موبایل مرتبط با پرینتر را روی آیفون یا آیپد نصب کنید.
- اسناد خود را از طریق اپلیکیشن ارسال و چاپ کنید.
این روش بهویژه برای چاپ از راه دور و هنگامی که در همان شبکه محلی نیستید، بسیار کاربردی است.
اتصال مستقیم با Wi-Fi Direct
Wi-Fi Direct قابلیتی است که به شما اجازه میدهد مستقیماً به پرینتر متصل شوید، حتی اگر شبکه Wi-Fi در دسترس نباشد.
مراحل:
- Wi-Fi Direct را در تنظیمات پرینتر فعال کنید.
- در آیفون یا آیپد به بخش Wi-Fi Settings بروید و به شبکه پرینتر متصل شوید.
- از طریق AirPrint یا اپلیکیشن پرینتر، فایل خود را چاپ کنید.
استفاده از کابل برای پرینترهای غیر بیسیم
اگر پرینتر شما فقط از طریق کابل کار میکند، میتوانید از آداپتورهای خاصی برای اتصال دستگاه iOS به پرینتر استفاده کنید. با این حال، این روش کمتر معمول است و برای پرینترهای بسیار قدیمی استفاده میشود.
چاپ از طریق سرویسهای ابری
اگر از سرویسهای ابری مانند iCloud، Google Drive یا Dropbox استفاده میکنید، میتوانید اسناد خود را از این سرویسها چاپ کنید.
مراحل:
- فایل خود را در سرویس ابری مورد نظر ذخیره کنید.
- اپلیکیشن پرینتر یا AirPrint را باز کرده و به فایل دسترسی پیدا کنید.
- فایل را از سرویس ابری به پرینتر ارسال و چاپ کنید.
جمعبندی
- AirPrint: سریعترین و سادهترین روش برای چاپ از آیفون و آیپد است.
- اپلیکیشنهای پرینتر: امکانات بیشتری ارائه میدهند و برای پرینترهای غیر AirPrint نیز مناسب هستند.
- Wi-Fi Direct و چاپ ابری: گزینههای خوبی برای شرایط خاص مانند عدم دسترسی به شبکه Wi-Fi هستند.
نکته: اگر به دنبال خرید مک بوک ایر یا خرید مک بوک پرو هستید و در کنار آن قصد استفاده از پرینتر دارید، حتماً مطمئن شوید که پرینترهای موجود شما با دستگاههای اپل سازگار هستند. فروشگاههایی مانند آی تی مال گزینههای متنوعی برای این نیازها ارائه میدهند.
جمعبندی
اتصال پرینتر به مک بوک، آیفون یا آیپد با توجه به امکانات پیشرفته macOS و اکوسیستم اپل، فرآیندی ساده و قابل مدیریت است. در این راهنمای جامع، روشهای مختلف اتصال پرینتر و نکات حرفهای برای کاربران مبتدی و حرفهای بررسی شد. از استفاده از AirPrint و Wi-Fi Direct گرفته تا راهکارهای سازگاری پرینترهای قدیمی، همه موارد پوشش داده شد تا کاربران بتوانند با اطمینان کامل پرینتر خود را با مک بوک یا سایر دستگاههای اپل هماهنگ کنند.