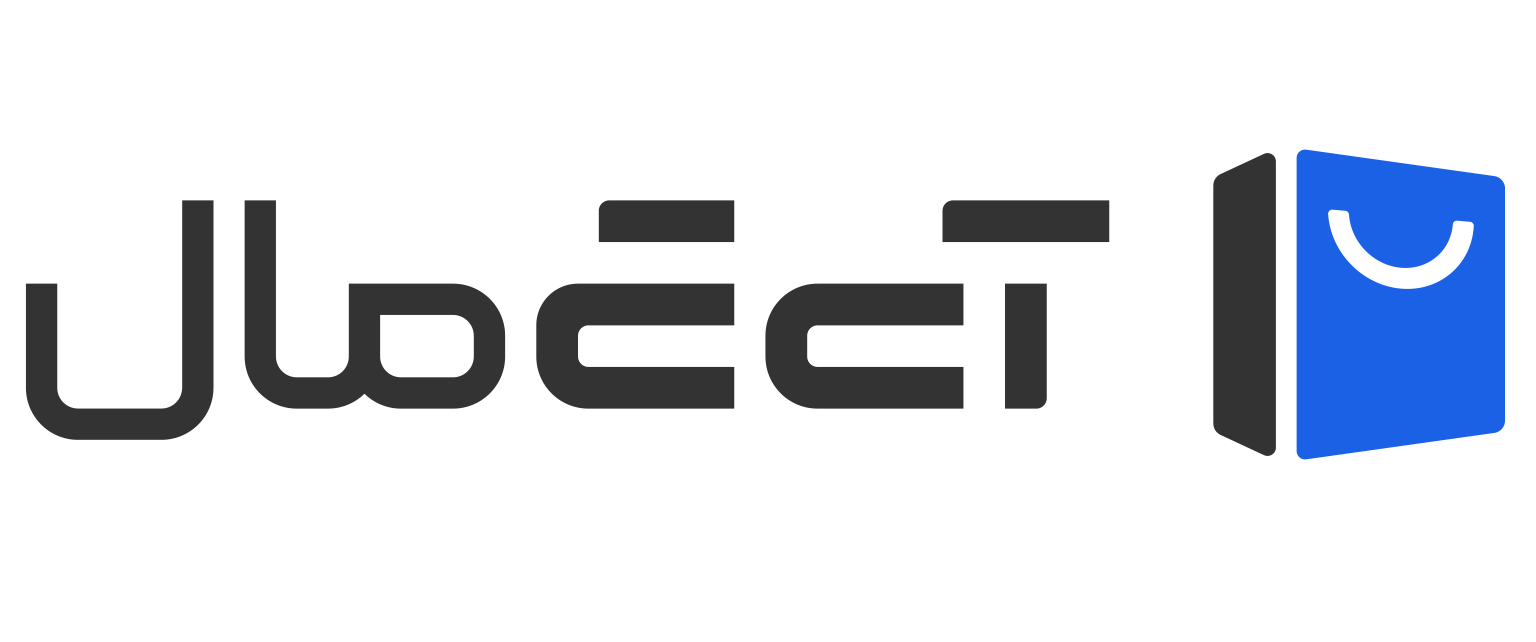ما گاهی اوقات به عکس انداختن از صفحه نمایش برای ذخیره تصاویر نیاز پیدا میکنیم. اسکرین شات با مک بوک با اسکرین شات گرفتن در ویندوز کمی متفاوت است. تنظیمات و دکمههای ترکیبی آن متفاوت است و محل ذخیرهسازی آنها نیز متفاوت است.
در ویندوز، برای گرفتن اسکرینشات، شما میتوانید از شورتکاتهای زیر استفاده کنید:
1. اسکرینشات از تمام صفحه (Full Screen Screenshot):
– دکمه Print Screen (PrtScn) را فشار دهید. این اسکرینشات در کلیپبورد ذخیره میشود.
– برای ذخیره آن در فایل، پس از فشردن دکمه Print Screen، میتوانید از برنامههای ویرایش عکس مانند Paint یا Photoshop استفاده کنید و آن را در فایلی ذخیره کنید.
2. اسکرینشات از پنجره فعال (Active Window Screenshot):
– دکمه Alt + Print Screen (Alt + PrtScn) را فشار دهید. این اسکرینشات نیز در کلیپبورد ذخیره میشود.
– برای ذخیره آن در فایل، میتوانید مستقیماً در برنامههای ویرایش عکس مانند Paint یا Photoshop باز کنید و با استفاده از Paste و یا Ctrl + V آن را در فایلی ذخیره کنید.
نحوه گرفتن اسکرین شات در مک بوک
در قسمت زیر نحوه اسکرین شات گرفتن از مک بوک را به شما آموزش میدهیم:
1. گرفتن اسکرین شات از صفحه نمایش: برای گرفتن تصویری از صفحه نمایش، می توانید از شورت کات Command (⌘) + Shift (⇧) + 3 استفاده کنید. این شورت کات یک تصویر از صفحه کلید را گرفته و آن را به صورت یک فایل تصویری در دسکتاپ ذخیره می کند.
2. گرفتن اسکرین شات از بخش تعیین شده: اگر می خواهید تنها یک بخش خاصی از صفحه را ثبت کنید، می توانید از شورت کات Command (⌘) + Shift (⇧) + 4 استفاده کنید. با فشار دادن این شورت کات، ماوس به یک ابزار انتخاب تبدیل می شود و شما می توانید با کشیدن ماوس بر روی بخش مورد نظر، آن بخش را انتخاب کنید. پس از انتخاب بخش، تصویر آن بخش در دسکتاپ ذخیره می شود.
3. برای گرفتن اسکرین شات از یک پنجره خاص: دکمههای Command (⌘) + Shift + 4 + Space همزمان فشار دهید. نشانگر موس به صورت یک دوربین می شود و شما میتوانید با کلیک کردن روی پنجره مورد نظر، اسکرین شات از آن پنجره را بگیرید. اسکرین شات به صورت خودکار در دسکتاپ ذخیره می شود.
اسکرین شات از یک قسمت خاص در صفحه مک بوک چگونه انجام می شود؟
برای گرفتن اسکرین شات از یک پنجره خاص: دکمههای Command (⌘) + Shift + 4 + Space همزمان فشار دهید. نشانگر موس به صورت یک دوربین میشود و شما می توانید با کلیک کردن روی پنجره مورد نظر، اسکرین شات از آن پنجره را بگیرید. اسکرین شات به صورت خودکار در دسکتاپ ذخیره می شود.
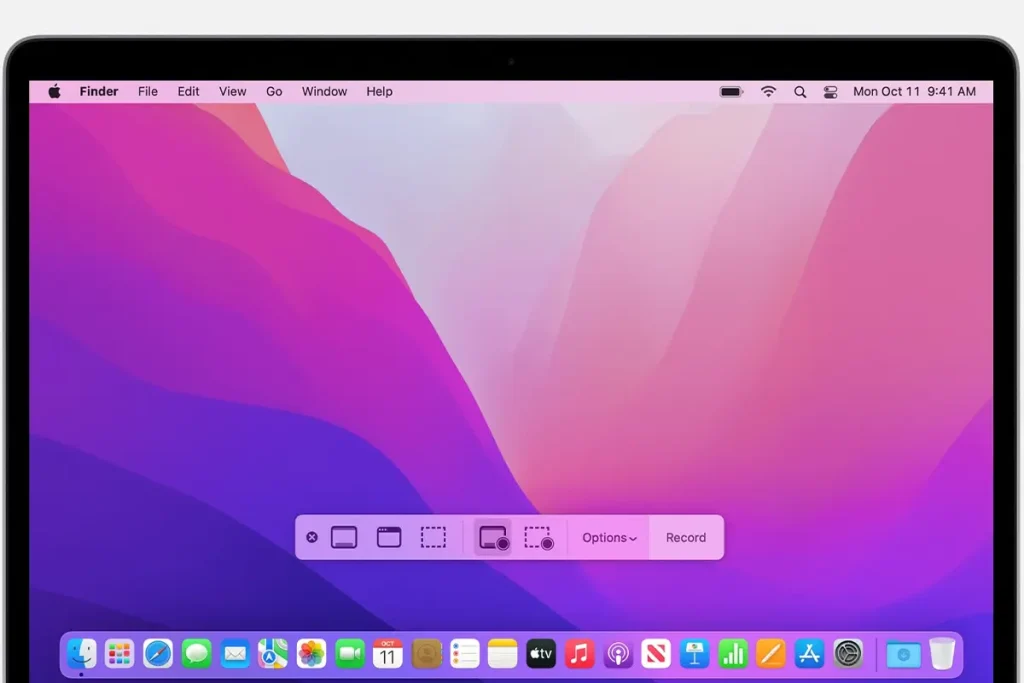
ذخیره کردن اسکرین شات در کلیپ بورد در مک بوک
در مکبوک، بلافاصله پس از گرفتن اسکرینشات از قسمت خاص نمایشگر یا تمام صفحه، یک تصویر کوچک (تامبنیل) از آن در گوشه پایین سمت راست نمایش داده میشود. این تامبنیل به شما امکان مشاهده وضعیت ذخیرهشدن اسکرینشات را میدهد. با کلیک راست بر روی تامبنیل، میتوانید انتخاب کنید که اسکرینشات را در کجا ذخیره کنید:
1. ذخیره کردن در کلیپبورد(Save to Clipboard):
– با کلیک راست بر روی thumbnail، گزینه “Save to Clipboard” را انتخاب کنید.
– این کار اسکرینشات را در کلیپبورد ذخیره میکند و شما میتوانید آن را در برنامههای دیگر مانند برنامههای ویرایش عکس یا پیامرسانها استفاده کنید.
2. ذخیره کردن در دسکتاپ(Save to Desktop):
– با کلیک راست بر روی thumbnail، گزینه “Save to Desktop” را انتخاب کنید.
– این کار اسکرینشات را در دسکتاپ ذخیره میکند و شما میتوانید به راحتی به آن دسترسی پیدا کنید.
علاوه بر این، میتوانید از برنامه “Preview” در macOS استفاده کنید. باز کردن اسکرینشات در برنامه “Preview” به شما امکاناتی مانند ویرایش، ذخیره به فرمتهای مختلف و اشتراکگذاری را میدهد.
برترین اپلیکیشنهای گرفتن اسکرینشات در مکبوک
در این قسمت چند اپلیکیشن برتر برای گرفتن اسکرینشات در مکبوک را به شما معرفی میکنیم:
Snagit: این اپلیکیشن یکی از قدرتمندترین ابزارهای گرفتن اسکرینشات در مکبوک است. این اپلیکیشن امکاناتی مانند تنظیمات پیشرفته، ویرایش تصویر و ضبط ویدیو را نیز فراهم میکند.
Lightshot: این اپلیکیشن یک ابزار ساده و کارآمد برای گرفتن اسکرینشات در مکبوک است. با استفاده ازLightshot ، شما میتوانید قسمت دلخواهی از صفحه را انتخاب کنید و آن را ذخیره یا به اشتراک بگذارید.
Skitch: این اپلیکیشن از طرف شرکت Evernote توسعه داده شده است و قابلیتهایی مانند گرفتن اسکرینشات، ویرایش آن با ابزارهای مختلف و اشتراکگذاری را دارا میباشد.
Monosnap: این اپلیکیشن یک ابزار قدرتمند برای گرفتن اسکرینشات و ضبط ویدیو در مکبوک است. علاوه بر این، Monosnap امکانات ویرایش و اشتراکگذاری پیشرفتهای را نیز فراهم میکند.
Snappy: این اپلیکیشن یک ابزار ساده و کارآمد برای گرفتن اسکرینشات در مکبوک است. با استفاده از Snappy، شما میتوانید به راحتی اسکرینشاتهای تمام صفحه یا قسمت خاصی از صفحه را ذخیره و مدیریت کنید.
| اپلیکیشن | ویژگیها |
| Snagit | قدرتمند، تنظیمات پیشرفته، ویرایش تصویر، ضبط ویدیو |
| Lightshot | ساده و کارآمد، انتخاب قسمت دلخواه از صفحه، ذخیره و اشتراکگذاری |
| Skitch | قابلیتهای گرفتن اسکرینشات، ویرایش و اشتراکگذاری |
| Monosnap | قدرتمند، ضبط ویدیو، امکانات ویرایش و اشتراکگذاری پیشرفته |
| Snappy | ساده و کارآمد، ذخیره و مدیریت اسکرینشاتها |
این فقط چند نمونه از اپلیکیشنهای محبوب برای گرفتن اسکرینشات در مکبوک است. همچنین، سیستم عامل macOS نیز ابزارهای داخلی برای گرفتن اسکرینشات فراهم میکند. برای کسب اطلاعات بیشتر درباره مک بوک ها به سایت آی تی مال مراجعه نمایید.
سؤالات متداول
شما ممکن است درباره نحوه اسکرین شات گرفتن از مک بوک پرو یا مک بوک ایر سوالاتی داشته باشید بنابراین در ادامه همین مقاله به بررسی و پاسخ به بعضی از سوالات متداول شما میپردازیم:
چگونه از صفحه لپ تاپ مک بوک اسکرین شات بگیریم؟
اسکرین شات گرفتن از صفحه لپ تاپ مک بوک کار بسیار سادهای است و میتوان آن را به چند روش انجام داد. در این مقاله به 20 سوال و جواب در مورد نحوه گرفتن اسکرین شات از صفحه لپ تاپ مک بوک پاسخ میدهیم.
چگونه اسکرین شات تمام صفحه بگیریم؟
برای گرفتن اسکرین شات تمام صفحه، کلیدهای Command + Shift + 3 را همزمان فشار دهید. اسکرین شات گرفته شده در پوشه Screenshots در دسکتاپ شما ذخیره میشود.
چگونه اسکرین شات از قسمت خاصی از صفحه بگیریم؟
برای گرفتن اسکرین شات از قسمت خاصی از صفحه، کلیدهای Command + Shift + 4 را همزمان فشار دهید و سپس با استفاده از ماوس، قسمت مورد نظر را انتخاب کنید. اسکرین شات گرفته شده در پوشه Screenshots در دسکتاپ شما ذخیره میشود.
چگونه اسکرین شات از یک پنجره یا پنجرههای باز بگیریم؟
برای گرفتن اسکرین شات از یک پنجره یا پنجرههای باز، کلیدهای Command + Shift + 4 را همزمان فشار دهید و سپس کلید Space را فشار دهید. سپس با استفاده از ماوس، پنجره یا پنجرههای مورد نظر را انتخاب کنید. اسکرین شات گرفته شده در پوشه Screenshots در دسکتاپ شما ذخیره میشود.
چگونه اسکرین شات را ویرایش کنیم؟
برای ویرایش اسکرین شات، آن را در Finder باز کنید و سپس از ابزارهای ویرایش تصویر استفاده کنید. همچنین میتوانید از اپلیکیشنهای ویرایش تصویر مانند Preview یا Photoshop برای ویرایش اسکرین شات استفاده کنید.
چگونه اسکرین شات را به اشتراک بگذاریم؟
برای به اشتراک گذاشتن اسکرین شات، آن را در Finder باز کنید و سپس آن را به ایمیل، پیامک یا سایر برنامهها ارسال کنید. همچنین میتوانید اسکرین شات را در شبکههای اجتماعی به اشتراک بگذارید.